Annuncio pubblicitario
 Ho già ha descritto diversi motivi 10 motivi per utilizzare iMovie '09 di Apple [Mac] Leggi di più perché iMovie '09 è un utile editor di film per utenti generici, ma il programma presenta alcune limitazioni. Con le versioni precedenti di iMovie, i plug-in di terze parti potevano essere utilizzati per aggiungere effetti e superare i limiti del programma. Ma per qualche strana ragione, Apple ha deciso di chiudere le porte del programma alla grande varietà di creativi di terze parti miglioramenti e invece incorporano alcune di queste funzionalità nell'ultima versione, pur tralasciando molte loro. Ma se sperimenti un po 'con iMovie “˜09, puoi trovare modi creativi per migliorare le tue produzioni video e cinematografiche.
Ho già ha descritto diversi motivi 10 motivi per utilizzare iMovie '09 di Apple [Mac] Leggi di più perché iMovie '09 è un utile editor di film per utenti generici, ma il programma presenta alcune limitazioni. Con le versioni precedenti di iMovie, i plug-in di terze parti potevano essere utilizzati per aggiungere effetti e superare i limiti del programma. Ma per qualche strana ragione, Apple ha deciso di chiudere le porte del programma alla grande varietà di creativi di terze parti miglioramenti e invece incorporano alcune di queste funzionalità nell'ultima versione, pur tralasciando molte loro. Ma se sperimenti un po 'con iMovie “˜09, puoi trovare modi creativi per migliorare le tue produzioni video e cinematografiche.
Per questo particolare tutorial, aumenteremo i crediti di apertura e / o chiusura di una produzione cinematografica.
iMovie '09 include una serie tradizionale di titoli e crediti cinematografici che sono in qualche modo superiori rispetto alle versioni precedenti di ciò che era offerto nelle versioni precedenti del programma. Ma quando si tratta di fare film, si tratta solo di movimento. Noterai che in quasi tutti i film, c'è un movimento costante in quasi ogni clip e fotogramma. Vediamo quindi come possiamo creare crediti di apertura o di fine non lineari in iMovie '09.
Creeremo una clip di crediti separata dal film stesso usando uno dei temi di iMovie 09. Quindi salveremo la clip dei crediti in modo che possa essere aggiunta all'inizio o alla fine di un film (potresti anche semplicemente iniziare il film con un tema selezionato, ma non è sempre desiderabile). Gli esempi che fornisco qui sono proprio questo, esempi. Sei responsabile di sperimentare e personalizzare per soddisfare le tue esigenze.
Passo 1
Inizia un nuovo progetto in iMovie e chiamalo "Crediti“. Seleziona il tema Scrapbook e deseleziona l'opzione "Aggiungi automaticamente"Pulsante di transizione. Fai clic su "Creare“.
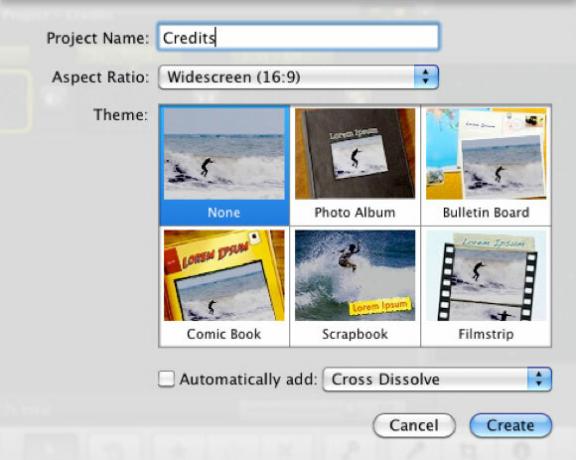
Passo 2
Ora fai clic su Titoli icona nella barra degli strumenti. Si noti che abbiamo un paio di dozzine di stili di titoli, inclusi stili specifici per il tema selezionato.
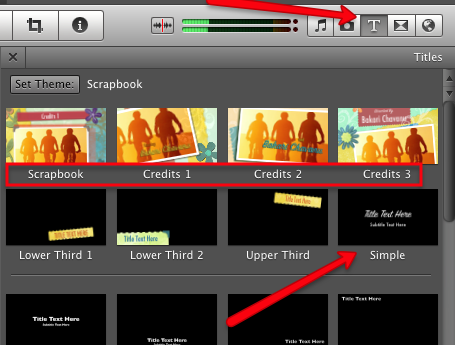
Seleziona il Semplice prima lo stile e trascinalo nello Story Board. Ti verrà presentata una palette Sfondo tra cui scegliere. Per il nostro tutorial selezioneremo il Stelle sfondo.
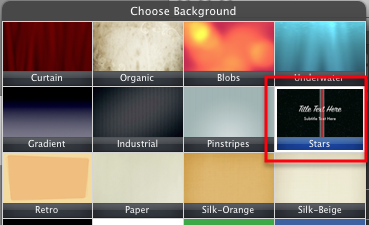
Fai clic su di esso in modo che appaia nello Story Board. Come sfondo va bene, ma ricorda, il video riguarda il movimento. Quindi mettiamo un po 'di movimento nell'immagine di sfondo. Seleziona la clip di sfondo, quindi fai clic sul pulsante di modifica nella clip e seleziona Ritaglio e rotazione.
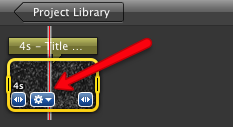
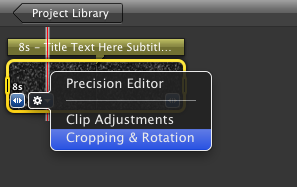
Questo aprirà la clip nel Visualizzatore sul lato sinistro di iMovie. Ora seleziona il Ken Burns e quindi sposta le caselle Inizio e Fine in modo che creino un po 'di movimento in background.
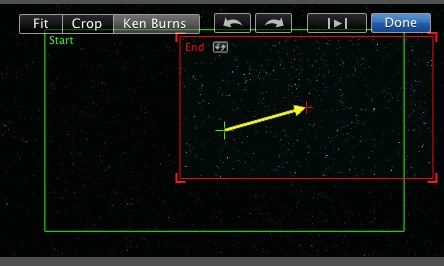
Passaggio 3
Clicca sul Titolo barra dello sfondo / clip del titolo nella Storyboard.
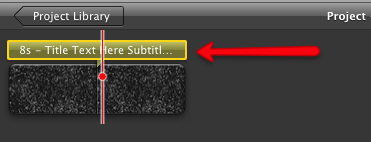
Si riaprirà nel Visualizzatore dove è possibile personalizzare il titolo.
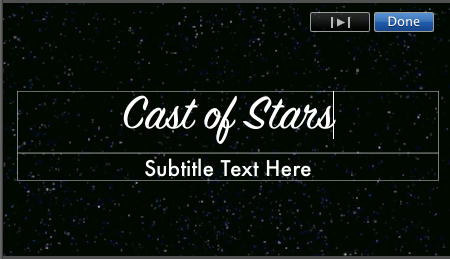
Passaggio 4
Ora abbiamo uno sfondo cinematografico e un titolo di apertura. Torniamo agli stili del titolo nella barra degli strumenti e basiamo sui nostri crediti. A questo punto puoi selezionare tutti gli stili che ti piacciono. L'obiettivo è mantenere il movimento in ogni clip. Ad esempio, è possibile utilizzare il Terzo superiore stile e aggiungere un nome o un ruolo titolo. Il prossimo stile potrebbe essere il Terzo inferiore 1 in cui aggiungi un altro nome.
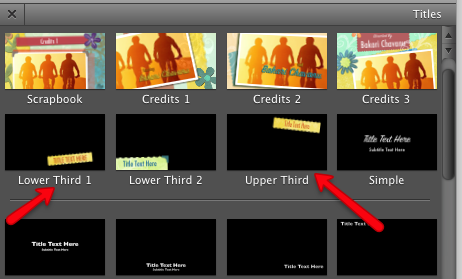
Questi stili possono essere seguiti da altri stili di movimento al di sotto di essi. Sperimenta fino a ottenere il flusso che desideri. Per ogni clip aggiungi anche movimento allo sfondo come abbiamo fatto sopra. Un ultimo suggerimento è quello di utilizzare le transizioni tra ciascuna delle clip in stile titolo, che aggiungeranno di nuovo movimento tra le clip.
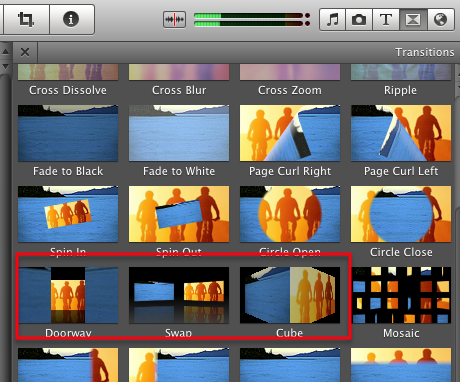
Dopo aver impostato i crediti, seleziona un po 'di musica dalla libreria di iTunes o dal set di Jingles in Film ed effetti sonori browser di iMovie.
Dopo aver impostato i crediti come desiderato, scegliere Condividere nella barra dei menu di iMovie e seleziona ï »¿”Esporta utilizzando QuickTime"E quindi selezionare ï» ¿"Esporta in MPEG-4"O nel formato in cui stai creando il tuo film. Puoi trascinare la clip esportata nel progetto del film.
I passaggi precedenti sono un po 'più di lavoro extra in iMovie, ma scoprirai che se cerchi e combinando vari strumenti e stili che puoi superare alcuni dei limiti del programma.
Facci sapere se questo tutorial ti è stato utile e quali trucchi usi in iMovie '09.
Bakari è uno scrittore e fotografo freelance. È un utente Mac di vecchia data, un fan della musica jazz e un uomo di famiglia.

