Annuncio pubblicitario
 L'evoluzione ci ha dato due mani, ma speriamo che continui e ci dia ancora un po '. Solo due mani non sono adatte all'era digitale.
L'evoluzione ci ha dato due mani, ma speriamo che continui e ci dia ancora un po '. Solo due mani non sono adatte all'era digitale.
Se potessimo sommare i secondi persi fluttuando tra la tastiera e il mouse, sono sicuro che si sommerà ad una bella figura rotonda. Ecco perché le scorciatoie da tastiera sono importanti da imparare e padroneggiare. Non è un'abilità difficile, dobbiamo solo digitare pazienza e pratica.
La barra multifunzione di Office ha ancora i suoi contraccolpi, ma sento che quando si tratta di scorciatoie da tastiera, ci dà il modo più semplice per impararle. premi il alt chiave e li hai visualizzati sulla barra multifunzione. Si tratta solo di seguire le lettere. Queste scorciatoie da tastiera semplificano le operazioni di Microsoft Office, ma è solo il primo livello. Ce ne sono altre decine sotto la superficie.
Le scorciatoie da tastiera non riguardano solo la produttività e la velocità, ma aiutano anche a ridurre al minimo i disturbi professionali come
A proposito, Microsoft Office Online ha un breve ma fantastico corso di formazione sui tasti di scelta rapida di Word.
3 passaggi per configurare i propri tasti di scelta rapida di parole
La cosa sulla personalizzazione delle scorciatoie da tastiera è che ci sono alcune combinazioni di tasti che ricordi istintivamente. Inoltre ci sono alcuni comandi o combinazioni di comandi per i quali non ci sono tasti di scelta rapida predefiniti. Ad esempio, è possibile impostare tasti di scelta rapida personalizzati per macro, caratteri specifici, stili e simboli speciali utilizzati di frequente.
Quindi ecco come procedere portando tutti con il semplice tocco di un tasto.
- Per iniziare, segui questa sequenza di clic: Pulsante Office - Opzioni di Word - Personalizza.
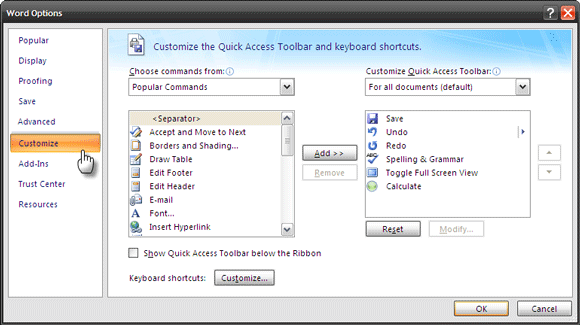
- Vicino al fondo, fai clic su personalizzare pulsante per le scorciatoie da tastiera per visualizzare Personalizza tastiera la finestra di dialogo.
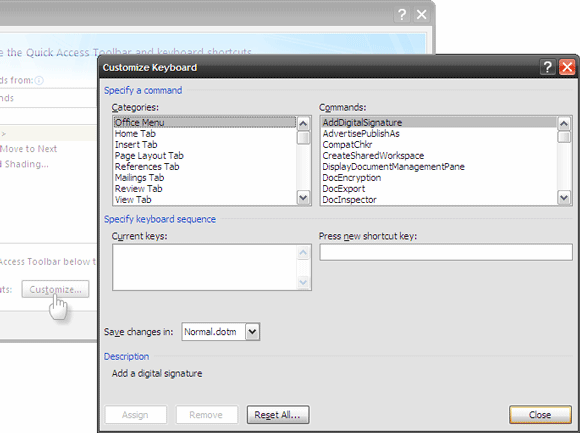
- Nel Personalizza tastiera finestra di dialogo, i comandi sono elencati per categorie specifiche. Controlla il Descrizione per quello che fa ogni tasto. Ogni comando ha il suo corrispondente collegamento elencato in Tasti correnti campo. È possibile assegnare facilmente un diverso set di tasti premendo CTRL (con o senza MAIUSC / ALT) e una lettera. MS Word ti consente di sapere se la combinazione di collegamenti è assegnata o meno a qualsiasi altro comando. Scegli il modello a cui assegnare la chiave - Normale (per tutti i documenti o il documento attualmente aperto). Clicca su Assegnare e il tuo nuovo tasto di scelta rapida è impostato.
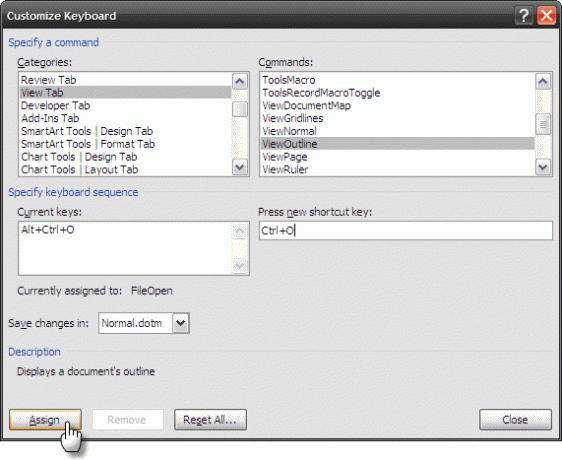
Impostazione di un nuovissimo tasto di scelta rapida di parole
Ci sono anche alcuni comandi per i quali nessun tasto di scelta rapida di Word è assegnato di default. Prendi questo per esempio - Invio di un documento Word aperto via e-mail.
Vediamo come configurare una scorciatoia da tastiera per quel ""
Nel Personalizza tastiera finestra di dialogo, controlla Tutti i comandi elencato in categorie. Negli elenchi a destra, scorri verso il basso fino a un comando chiamato FileSendMail.
Selezionare quello e premere i nuovi tasti di scelta rapida che si desidera avere per questa attività nel Premere il nuovo tasto di scelta rapida campo. Salva le modifiche su tutti i documenti (il modello Normale) o solo su quello aperto. Clicca su Assegnare per completare il processo.
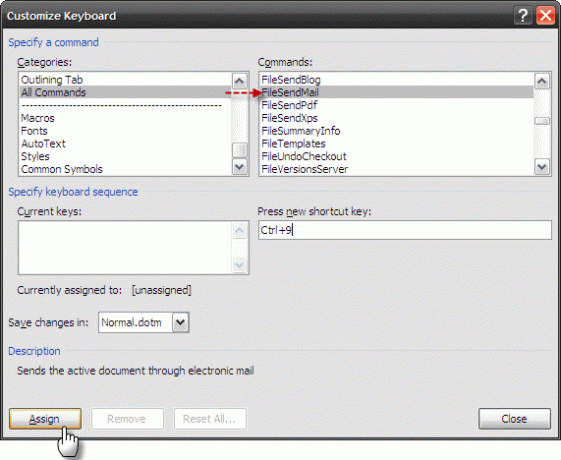
È inoltre possibile impostare tasti di scelta rapida di Word personalizzati per Macro, stili, caratteri, testo automatico, e Simboli comuni.
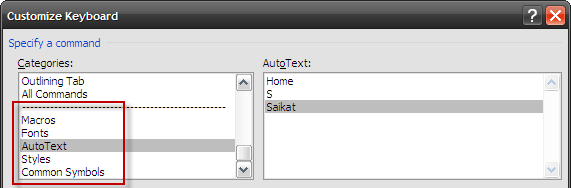
Esplora i comandi forniti per loro in categorie. Probabilmente ce ne sono alcuni che usi molto frequentemente. Ad esempio, un'attività ripetuta come l'inserimento del nome o dell'indirizzo come testo automatico potrebbe trarre vantaggio da un tasto di scelta rapida.
Ricordandoli tutti
Hai appena impostato una dozzina di nuovi tasti di scelta rapida e sei sulla soglia di una maggiore produttività. Ci vorrà un po 'di tempo prima che tu sia liscio come la seta. Con un solo passaggio, possiamo stampare l'elenco e tenerlo vicino. Ecco come avere un cheat sheet per i nostri tasti di scelta rapida personalizzati.
Fare clic su CTRL + P per la finestra di dialogo Stampa. Puoi anche andare dal menu, ma stiamo parlando di scorciatoie, vero?
Dal menu a discesa per Stampa cosa, Selezionare Assegnazioni chiave. Clicca su ok per stampare l'elenco delle scorciatoie da tastiera.
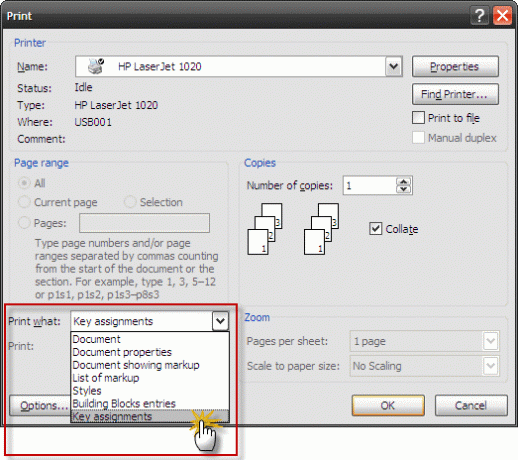
Nota: Verranno stampati solo i compiti chiave che sono stati riassegnati dalle loro impostazioni predefinite.
Per una persona che usa molto MS Word, l'uso delle scorciatoie proviene dalla pratica o dallo scopo. Per entrambi, ne abbiamo alcuni foglietti illustrativi già pronti 10 fogli essenziali da scaricare Leggi di più per il download.
Se ti piace tutto ciò che riguarda i lavoratori Microsoft Word, consulta anche la nostra guida gratuita su Come creare report e documenti professionali.
La vita non è pensata per le scorciatoie, ma sicuramente lo è la produttività di Microsoft Office. Sei al passo con le scorciatoie o ami il mouse di più?
Credito immagine: Sielarts informà tica
Saikat Basu è il vicedirettore per Internet, Windows e produttività. Dopo aver rimosso la sporcizia di un MBA e una carriera di marketing lunga dieci anni, ora è appassionato di aiutare gli altri a migliorare le loro capacità di narrazione. Cerca la virgola di Oxford mancante e odia i cattivi screenshot. Ma le idee di fotografia, Photoshop e produttività leniscono la sua anima.

