Annuncio pubblicitario
 Hai mai visto un video di disegno veloce su YouTube? Sai quelli: spesso presentano un grande artista di Photoshop che mostra la loro abilità creando un bellissimo pezzo d'arte proprio davanti ai tuoi occhi. Gran parte di ciò che li rende così impressionanti è come veloce tutto accade. Il video viene mostrato in avanzamento rapido, in modo che ogni secondo del video sia in realtà diversi secondi (o anche un minuto) di tempo reale.
Hai mai visto un video di disegno veloce su YouTube? Sai quelli: spesso presentano un grande artista di Photoshop che mostra la loro abilità creando un bellissimo pezzo d'arte proprio davanti ai tuoi occhi. Gran parte di ciò che li rende così impressionanti è come veloce tutto accade. Il video viene mostrato in avanzamento rapido, in modo che ogni secondo del video sia in realtà diversi secondi (o anche un minuto) di tempo reale.
Se non sei ancora sicuro di come siano i video time lapse, ecco un ottimo esempio:
Il video funky sopra è stato realizzato con ChronoLapse. Questa app gratuita e open source può creare video time-lapse utilizzando il monitor o una webcam (o anche combinandoli entrambi).
Facciamo un rapido tour dell'app e scopriamo come usarlo per creare un semplice screencast time-lapse.
Ecco la finestra principale:
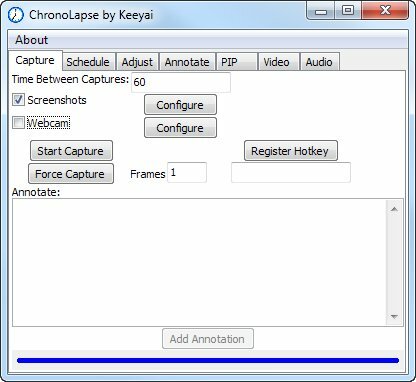
Come puoi vedere, puoi configurare l'intervallo tra ogni acquisizione (screenshot o acquisizione webcam) e la sorgente. Potresti voler cambiare l'intervallo, in base al ritmo di ciò che stai catturando: se stai lavorando in preda alla frenesia e sullo schermo stanno accadendo molte cose, impostare un intervallo più breve catturerebbe l'azione meglio.
Quindi, diamo un'occhiata più da vicino alla configurazione della fonte dello screenshot:
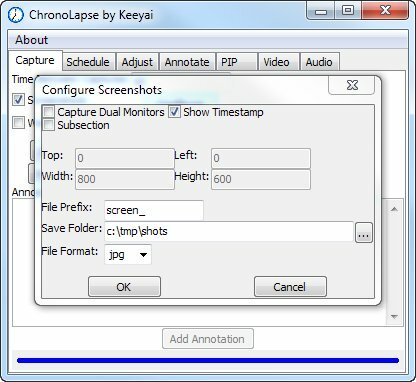
Se hai un doppio monitor 6 modi per impostare due monitor per essere più produttivi Leggi di più sistema, è possibile utilizzare ChronoLapse per acquisire entrambi i monitor, come mostrato in questo video.
Puoi anche limitarlo a solo una sezione dello schermo, nel caso in cui non desideri che acquisisca informazioni sensibili visualizzate al di fuori della finestra su cui stai lavorando. Purtroppo, non è possibile trascinare un riquadro di selezione per indicare l'area che si desidera acquisire. È possibile specificare solo manualmente i bordi dei pixel. Inoltre, non puoi "bloccare" l'acquisizione in una finestra specifica, puoi solo catturare una sezione dello schermo (o l'intero schermo). Per ora, lasciamolo così com'era. Assicurati di configurare la cartella di salvataggio. Questo è dove vanno le immagini catturate. Ti consigliamo di utilizzare una nuova cartella vuota.
Quindi, avvia l'applicazione che desideri acquisire, carica il tuo file e preparati. Una volta che sei pronto, torna alla finestra ChronoLapse e fai clic Avvia acquisizione. Il pulsante cambierà in Stop Capture.
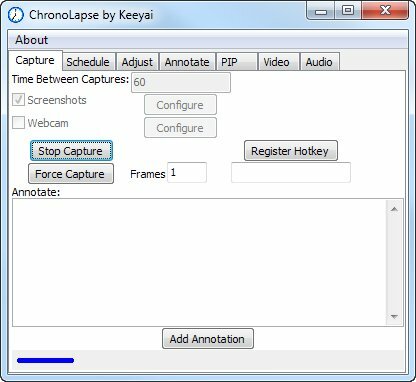
Ora torna alla tua app e affronta la tua attività, creando il capolavoro che desideri registrare per i posteri. Se devi mettere in pausa per un po ', puoi semplicemente tornare alla cartella ChronoLapse e fare clic Stop Capture. Quando sei pronto per iniziare, fai semplicemente clic Avvia acquisizione ancora.
Una volta terminato di lavorare, vai alla cartella di acquisizione e controlla le immagini:
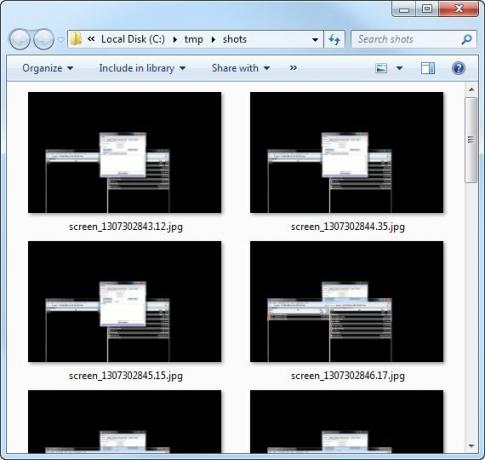
Probabilmente vedrai alcune immagini che non vuoi finire nel video finale, come schermate che mostrano l'interfaccia ChronoLapse stessa. Eliminali semplicemente.
Ora è il momento di fare il tuo film! Tornare a ChronoLapse e fare clic su video tab:
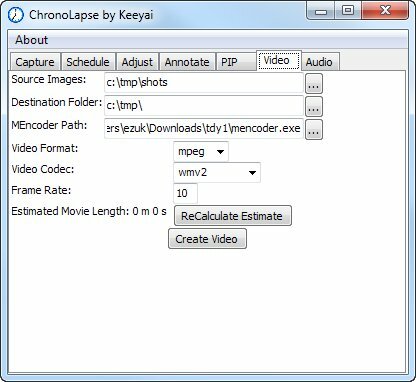
Il Immagini sorgente la cartella dovrebbe, ovviamente, essere la cartella in cui hai originariamente catturato tutte le immagini. Non preoccuparti di MEncoder. Questo è il codificatore video e viene fornito in bundle con ChronoLapse. Non modificare questa impostazione a meno che tu non abbia una buona ragione.
Puoi anche lasciare i codec così come sono. È probabile che caricherai il video su YouTube, che può essere elaborato facilmente. Una cosa che potresti voler modificare è il frame rate. A seconda della durata desiderata del video, è possibile impostare il numero di fotogrammi al secondo che il video deve contenere. Cambia questo valore e fai clic Ricalcola stima (la loro capitalizzazione, non la mia). Quando sei soddisfatto della durata prevista, fai clic su Crea video.
Verrà ora visualizzata una finestra della console, mentre MEncoder fa la sua magia:
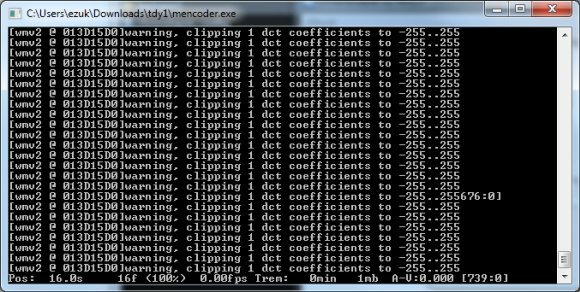
Una volta fatto, avrai un file video della tua creazione. Riproducilo e vedi se ne sei soddisfatto. Se lo sei, ora è il momento di aggiungere l'audio. Puoi farlo usando ChronoLapse stesso:
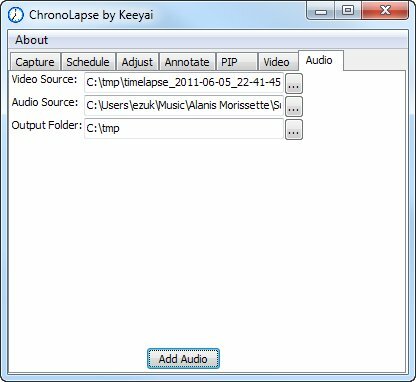
Basta selezionare il tuo file video, qualsiasi file audio (ovviamente non userei Alanis per un vero screencast ...) e una cartella di output. Colpire Aggiungi audio e lascia che MEncoder faccia la sua magia. Ovviamente, questo non funzionerà se hai intenzione di narrare qualcosa e devi sincronizzare l'audio fino a punti specifici del video, ma, di nuovo, i video time-lapse vengono narrati raramente. Se hai bisogno di narrare o aggiungere altri effetti, stai meglio usando un editor video standard.
Puoi fare molte altre cose con ChronoLapse. Non appena porti una webcam nella foto, si aprono molte altre possibilità. Ma spero che questo breve tutorial sia stato sufficiente per stimolare il tuo appetito, e se crei qualcosa di interessante, mi piacerebbe vederlo nei commenti!
Credito immagine: ShutterStock


