Annuncio pubblicitario
 Da allora Ho aggiornato a iPad Mini Il primo sguardo all'iPad Mini e cosa ha da offrireBene, l'iPad Mini è arrivato e Dave aveva ragione a maggio sul perché Apple avrebbe dovuto rilasciare un iPad 3 più piccolo e un dispositivo iPod touch più grande. Come ha sottolineato Dave, il mini si rivolge al ... Leggi di più , Ho capito rapidamente che non userò mai il mio iPad 1 da 16 GB originale nello stesso modo in cui l'ho usato negli ultimi due anni. Ma invece di venderlo, ho deciso di renderlo un album multimediale dedicato per la famiglia che può essere per la prima volta caricato con tutte le mie foto di famiglia preferite, video e persino alcune playlist di canzoni preferite per la musica di sottofondo scopi.
Da allora Ho aggiornato a iPad Mini Il primo sguardo all'iPad Mini e cosa ha da offrireBene, l'iPad Mini è arrivato e Dave aveva ragione a maggio sul perché Apple avrebbe dovuto rilasciare un iPad 3 più piccolo e un dispositivo iPod touch più grande. Come ha sottolineato Dave, il mini si rivolge al ... Leggi di più , Ho capito rapidamente che non userò mai il mio iPad 1 da 16 GB originale nello stesso modo in cui l'ho usato negli ultimi due anni. Ma invece di venderlo, ho deciso di renderlo un album multimediale dedicato per la famiglia che può essere per la prima volta caricato con tutte le mie foto di famiglia preferite, video e persino alcune playlist di canzoni preferite per la musica di sottofondo scopi.
Mentre l'iPad 1 potrebbe portarmi $ 150- $ 200 (forse!), Ho pensato che avrei ottenuto più chilometraggio da esso archiviando e mostrando preziose foto di famiglia. Tale dispositivo potrebbe anche essere utilizzato come portafoglio aziendale dedicato che può essere presentato regolarmente ai clienti.
In questo articolo spiegherò come spogliare il tuo iPad di contenuti non necessari e ricostruirlo come dispositivo multimediale dedicato. Anche l'iPad 1, che purtroppo non è supportato da iOS 6, funziona con Apple TV. Ciò significa che il dispositivo potrebbe sedersi vicino al televisore ed essere utilizzato per scopi di presentazione in qualsiasi momento.
Backup su computer
La prima cosa che potresti voler fare è eseguire il backup del contenuto corrente del tuo vecchio iPad. Se si utilizza la sincronizzazione wireless da un po 'di tempo, è necessario stabilire una connessione cablata tra iPad e iTunes, fare clic con il pulsante destro del mouse sul vecchio iPad nel riquadro di origine, quindi selezionare "di riserva“.
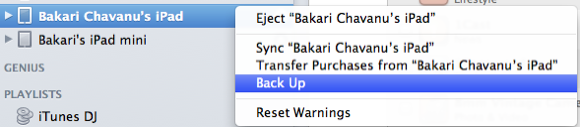
Questo backup ti consentirà di ripristinare il contenuto del tuo vecchio iPad se mai ne avrai bisogno. Puoi anche ripristinare i contenuti dal tuo iPad aggiornato.
Dopo un backup riuscito, elimina tutte le app che non utilizzerai regolarmente. Puoi farlo tramite iTunes o direttamente sul tuo iPad. Apertura Impostazioni> Generali> Memoria e la selezione individuale delle app è probabilmente il modo più semplice per eliminare le app se ne hai accumulate molte.
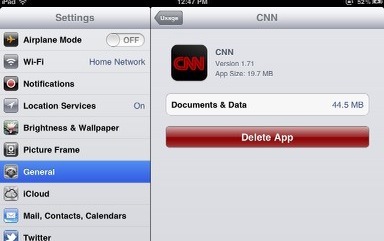
Per il mio album della famiglia di media, ho scelto principalmente di conservare app legate alla fotografia e ai video, alcune app per riviste e giochi e l'app Dropbox per accedere ai miei documenti basati su cloud. Ho anche conservato le app Netflix e Amazon Instant Video per la visione di film. Il mio obiettivo ovviamente era liberare quanto più spazio possibile per foto e video.

Aggiunta di più media
Ora fai clic sulla sezione Foto in iTunes e seleziona gli album, gli eventi e i volti di iPhoto con cui vuoi riempire il dispositivo. Ti suggerisco anche di selezionare alcune cartelle intelligenti che verranno aggiornate in modalità wireless sul tuo dispositivo mentre aggiungi (o elimini) le foto alla tua libreria iPhoto sul tuo Mac.
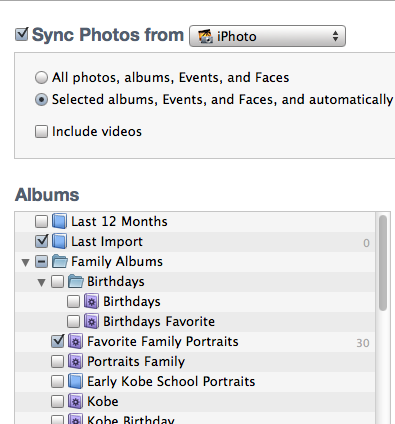
Effettua selezioni simili per i film di famiglia e i programmi TV che desideri archiviare. Le selezioni effettuate si baseranno sulle tue esigenze e scopi.
Altre modifiche
Dal momento che potresti non utilizzare il tuo vecchio iPad per scopi quotidiani, potresti anche considerare di disattivare app e servizi che non utilizzerai. Ad esempio, in Impostazioni> iCloud, Ho disabilitato Mail, Calendari, Note e Promemoria.
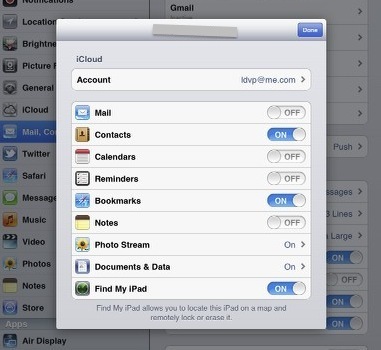
Poiché userò il mio vecchio iPad come album multimediale, ho spostato tutte le app dalla homepage in modo che una sola foto di famiglia fosse visibile a scopo di presentazione.
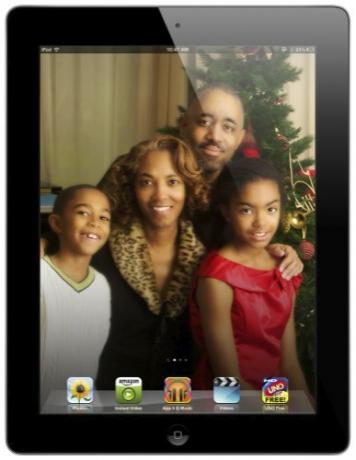
Ho messo alcune app nel dock tra cui foto, video e video istantanei che possono essere utilizzati di volta in volta. L'obiettivo qui è rendere l'iPad il più libero possibile e usarlo come un tradizionale album fotografico cartaceo in modo che il contenuto possa essere facilmente aperto e visualizzato.
Impostazione della cornice
Con il tuo vecchio iPad pulito, ora può anche essere usato come una cornice autentica da mostrare a familiari e amici. È possibile eseguire la cornice (una presentazione animata) quando l'iPad è in modalità Blocco. Fai clic sull'icona Cornice in basso a destra dell'iPad e le foto selezionate per quella funzione verranno visualizzate in modo continuo fino allo sblocco dell'iPad.
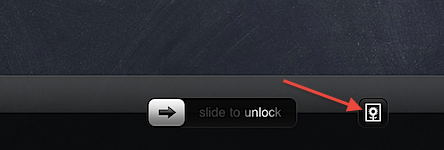
Per impostare la cornice, vai in Impostazioni> Cornice e seleziona le foto che desideri vengano visualizzate nella presentazione. Qui è anche possibile creare le impostazioni per il tipo di transizione delle foto e il numero di secondi che verranno visualizzati da ciascuna foto o serie di foto (stile Origami).
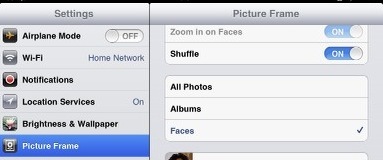
Puoi configurare impostazioni di presentazione simili per i singoli album nell'app Foto dell'iPad.
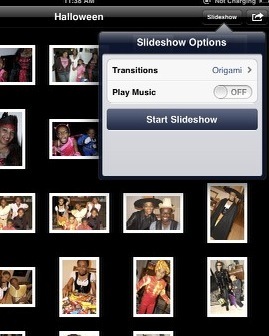
Apple non supporta più l'iPad originale, ad eccezione degli aggiornamenti delle singole app, ma il dispositivo sembra abbastanza solido per scopi di consumo dei media. In altre parole, non c'è motivo di riciclare l'iPad in qualsiasi momento presto, ma piuttosto usarlo come un altro posto per archiviare e visualizzare i tuoi preziosi ricordi.
Per altri articoli relativi alle foto di iPad, dai un'occhiata a questi:
- 6 cose che devi sapere sull'app Foto in iOS 5 Sapevi che l'applicazione fotografica di base per iPhone può farlo?Oltre ad essere una casa per tutte le foto e i video del tuo dispositivo, Foto è piena di sorprese. Leggi di più
- Crea presentazioni multimediali rapidamente con il deck e lo show aereo Haiku [iOS 5] Crea presentazioni multimediali rapidamente con il deck e lo show aereo Haiku [iOS 5]Due nuove app nell'iTunes App Store, Haiku Deck e Air Show mirano a rendere gli utenti attivi e funzionanti con le presentazioni delle diapositive in molto meno tempo e fatica di quanto normalmente. E... Leggi di più
Facci sapere cosa hai fatto con il tuo vecchio iPad se hai eseguito l'upgrade a un altro. Ti aspetti che questi tipi di dispositivi funzionino bene negli anni a venire?
Bakari è uno scrittore e fotografo freelance. È un utente Mac di vecchia data, un fan della musica jazz e un uomo di famiglia.