Annuncio pubblicitario
Hai molti motivi per fare screenshot del desktop del tuo Mac. Dimostrare bug, mostrare ad amici e parenti come usare il software o ricordare determinati flussi di lavoro sono solo alcune delle possibili motivazioni. Mentre il tuo flusso di lavoro potrebbe cambiare, i metodi rimangono gli stessi.
Qualunque sia il motivo per cui li stai prendendo, gestire gli screenshot può essere difficile. Dove vanno gli screenshot sui computer Mac? Puoi cambiare questa impostazione? E le acquisizioni video? Questo è ciò a cui siamo qui per rispondere.
Come acquisire schermate e acquisire video su Mac
Nel caso in cui non si abbia familiarità con l'assunzione di a screenshot su un Mac Come fare uno screenshot sul tuo MacQuesta guida agli screenshot per Mac mostra come acquisire uno screenshot su un Mac con diversi metodi, inclusi strumenti di terze parti. Leggi di più , è facile.
Per acquisire l'intero schermo, premere Cmd + Maiusc + 3. Se si desidera acquisire solo una parte dello schermo, premere
Cmd + Maiusc + 4. Quindi è possibile trascinare il cursore del mouse per acquisire un'area impostata. Per ulteriori informazioni, abbiamo una procedura dettagliata su come acquisire schermate sul tuo Mac.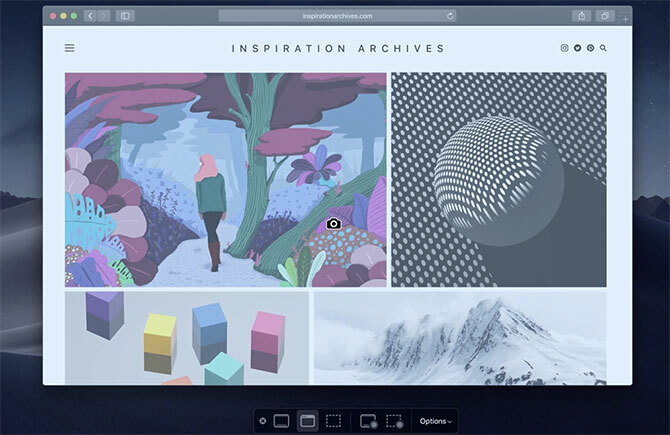
Se hai un MacBook Pro con Touch Bar, questo è un caso in cui è effettivamente utile. stampa Cmd + Maiusc + 4, quindi la Touch Bar ti darà alcune opzioni. È possibile acquisire un'area dello schermo, una singola finestra o l'intero schermo, semplicemente premendo diversi pulsanti sulla Touch Bar.
Se lo trovi utile, abbiamo un intero elenco di suggerimenti su come rendere più utile la Touch Bar.
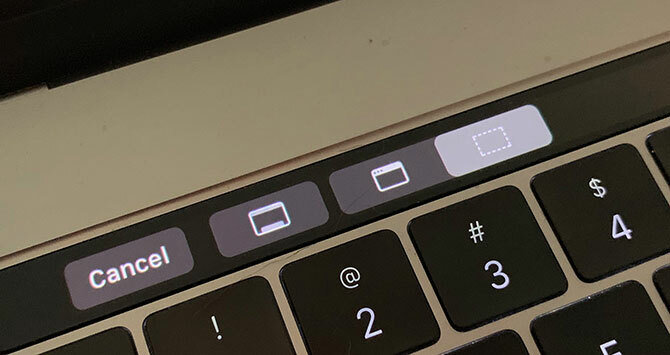
Catturare video è altrettanto facile. stampa Cmd + Maiusc + 5e vedrai un elenco di opzioni molto simili alle opzioni della Touch Bar sopra. Per i video, le due icone che devi conoscere sono le due più a destra. Il pulsante più a destra registra una parte dello schermo, mentre il pulsante a sinistra registra l'intero schermo.
Puoi anche utilizzare l'app QuickTime integrata per registrare il tuo schermo.
Dove vanno gli screenshot su Mac?
Indipendentemente dal modo in cui acquisisci uno screenshot utilizzando le opzioni macOS integrate, viene salvato nello stesso posto. Per impostazione predefinita, gli screenshot del Mac vengono salvati sul desktop. Potresti trovarlo eccessivamente disordinato, ma per fortuna, puoi cambiare questa posizione.
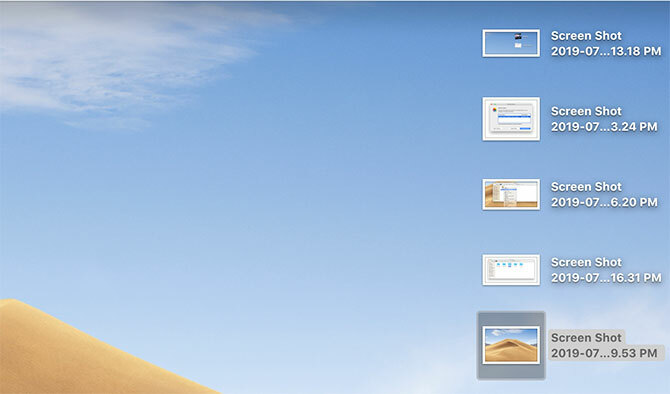
Cambiare la posizione dello screenshot del Mac era una volta difficile, ma a partire da macOS Mojave, è relativamente facile. stampa Cmd + Maiusc + 5, quindi fare clic su Opzioni menu all'estrema destra. Nella parte superiore di questo menu, vedrai le opzioni per il salvataggio degli screenshot.
Di default, Desktop è controllato. Tuttavia, cartelle diverse, l'app Anteprima, Mail, Messaggi o persino gli Appunti sono alcune delle altre opzioni.
Puoi anche cambiarlo in qualsiasi directory di tua scelta Altro posto nella parte inferiore di questa impostazione di menu. Nella finestra di dialogo popup, seleziona semplicemente la cartella che desideri come nuova posizione dello screenshot del Mac.
Dove vanno le riprese video su Mac?
Acquisizione video effettuata utilizzando Cmd + Maiusc + 5 salva anche sul desktop per impostazione predefinita. Puoi cambiarlo usando gli stessi metodi di cui sopra.
Sfortunatamente, puoi scegliere solo una posizione di salvataggio predefinita. Non puoi scegliere una directory per gli screenshot e un'altra per i video acquisiti.
Dove sono archiviate le foto su Mac?
Le foto sono una storia completamente diversa. A meno che tu non abbia modificato le tue impostazioni in modo che funzionino diversamente, l'app macOS Photos lo gestisce per te, memorizzando le foto nella propria libreria. Accedere a questo è facile, una volta che sai dove cercare.
Per impostazione predefinita, la libreria di foto è memorizzata nella directory home, all'interno di Immagini cartella. Accedervi è un po 'strano però. Dentro il Immagini cartella, vedrai un'icona chiamata Libreria di foto. Per accedere alle tue foto, fai clic destro su questo e scegli Mostra contenuto della confezione, quindi apri il Masters cartella.
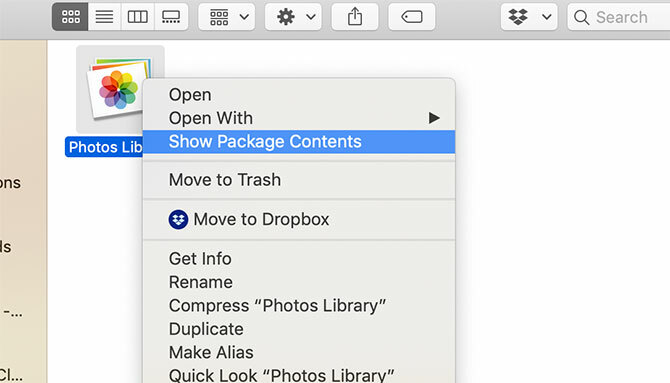
Qui è dove vengono archiviate le tue foto. Sono organizzati per anno, mese e giorno. All'interno di queste cartelle, troverai le tue foto come file JPG o HEIC.
È possibile modificare la posizione in cui è memorizzata la libreria di foto, ma non il modo in cui sono archiviate le foto. Per modificare la posizione della libreria di foto, assicurarsi innanzitutto di chiudere l'app Foto. Quindi tenere premuto il tasto Opzione mentre si avvia l'app Foto.
Apparirà una schermata che ti chiederà se vuoi scegliere una libreria di foto esistente o aprirne una nuova. Qui puoi creare una nuova libreria e cambiarla in qualsiasi posizione tu preferisca. Per spostare la libreria esistente, spostala nel Finder, quindi aprila con questo metodo.
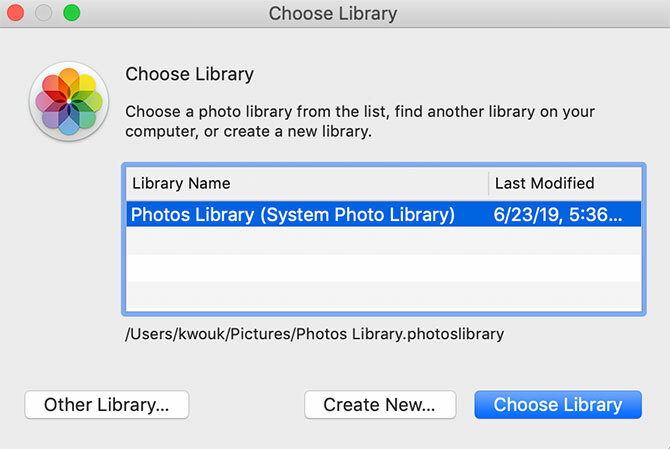
Gestione di schermate e acquisizioni: il modo semplice

Se sei infastidito dal disordine causato da dozzine di schermate e acquisizioni di video sul tuo desktop, c'è un modo semplice per organizzarli. Funziona solo se esegui macOS Mojave o versioni successive, grazie a una funzione chiamata Stack.
Per iniziare, fai clic con il pulsante destro del mouse sul desktop e fai clic su Usa pile per abilitare la funzione. Questa funzione raggruppa semplicemente i file in base a vari criteri. Puoi organizzare per data o per tag, ma in questo caso, ti consigliamo di scegliere Stack di gruppi per> tipo. Questo raggrupperà i tuoi screenshot in uno stack e i tuoi video acquisiti in un altro.
Funziona solo sul desktop, quindi se stai memorizzando le tue foto altrove, avrai bisogno di un'altra opzione.
Gestione di schermate e acquisizioni: il modo migliore
Se non stai memorizzando le tue foto sul desktop o desideri un maggiore controllo, dovresti passare a un'app di terze parti. È possibile utilizzare un gestore di foto come Adobe Lightroom, ma potrebbe essere eccessivo per gli screenshot. Inoltre, quando si tratta di catturare schermate, gli utenti Mac hanno molte opzioni.
Potresti provare un'app come capto. Questa app non ti aiuta solo a organizzare e gestire schermate e acquisizioni, ma gestisce anche l'acquisizione. Questo è utile se non sei soddisfatto delle opzioni integrate in macOS. Quando si tratta di organizzazione, l'app organizza automaticamente schermate per te utilizzando criteri personalizzabili.
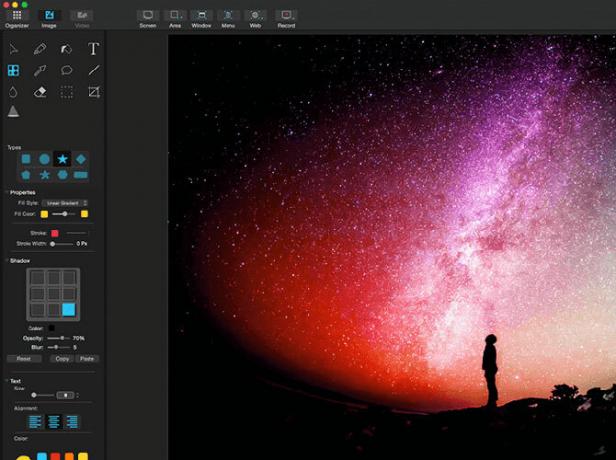
Oltre a catturare e organizzare video e immagini, Capto ha funzionalità di modifica integrate. Se stai pianificando di realizzare video screencast o semplicemente di acquisire molti screenshot, vale la pena dare un'occhiata a questa app.
Capto non è costoso. Costa $ 30 per una singola licenza o $ 75 per un pacchetto famiglia. Se sei uno studente o un insegnante, puoi ottenere l'app per $ 20 scontati. È anche disponibile tramite Setapp, che offre diverse app Mac per un abbonamento mensile di $ 10.
Altri suggerimenti per schermate Mac e acquisizione video
Sebbene ci siamo principalmente concentrati sui metodi integrati per acquisire il tuo schermo, non sono la tua unica opzione. A parte Capto, abbiamo coperto altri modi per registrare lo schermo del tuo Mac anche.
E questo è solo l'inizio. Se vuoi approfondire, puoi anche usare il tuo computer per catturare lo schermo su altri dispositivi. Per un esempio, dai un'occhiata alla nostra guida a usando il tuo Mac per catturare lo schermo di un dispositivo Android Come catturare o registrare lo schermo del tuo Android usando un MacDevi acquisire screenshot o video del tuo dispositivo Android utilizzando un Mac? Ecco come farlo facilmente gratuitamente. Leggi di più .
Kris Wouk è uno scrittore, musicista e come si chiama quando qualcuno realizza video per il web.