Annuncio pubblicitario
Anche se potresti essere tentato di lasciare il tuo laptop a casa quando viaggi e accontentarti solo del tuo telefono o tablet, a volte non puoi aggirarlo. Quando devi portare il tuo MacBook in viaggio, usa questi suggerimenti per renderlo più facile e più sicuro.
Perché hai bisogno del tuo Mac quando viaggi
Il tuo Mac è molto più di un semplice iPad touchless con una tastiera. Mentre un tablet è ottimo per un rapido utilizzo, avere un laptop adeguato è molto meglio per attività come il blog e il fotoritocco. Se hai intenzione di coprire i tuoi viaggi sul tuo sito web o potresti aver bisogno di fare un lavoro serio, dovresti avere il tuo MacBook.
Inoltre, se hai accesso solo ad alcune prese di corrente, puoi utilizzare il tuo Mac come hub di potenza. Le sue porte USB caricheranno il tuo iPhone, iPad, fotocamera e tutti gli altri accessori USB che hai. Puoi caricarli tutti in una volta invece di dover scorrere i dispositivi sulle prese disponibili.
1. Abilita "Trova il mio Mac"
Nel caso in cui qualcuno rubasse il tuo Mac o lo perdessi, puoi usare Trova il mio Mac. Questa è una funzione integrata di macOS per aiutarti a recuperare il tuo dispositivo.
È leggermente meno utile del suo equivalente iOS, Trova il mio iPhone. Questo perché richiede una connessione Internet attiva per comunicare con iCloud e trasmettere la sua posizione. Tuttavia, se il tuo Mac viene rubato e qualcuno cerca di usarlo, Trova il mio Mac può aiutarti.
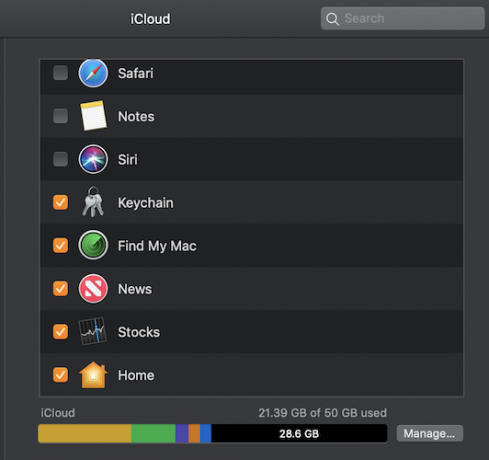
Per abilitare questa funzione, vai a Preferenze di Sistema> iCloud e accedi con un ID Apple se non l'hai già fatto. Qui, assicurati di selezionare Trova il mio Mac.
Se trovi che il tuo computer è stato rubato, vai a iCloud.com e accedi con il tuo ID Apple. Lì sarai in grado di tracciare la sua ultima posizione, far emettere un suono, bloccarlo con un passcode o persino cancellarlo da remoto.
2. Crea un backup con Time Machine
È consigliabile eseguire il backup del Mac prima di partire per un viaggio. È ancora più intelligente farlo quando esci di casa, ma proprio prima di viaggiare è abbastanza buono in un pizzico.
Usa Time Machine per eseguire il backup del tuo Mac Come utilizzare Time Machine per eseguire il backup del MacTime Machine è l'utilità integrata del tuo Mac per il backup del computer. Ti mostreremo come impostare Time Machine, eseguire backup e altro. Leggi di più rapidamente e facilmente su un dispositivo esterno. Time Machine è incluso come funzionalità integrata di macOS.
3. Richiedi una password per accedere
Se non lo hai già fatto, dovresti ottimizzare le impostazioni di sicurezza in caso di furto.
Innanzitutto, assicurati che il tuo account abbia una password. In caso contrario, puoi impostare una password accedendo a Preferenze di Sistema> Sicurezza e privacy> Generale. Colpire Cambia la password se dice che la tua password non è stata impostata.
In secondo luogo, controlla Richiedi la password immediatamente dopo l'inizio della sospensione o dello screen saver per assicurarsi che il sistema richieda la password non appena lo schermo si blocca.
4. Imposta una schermata di blocco personalizzata
Porta la sicurezza della tua schermata di blocco un ulteriore passo avanti e imposta un messaggio personalizzato. Questo verrà visualizzato nel caso in cui qualcuno trovi il tuo computer e apra il coperchio. Ancora una volta, in Preferenze di Sistema> Sicurezza e privacy> Generale, dai un'occhiata Mostra un messaggio quando lo schermo è bloccato e digita il tuo messaggio personalizzato.
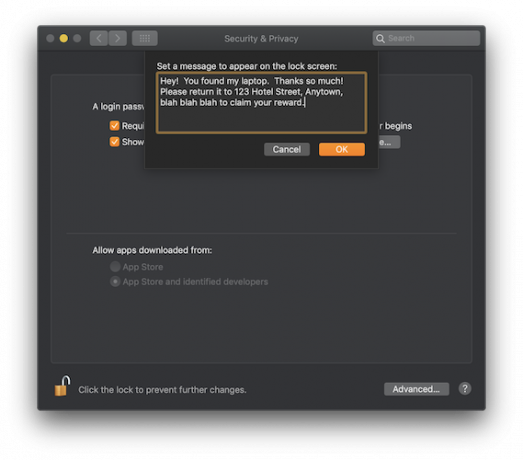
5. Abilita FileVault e la password del firmware
Porta la tua protezione dei dati al livello successivo con FileVault e una password del firmware.
FileVault crittografa l'intero disco, rendendolo inutilizzabile per chiunque tenti di rubare i tuoi dati. Per attivare questa funzione, vai a Preferenze di Sistema> Sicurezza e privacy> FileVault e seleziona Attiva FileVault.
Seguire le istruzioni di installazione. Prima di iniziare il processo, assicurati di avere il tempo di lasciare il computer acceso per alcune ore durante la crittografia.
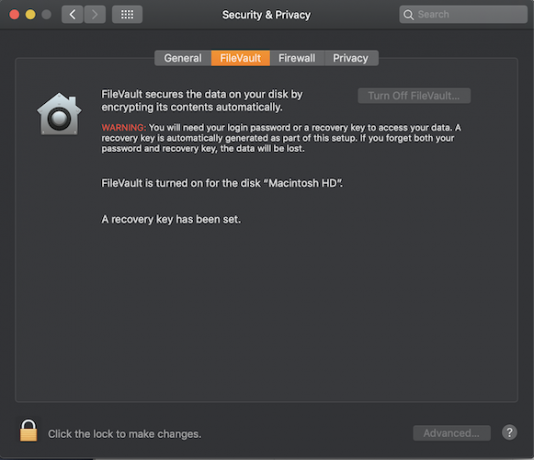
Avere una password del firmware impedisce di avviare il Mac da qualsiasi disco ad eccezione del disco di avvio selezionato. Ciò significa che se qualcuno ha rubato il tuo computer, non può utilizzare la modalità di ripristino o avviare macOS da un'unità esterna senza la password. L'attivazione di questa funzione è leggermente più intensa rispetto all'utilizzo di FileVault.
Innanzitutto, avvia il Mac in modalità di ripristino. Puoi farlo riavviando il computer e tenendo premuto Cmd + R fino a quando non vedi la finestra di recupero. Vai al Utilità barra dei menu e scegliere Utilità password firmware. Clic Attiva la password del firmware, inserisci una password e riavvia il computer.
È vitale per te non dimenticare questa password. L'unico modo per ripristinarlo o ripristinarlo è andare in un Apple Store con la prova di acquisto, in modo che un tecnico possa ripristinarlo per te.
6. Fai scorta di accessori essenziali
Assicurati di avere tutti gli accessori giusti per dove vuoi andare.
Ottieni un set di adattatori da viaggio Apple che funziona in modo specifico con i caricabatterie Apple ed esegue conversioni di potenza interne, quindi non devi preoccuparti di una presa esterna in corto sul tuo Mac.
Acquista un adattatore per schede SD per liberare spazio sulla fotocamera e trasferire le foto sul Mac per un facile montaggio. L'adattatore USB C di MOKiN è un'ottima scelta per i nuovi MacBook.
Adattatore HDMI USB C per MacBook ProAdattatore HDMI USB C per MacBook Pro Acquista ora su Amazon $22.99
Infine, dovresti investire in una custodia o custodia rigida per assicurarti che il tuo Mac sia fisicamente protetto. Custodia per laptop di Mosiso è una solida opzione economica.
Copri manica MOSISO idrorepellenteCopri manica MOSISO idrorepellente Acquista ora su Amazon $12.99
7. Metti il tuo Mac in modalità aereo
Non far lavorare il tuo Mac più duramente di quanto deve. Quando sei in volo o quando non è disponibile il Wi-Fi, puoi mettere il tuo Mac in modalità aereo Devi mettere il tuo MacBook in modalità aereo?Il tuo MacBook ha una vera "modalità aereo"? DEVI mettere il tuo MacBook in modalità aereo? Diamo un'occhiata. Leggi di più in modo che smetta di cercare reti e periferiche. Inoltre, questo consente di risparmiare la batteria.
8. Resta al sicuro con una VPN
Mantieni tutti i comfort virtuali di casa mentre sei in viaggio utilizzando il tuo Mac per accedere alla tua VPN. Puoi usare un servizio come ExpressVPN o CyberGhost per connettere il tuo Mac ai server nel tuo paese di origine. (Iscriviti usando questi link per ottenere uno sconto speciale su MakeUseOf!)
Ciò ti consentirà, ad esempio, di trasmettere in streaming i tuoi programmi preferiti da Netflix o Hulu se non sono disponibili nella regione in cui stai viaggiando. Più, Le VPN hanno molti altri usi, ad esempio per proteggere la tua navigazione su reti Wi-Fi pubbliche.
Altri modi per viaggiare senza intoppi e in sicurezza
Ora sai come proteggere il tuo Mac durante il viaggio e come renderlo più piacevole.
Se devi connetterti mentre sei in viaggio, ricorda che puoi usa il tuo iPhone come hotspot personale. Questo trasmette il tuo piano dati cellulare esistente in modo che il tuo computer possa aderire. Tieni presente che la possibilità o meno di utilizzare questa funzione dipende dal tuo piano telefonico e dalla quantità di dati che hai lasciato.
Per ulteriori suggerimenti, tieni al sicuro te stesso e la tua identità rivedendo semplici modi per proteggere i tuoi dati durante il viaggio 10 semplici modi per proteggere i tuoi dati mentre sei in viaggioLa protezione dei dati durante i viaggi è molto importante. Vuoi sapere come proteggere i tuoi dati personali e privati quando sei in viaggio? Questi consigli aiuteranno. Leggi di più .
Tim Chawaga è uno scrittore che vive a Brooklyn. Quando non scrive di tecnologia e cultura, scrive di fantascienza.