Annuncio pubblicitario
Google Drive può essere una produttività fantastica e strumento di collaborazione. Una volta che inizi a usarlo molto, tuttavia, può essere difficile mantenere tutto organizzato. Fortunatamente, Google ha previsto questo problema e ha reso facile trovare ciò che stai cercando e assicurarti di non perderlo di nuovo.
1. Installazione di base di Google Drive e aggiunta di file
Come i file explorer standard, Google Drive ti consente di organizzare i tuoi file in cartelle, il che è utile se stai lavorando su più progetti distinti. Ciò che lo rende un po 'più complesso è che i tuoi file possono provenire da un massimo di tre diverse fonti, elencate nella barra laterale sotto drive.google.com: Mio disco, Condiviso con me, e Google Foto.
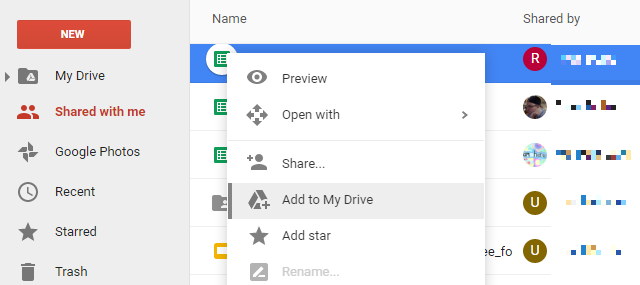
Se stai cercando un file, potrebbe trovarsi potenzialmente in una di quelle categorie, rendendo difficile la navigazione verso un file. Per semplificare, puoi aggiungere qualsiasi file o cartella al tuo Drive. Se fai clic e trascini un file sul tuo disco, ciò rimuove il file dalla sua posizione corrente e lo trasferisce sul tuo disco.
Per evitare di confondere altre persone facendo scomparire i loro file e cartelle, utilizzare il Aggiungi a I miei file opzione dal menu di scelta rapida. L'aggiunta di un file all'unità aggiunge essenzialmente un collegamento al file o alla cartella al livello superiore dell'unità. In questo modo, puoi trovarlo più velocemente, ma non è necessario spostarlo dalla posizione originale,
2. Ordina per diversi fattori
Questo è davvero di base, ma vale la pena spiegare perché non è immediatamente chiaro dove trovare questa opzione. Il Opzioni di ordinamento pulsante si trova sul lato destro della barra degli strumenti e mostra le lettere A e Z tra due frecce. Fai clic su quell'icona e ti verrà data la possibilità di ordinare per nome, data dell'ultima modifica, data dell'ultima modifica da me e data dell'ultima apertura da me.
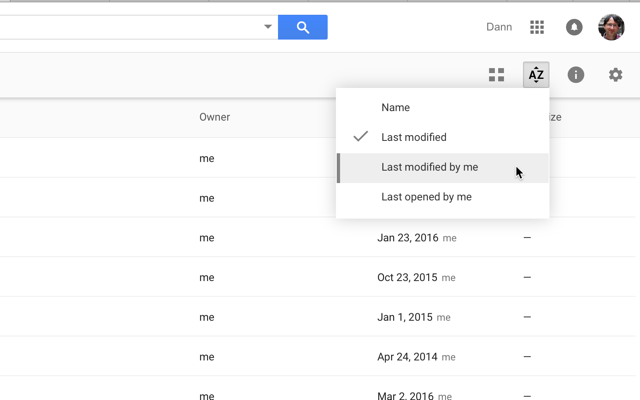
Sembra estremamente semplice, ma può essere estremamente utile!
3. Seleziona File più velocemente
Un altro suggerimento molto semplice, ma lo sapevi che puoi MAIUSC + clic o clicca e trascina selezionare più file in Google Drive?
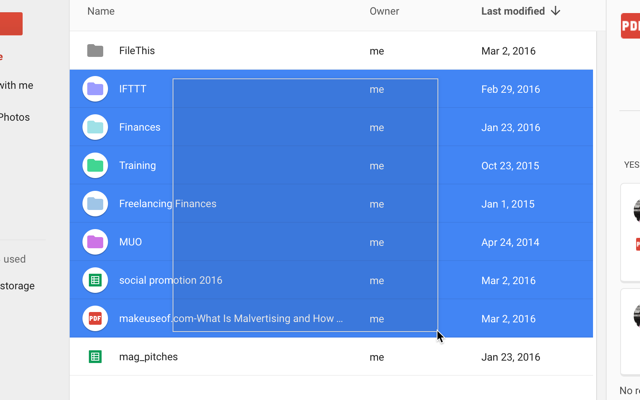
Alcuni servizi online non supportano questa funzionalità, ma Google Drive lo fa e ti consente di selezionare i file e esegui operazioni batch su di esse molto più rapidamente, rispetto a se avessi tentato di apportare modifiche a ciascuna individualmente.
4. Utilizza gli strumenti di ricerca avanzata
Cercare un file usando la barra di ricerca nella parte superiore dello schermo è sicuramente il modo migliore per trovare qualcosa che hai perso e l'utilizzo degli strumenti avanzati che distano solo un paio di clic lo renderà ancora di più efficace.
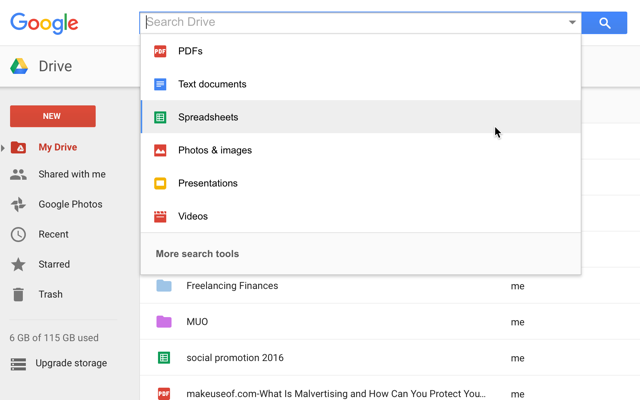
Quando fai clic sulla barra di ricerca, vedrai che puoi fare clic su qualsiasi tipo di file per limitare la tua ricerca a quel tipo di file. Quando fai clic su di esso, "type: [filetype]" apparirà nella barra di ricerca e vedrai un elenco di tutti quei tipi di file che hai nel tuo Drive. Scorrendo questo elenco è un buon posto per iniziare a cercare.
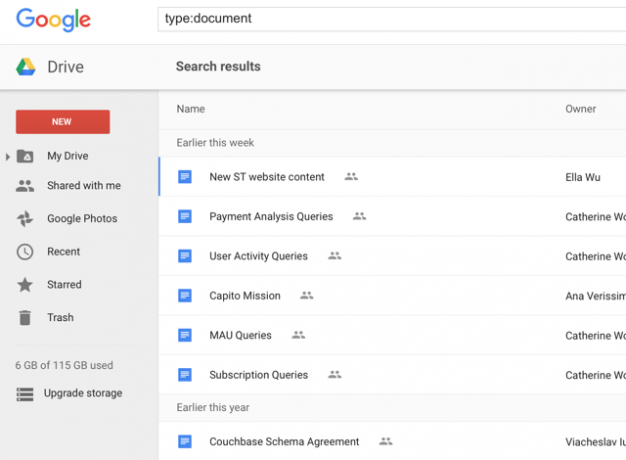
Puoi anche inserire "[il tuo termine di ricerca] tipo: [tipo di file]" per cercare un documento, un foglio di calcolo, un PDF, una presentazione o un altro tipo di file per velocizzare la tua ricerca.
Oltre alla ricerca per tipo di file, è possibile fare clic su Più strumenti di ricerca nella parte inferiore del menu di selezione del tipo di file per ottenere l'accesso a opzioni di ricerca più avanzate, come la data di modifica, le parole contenute nel file, il proprietario e condivise con.
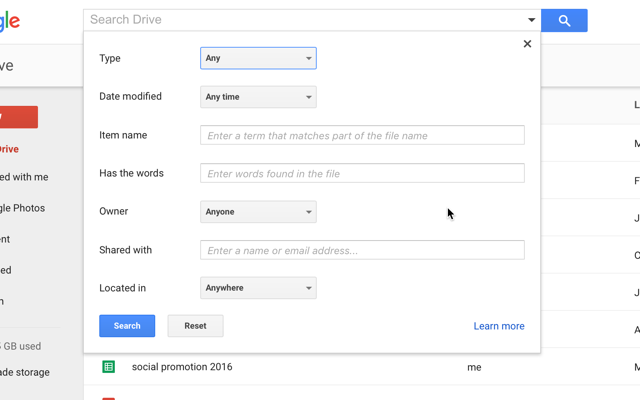
Queste opzioni saranno di grande aiuto per le persone che archiviano una tonnellata di file in Google Drive, soprattutto se si tengono molti tipi di file diversi (studenti che usano Google Drive 7 nuove funzionalità di Google Drive che ogni studente deve conoscereLa scuola è in sessione e Google è pronto a semplificare le cose per gli studenti con Google Drive. Sono state introdotte nuove funzionalità e quelle vecchie perfezionate. Abbiamo i dettagli. Leggi di più possono trovare utili questi strumenti).
5. Usa colori e stelle per creare categorie
Puoi creare gerarchie complesse di cartelle, ma a volte è più facile avere un sistema più visivo. Facendo clic con il tasto destro su una cartella, è possibile selezionare Cambia colore e seleziona un nuovo colore per la cartella.
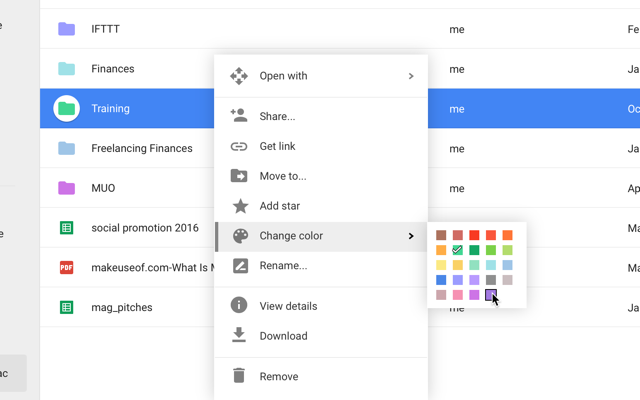
Invece del grigio standard (e piuttosto poco interessante), ora avrai una cartella dai colori vivaci che potrai trovare tra le masse di altre cartelle nel tuo Drive.
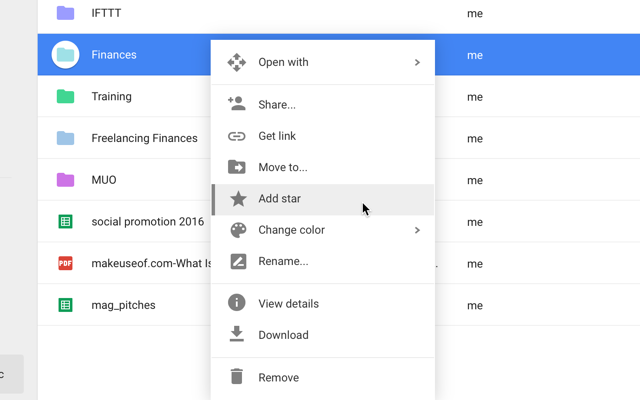
Puoi anche aggiungere elementi speciali selezionando Aggiungi stella nel menu di scelta rapida e tutti i file e le cartelle contrassegnati come speciali verranno visualizzati quando fai clic Ha recitato nel menu a sinistra.
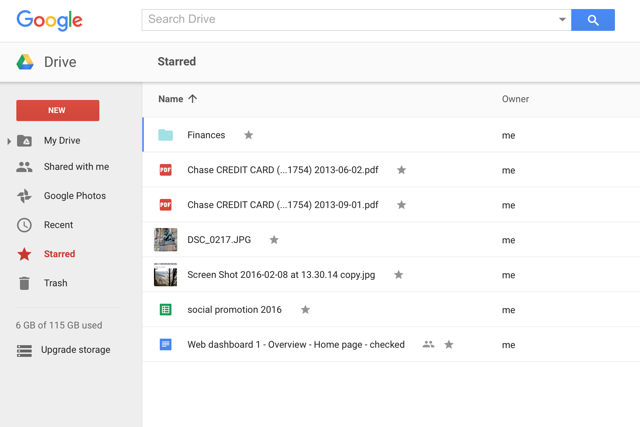
È come usare le stelle in Gmail, se hai familiarità con quella pratica.
6. Anteprima dei documenti per scansionarli rapidamente
Se non sei sicuro di come si chiama il tuo documento o desideri semplicemente un rapido promemoria di ciò che è in a file, puoi fare buon uso del pulsante di anteprima: si trova nella barra dei menu in alto e sembra un occhio.
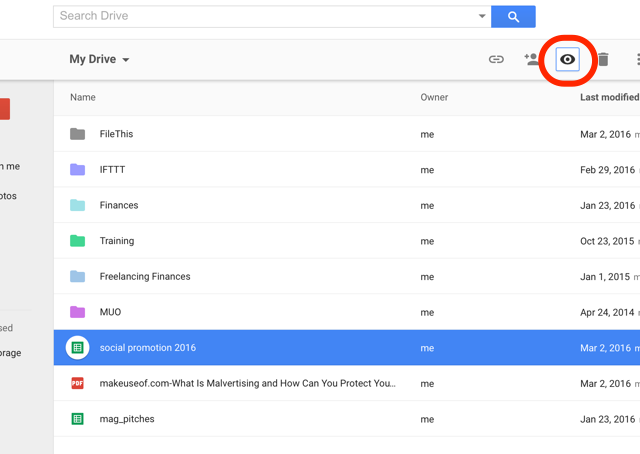
Fai clic su un file, premi il pulsante di anteprima e avrai una rapida occhiata a ciò che è nel file, dandoti un promemoria di ciò che è in esso. Non è velocissimo, ma potrebbe essere più veloce dell'effettiva apertura del file in una nuova scheda per vedere se è quello che stai cercando.
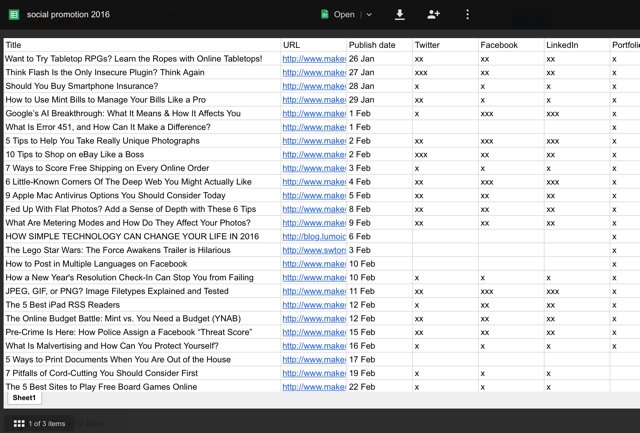
Se hai solo bisogno di dare una piccola occhiata al tuo documento, puoi utilizzare la vista griglia per vedere le anteprime di ogni documento nel tuo Drive (il Vista a griglia il pulsante si trova accanto al Opzioni di ordinamento pulsante nella barra degli strumenti).
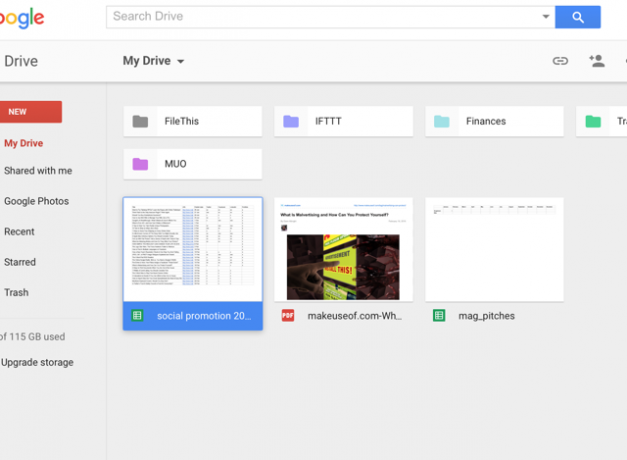
Probabilmente non è utile come la visualizzazione elenco, ma sapere che è lì potrebbe farti risparmiare un po 'di tempo se ti imbatti in una situazione in cui potrebbe aiutare.
7. Controlla la revisione e modifica le storie da I miei file
Un rapido clic con il tasto destro del mouse può mostrare chi ha effettuato le revisioni e quando le ha apportate su qualsiasi documento, anche se non è un documento Google. (In questa immagine, lo sto usando su un PDF: lo sapevi che anche Google Drive lo è ottimo per lavorare con i PDF 10 consigli per fare di più con i tuoi file PDF su Google DriveGoogle Drive è una suite per ufficio completa. Alcune delle sue caratteristiche chiave includono le funzionalità PDF integrate nell'app cloud. Leggi di più ?)
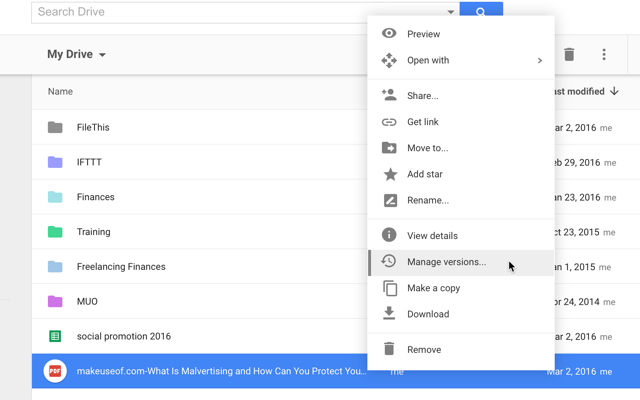
Per visualizzare queste informazioni, basta fare clic con il tasto destro e selezionare Gestisci revisioni ...
Per visualizzare la cronologia delle modifiche per un documento Google, fai clic con il pulsante destro del mouse e premi Visualizza dettagli. Questo aprirà il pannello dei dettagli sul lato destro dello schermo:
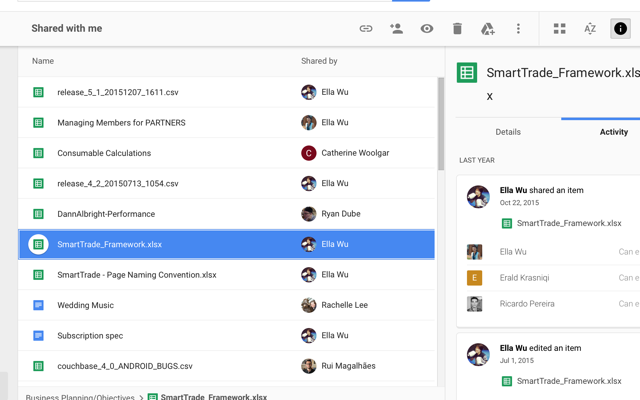
Ora puoi selezionare altri file per vedere la loro revisione e modificare la cronologia o fare clic Dettagli per vedere cose come date di creazione e modifica, dimensioni, posizione, proprietario e chi ha accesso al file.
8. Aggiungi elementi a più cartelle
Google Drive aveva una funzione di codifica che ti consente di trovare i file correlati, anche se non sono stati archiviati insieme. Quella funzionalità è stata rimossa. Tuttavia, può essere sostituito da un'app di Google Drive che ti permetterà di aggiungere un singolo file a più cartelle.
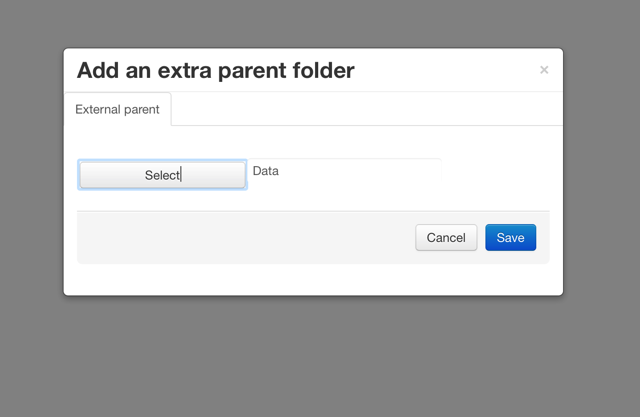
Per connettere questa app, fai clic su qualsiasi file, passa il mouse sopra Aperto cone selezionare + Connetti più app. Utilizza la barra di ricerca per trovare la cartella multipla e aggiungila a Google Drive. Ora, fai clic con il pulsante destro del mouse su un file o una cartella, premi Apri con> Multifoldere sarai in grado di aggiungerlo a più cartelle.
9. Usa le app per aiutarti a organizzare
Oltre a Multifolder, numerosi altri fantastici Componenti aggiuntivi di Google Drive 5 componenti aggiuntivi di Google Drive che devi utilizzareGoogle Docs e Google Spreadsheet sono entrambi incredibili servizi gratuiti, ma quando includi alcuni dei componenti aggiuntivi elencati qui, puoi dare nuova vita a questi strumenti. Leggi di più e le app possono aiutarti a rimanere organizzato: scegliere quali utilizzare dipende solo da ciò che stai cercando di fare. Per esempio, FileThis è un'app super utile che inserirà automaticamente estratti conto, fatture e bollette in una cartella di Google Drive.
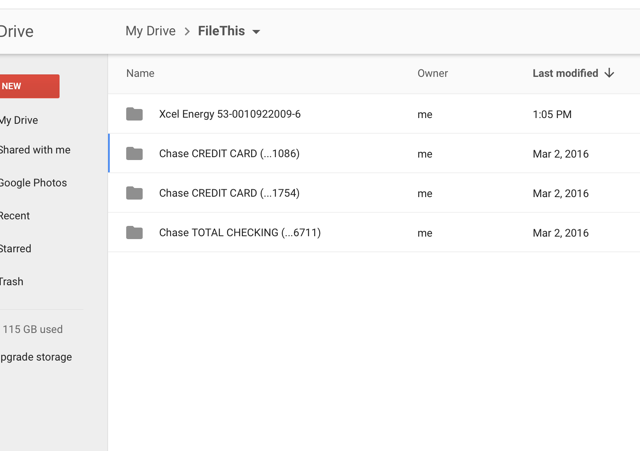
L'account gratuito di FileThis.com ti consente di collegare fino a sei account e li aggiorna una volta alla settimana.
Si chiama un'altra app potenzialmente utile Cartella nascostae ti consente di impedire ad altre app di vedere file specifici nel tuo Drive. Google Drive è abbastanza sicuro Quanto sono sicuri i tuoi documenti in Google Drive? Leggi di più , ma questa app aggiunge un altro livello di sicurezza, nel caso in cui perdessi il tuo dispositivo mobile.
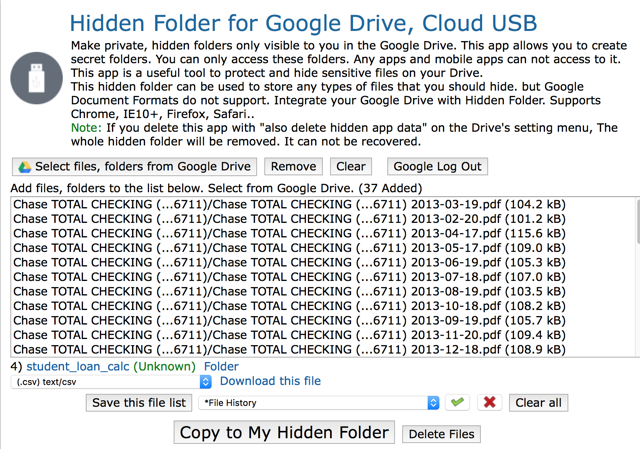
Ce ne sono di tutti i tipi utili app di Google Drive Rendi Google Drive assolutamente fantastico con questi strumentiGoogle Drive è ricco di funzionalità intelligenti. E puoi ampliare notevolmente il suo potenziale con strumenti di terze parti. Qui abbiamo compilato alcuni dei migliori strumenti che si collegano a Google Drive. Leggi di più là fuori - devi solo trovarli. Colpire + Connetti più app e fai qualche esplorazione per vedere quali potrebbero aiutarti!
I tuoi consigli preferiti su Google Drive
Questi suggerimenti dovrebbero aiutarti controlla Google Drive L'unica guida di Google Drive che avrai mai bisogno di leggereGoogle Drive è la combinazione perfetta di archiviazione di file online e strumenti di gestione dei documenti. Spieghiamo come utilizzare al meglio Google Drive online e offline, da soli e in collaborazione con altri. Leggi di più e rendere molto più facile la navigazione.
Tra tutte le grandi strategie per organizzare Google Drive, quali sono le tue preferite? Come ti assicuri di poter trovare i file di cui hai bisogno in Google Drive? Usi altre app o solo un solido sistema organizzativo?
Condividi i tuoi migliori consigli nei commenti qui sotto!
Dann è un consulente di marketing e strategia dei contenuti che aiuta le aziende a generare domanda e lead. Inoltre blog su strategia e content marketing su dannalbright.com.

