Annuncio pubblicitario
Hai un vecchio iPod seduto attorno a raccogliere polvere? Potrebbe ancora contenere musica antica che non possiedi più in nessun'altra forma. In tal caso, prendi il tuo vecchio lettore musicale, perché puoi trasferire la musica dal tuo iPod al computer.
Per fare ciò, devi solo considerare il tuo iPod come un'unità esterna da cui puoi prendere la musica. Una volta estratto dall'iPod, puoi aggiungere musica alla tua libreria iTunes e persino sincronizzarla con il tuo iPhone. Ti mostreremo come.
Impedisci a iTunes di sincronizzarsi automaticamente con il tuo dispositivo
Innanzitutto, devi assicurarti di poter trasferire la musica sul tuo iPod senza che iTunes lo cancelli durante la sincronizzazione.
Quando colleghi un dispositivo a iTunes, la musica nella tua libreria iTunes viene automaticamente sincronizzata con il tuo dispositivo. Non è possibile scaricare musica da un iPod (o iPhone o iPad) in iTunes. Quindi, se colleghi un iPod a iTunes, la musica sul dispositivo verrà sovrascritta con ciò che è nella tua libreria iTunes.
Il metodo per impedire a iTunes di sincronizzarsi automaticamente con il tuo dispositivo iOS è principalmente lo stesso per Windows e Mac che eseguono Mojave o precedenti:
- Assicurati di scollegare tutti i dispositivi iOS dal tuo computer. Quindi apri iTunes. In Windows, vai a Modifica> Preferenze. Su un Mac, vai a iTunes> Preferenze.
- Su entrambe le piattaforme, fai clic su dispositivi scheda e selezionare il Impedisci la sincronizzazione automatica di iPod, iPhone e iPad scatola. Quindi fare clic ok e chiudi iTunes.
Tuttavia, i Mac con macOS Catalina e successivi utilizzano Finder anziché iTunes per sincronizzare i dispositivi iOS. Per questo motivo, dovrai aprire il dispositivo in Finder e deselezionare l'opzione Sincronizza automaticamente quando questo iPhone è collegato scatola.
Copia musica dal tuo iPod al computer
Ora puoi collegare il tuo iPod al computer. Dovrebbe apparire come un'unità sia in Esplora file su Windows che nel Finder su Mac. Apri l'unità iPod e vai al iPod_Controllo> Musica cartella. Vedrai molte cartelle etichettate con un F e un numero.
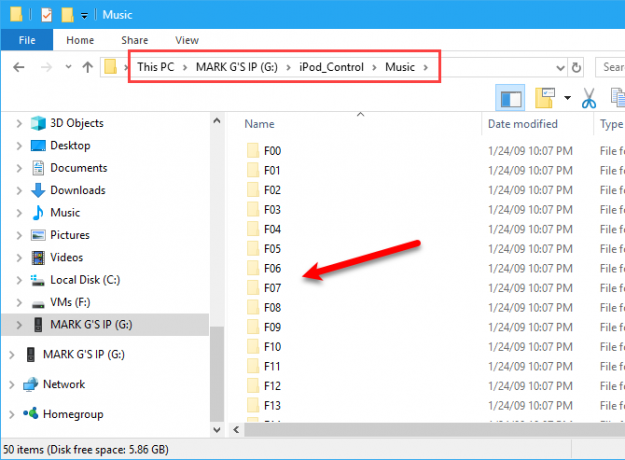
Se l'unità iPod appare vuota, devi rivelare file e cartelle nascosti sul tuo computer. Gli utenti Windows possono seguire il nostro modo semplice per mostrare file e cartelle nascosti in Windows Il modo più semplice per mostrare cartelle e file nascosti in Windows 10, 8.1 e 7Hai bisogno di vedere file e cartelle nascosti in Windows? Ecco come mostrarli in Windows 10, 8.1 e 7 in modo che nulla ti sia nascosto. Leggi di più . Per coloro che usano macOS, tenere premuto Cmd + Maiusc + Periodo per attivare o disattivare le cartelle nascoste.
Seleziona tutte le cartelle in iPod_Controllo> Musica cartella e copiarli e incollarli in una posizione sul disco rigido. Questo trasferirà la tua musica dall'iPod al computer.
Tutti i file hanno nomi casuali di file di quattro lettere. Se stai utilizzando un PC Windows, puoi visualizzare i tag per ciascun file musicale in Esplora file. Non vedrai i tag nel Finder su un Mac.
Successivamente, ti mostreremo come modificare facilmente i nomi dei file utilizzando i tag.
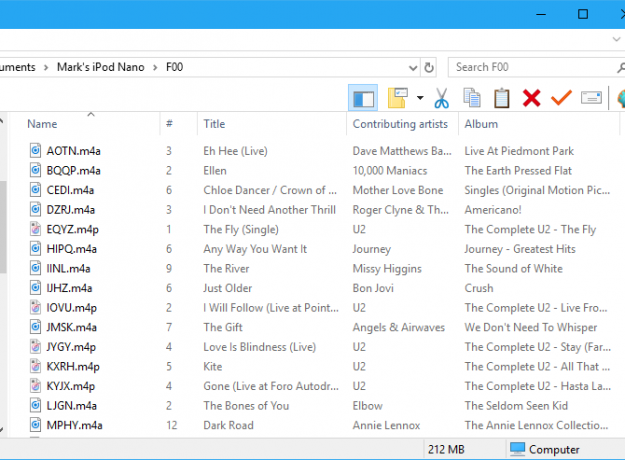
Dopo aver copiato i file, puoi espellere l'iPod e disconnetterlo. Su un PC Windows, fai clic con il pulsante destro del mouse sull'unità iPod in Esplora file e seleziona Espellere. Gli utenti Mac devono fare clic con il tasto destro sull'icona di iPod sul desktop e selezionare Espellere.
Aggiungi la musica alla libreria di iTunes
Dopo aver trasferito la musica dall'iPod al computer, puoi iniziare a effettuare regolazioni. Innanzitutto, aggiungi la musica dal tuo iPod alla libreria di iTunes sul tuo PC Windows o Mac. Nota che su macOS Catalina e versioni successive, la tua libreria musicale viene visualizzata nell'app Apple Music da quando iTunes è sparito.
Per impostazione predefinita, su Windows, l'aggiunta di elementi alla libreria iTunes crea un riferimento alla posizione corrente del file. Il file originale rimane nella posizione corrente. Pertanto, se dovessi spostare i file originali, iTunes non li vedrebbe più.
Puoi fare in modo che iTunes per Windows faccia una copia di ogni file e li inserisca nella cartella multimediale di iTunes. Lo spostamento dei file originali non influirebbe quindi sulla musica nella libreria di iTunes.
Come centralizzare iTunes Music sul tuo computer
Apri iTunes per Windows e vai a Modifica> Preferenze. Clicca il Avanzate scheda e selezionare il Copia i file nella cartella iTunes Media quando li aggiungi alla libreria scatola. Questa opzione è selezionata per impostazione predefinita in iTunes per Mac (su Mojave e precedenti).
Una volta abilitato, tutti i file multimediali aggiunti alla libreria iTunes da quel momento in poi verranno copiati direttamente nella cartella dei file multimediali di iTunes. Ora non dovrai preoccuparti di spostare i file originali altrove. Ricorda solo i contenuti multimediali aggiunti alla libreria di iTunes prima di abilitare quella casella di controllo che rimanda ai file multimediali originali.
Come organizzare ed espandere la libreria di iTunes
Per organizzare la cartella iTunes Media in cartelle di artisti e album, seleziona Mantieni organizzata la cartella iTunes Media scatola. Ancora una volta, iTunes / Apple Music per Mac abilita questa opzione per impostazione predefinita.
Se hai spazio, è una buona idea copiare tutti i tuoi file multimediali nella cartella iTunes Media. In questo modo, sono tutti in un'unica posizione e facili da eseguire il backup.
Per copiare i file multimediali rimanenti collegati alla libreria iTunes, vai a File> Libreria> Organizza libreria. Sul Organizza la libreria finestra di dialogo, selezionare il Consolidare i file casella e fare clic ok.
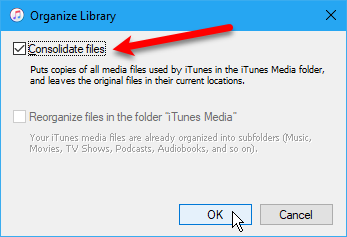
Per aggiungere parte o tutta la musica dal tuo iPod alla libreria di iTunes, vai a uno dei due File> Aggiungi file alla libreria o File> Aggiungi cartella alla libreria in iTunes per Windows. Se stai utilizzando un Mac, vai a File> Aggiungi alla libreria. Quindi selezionare i file o la cartella che si desidera aggiungere.
Puoi anche aggiungere musica ad iTunes trascinando i file musicali da Esplora file o Finder nella finestra di iTunes. Se ti ritrovi a riscontrare problemi durante l'aggiornamento della tua raccolta, ecco qui come riparare una libreria iTunes danneggiata Come riparare una libreria iTunes danneggiataLa tua libreria iTunes è danneggiata? Non preoccuparti ancora, ci sono alcuni modi per risolvere il problema. Leggi di più .
Modifica o correggi i tag musicali
Se è necessario modificare o correggere i tag sulla musica aggiunta di recente, è possibile farlo direttamente in iTunes / Apple Music. È possibile modificare o correggere i tag per un singolo brano o più brani, se necessario.
Modifica di un singolo tag
Per modificare i tag su Windows, fare clic con il tasto destro del mouse sul brano e selezionare Informazioni sulla canzone. Se si utilizza un Mac, tenere premuto Controllo e fai clic per selezionare Informazioni sull'album.
Nella finestra di dialogo visualizzata, vedrai diverse schede contenenti informazioni sul brano selezionato. Puoi modificare elementi come il titolo del brano, l'artista, l'album e il genere. Fai clic sui pulsanti in alto per visualizzare e modificare le diverse informazioni.
Per passare al brano successivo nell'elenco, fai clic sulle frecce nella parte inferiore della finestra di dialogo. Al termine della modifica dei tag, fare clic su ok.
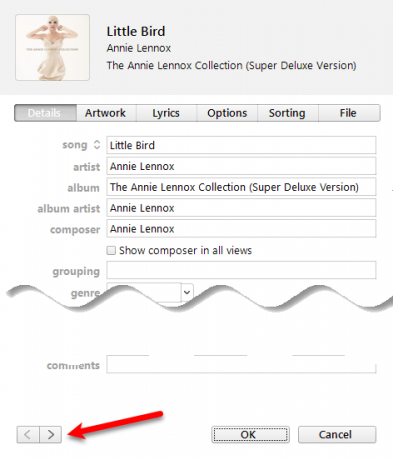
Modifica di più tag
Puoi anche modificare le informazioni comuni per più brani contemporaneamente. Usa il Cambio o Ctrl (cmd su Mac) per selezionare i brani che si desidera modificare. Quindi fare clic con il tasto destro del mouse sui brani selezionati e selezionare Ottenere informazioni.
Viene visualizzata una finestra di dialogo di conferma. Se non si desidera visualizzare questa finestra di dialogo ogni volta, selezionare Non chiedermelo di nuovo scatola. Clic Modifica elementi continuare.
Nella finestra vengono visualizzati solo i tag che si applicano a tutti gli elementi selezionati. Fai clic sui pulsanti in alto per accedere ai diversi tipi di informazioni. Modifica i tag come desideri e fai clic ok.
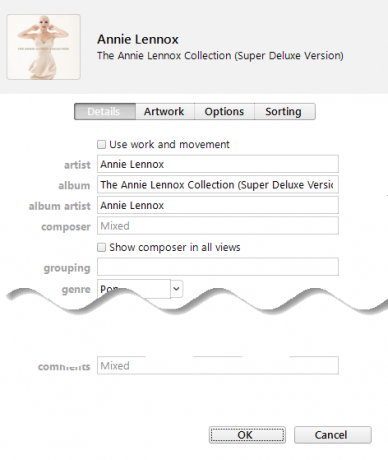
Crea una playlist in iTunes
Se usi le playlist sul tuo iPhone, puoi crearle in iTunes e si sincronizzeranno con il tuo iPhone. Se si utilizza Mac o Windows, la procedura è la stessa.
Per creare una playlist, seleziona le canzoni che desideri nella playlist. Quindi fare clic con il tasto destro del mouse sui brani selezionati e selezionare Aggiungi a playlist > Nuova playlist.
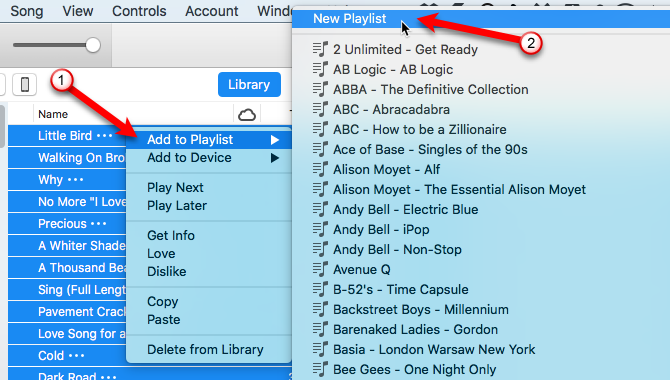
Per brani simili (come un album), la playlist viene creata utilizzando il nome dell'artista e il titolo dell'album. Se crei una playlist da vari brani, devi inserire un nome personalizzato. Per cambiare il nome della playlist, fai clic sul titolo e digita un nuovo titolo.
Puoi anche riorganizzare i brani nella playlist trascinandoli in posizioni diverse.
Trasferisci musica sul tuo iPhone
Per trasferire la musica aggiunta sul tuo iPhone, assicurati che iTunes sia aperto e collega il tuo dispositivo al computer. Quindi fai clic sull'icona del dispositivo nella parte superiore della finestra di iTunes (o seleziona il dispositivo in Finder su macOS Catalina e versioni successive).
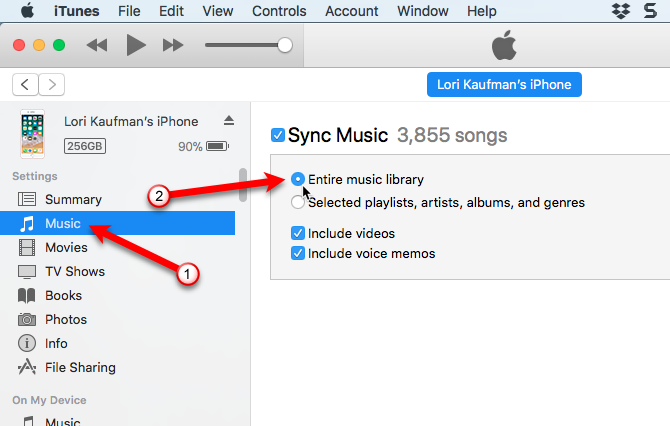
Se desideri sincronizzare rapidamente i contenuti sul tuo iPhone, puoi avere iTunes per sincronizzare l'intera libreria musicale. In alternativa, se sincronizzi solo gli elementi selezionati, verranno sincronizzate solo le playlist, gli artisti, gli album e i generi scelti. Nel caso in cui vedi a Sostituisci e sincronizza messaggio, ricorda che la libreria iTunes sostituisce tutto sul tuo iPhone.
Per sincronizzare l'intera libreria, fai clic su Musica nella barra laterale a sinistra sotto impostazioni. Quindi assicurati di selezionare Sincronizza musica a destra e selezionare Tutta la biblioteca musicale.
Ora premi il tasto Applicare pulsante in basso a destra. Se la sincronizzazione non inizia, puoi premere Sync pulsante.
Rinomina i file musicali
Dopo aver trasferito la tua vecchia musica iPod, puoi rinominare i file copiati. I nomi di file a quattro lettere casuali assegnati ai file copiati dal tuo iPod non sono affatto descrittivi. Su un Mac, non sai quali sono i brani senza aggiungerli a iTunes o utilizzare un'altra app.
Puoi rinominare manualmente i file, ma esiste un modo più semplice utilizzando uno strumento gratuito chiamato Mp3tag. È un programma Windows, ma con una soluzione alternativa puoi usarlo anche su Mac.
Rinomina i tuoi file con Mp3tag su Windows
Su Windows, scarica Mp3tag e installalo. Per aggiungere Mp3tag al menu Esplora file, selezionare Menu contestuale di Explorer box on Scegli i componenti schermo durante l'installazione.
Per rinominare i file musicali dal tuo iPod, seleziona i file in Esplora file. Quindi fare clic con il tasto destro del mouse sui file e selezionare mp3tag.
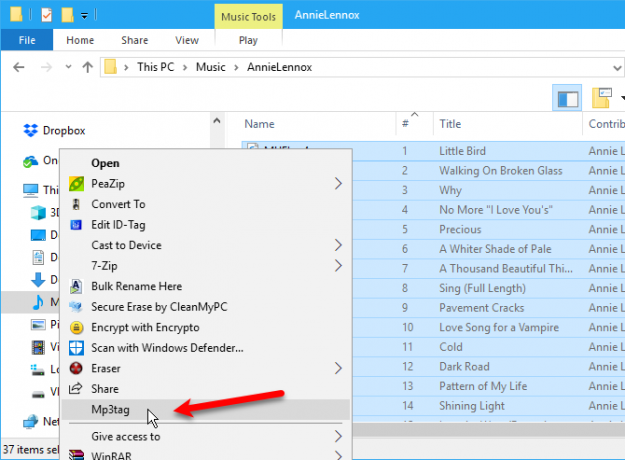
All'interno del programma, evidenzia le tue canzoni. Vai a Converti> Tag - Nome file oppure premere Alt + 1. Sul Tag - Nome file finestra di dialogo, immettere a Stringa di formato utilizzando i segnaposto per impostare lo schema del nome file.
Ad esempio, guarda il Stringa di formato nell'immagine qui sotto. Crea un nome file con un numero di brano a due cifre, titolo del brano, nome dell'artista e nome dell'album.
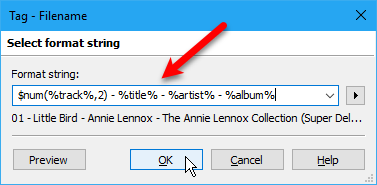
Se si desidera costruire il proprio nome file, è possibile utilizzare segnaposto di stringhe di formato diverso disponibili. Vai a Aiuto> Contenuti per avere maggiori informazioni su di loro. Dopo l'apertura del manuale nel browser, fare clic su Rinominare i file in base ai tag sotto Lavorare con tag e nomi di file.
Troverai un elenco di segnaposto che puoi utilizzare in Stringa di formato. Usali per creare nomi di file personalizzati per i tuoi file musicali. Per ulteriore aiuto, dai un'occhiata al nostro guida completa a Mp3tag Perché MP3tag è l'unico editor di tag musicali di cui avrai mai bisognoMP3tag è un editor di tag musicali che ti consente di importare, convertire e fare di più con i tag. Ecco una panoramica su come usare MP3tag. Leggi di più .
Alternative e come usare Mp3tag su Mac
Ci sono app di tagging musicale per Mac come kid3, ma non sono così facili da usare come Mp3tag. Lo sviluppatore di Mp3tag offre un'applicazione confezionata preconfezionata per l'uso su Mac. Puoi scarica questa versione Wine-ready di Mp3tag per l'uso su Mac.
Al termine, aggiungilo direttamente a applicazioni cartella sul Mac ed eseguire l'applicazione preconfezionata. Sfortunatamente, macOS Catalina non supporta le app che utilizzano Wine, quindi non funzionerà fino a quando lo sviluppatore non rilascerà una versione nativa.
Usa gli stessi passaggi sopra elencati per rinominare i file musicali usando Mp3tag sul tuo Mac.
Respirando nuova vita: trasferisci musica da un vecchio iPod sul tuo computer
Se il tuo vecchio iPod è ancora sufficientemente carica da poter essere utilizzato, puoi facilmente trasferire musica da quell'iPod al tuo computer. Dopo aver trasferito la musica dal tuo iPod su iTunes o sul tuo iPhone, assegnagli un nuovo scopo. Considera di riutilizzare il tuo vecchio iPod come lettore di ebook o come titolare di una raccolta musicale secondaria.
Nel frattempo, se non ti piace iTunes, dai un'occhiata le migliori app per la gestione della musica per iOS Le migliori app di musica per iPhone e altri gestori di musica alternativa per iOSQual è la migliore app musicale per iPhone? Ecco le migliori opzioni a pagamento e gratuite per ascoltare musica su iOS. Leggi di più .
James è uno scrittore di personale per MakeUseOf e amante delle parole. Dopo aver terminato il suo B.A. in inglese, ha scelto di perseguire le sue passioni in tutte le questioni di tecnologia, intrattenimento e sfera di gioco. Spera di raggiungere, educare e discutere con gli altri attraverso la parola scritta.


