Annuncio pubblicitario
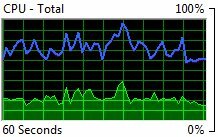 Qual è il tuo computer? fare lì dentro? All'esterno è una massa di plastica e metalli, pressata approssimativamente insieme per fornire al PC una custodia protettiva. Ma sta proteggendo il tuo PC dall'esterno o sta proteggendo voi dalle cose strane e arcane che accadono all'interno del tuo PC?
Qual è il tuo computer? fare lì dentro? All'esterno è una massa di plastica e metalli, pressata approssimativamente insieme per fornire al PC una custodia protettiva. Ma sta proteggendo il tuo PC dall'esterno o sta proteggendo voi dalle cose strane e arcane che accadono all'interno del tuo PC?
Forse è tempo di scoprire esattamente cosa sta facendo il tuo computer, in particolare se il tuo computer si sta comportando male. Esistono molti strumenti di terze parti in grado di pulire, pulire e proteggere il tuo PC, ma nessuno di questi ti aiuterà a capire meglio cosa sta succedendo. Un programma che può aiutarti a capire cosa sta succedendo con ogni PC Windows. Si chiama Windows Resource Monitor. Diamo un'occhiata a cosa ci può dire.
Apertura di Windows Resource Monitor
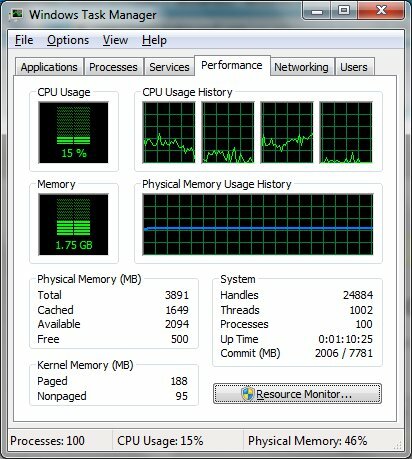
Ovviamente, dobbiamo aprire Windows Resource Monitor prima di poter fare qualsiasi cosa. Windows Resource Monitor è una funzionalità aggiunta in Vista e trasferita a Windows 7. Per quanto posso raccogliere, l'unico modo per aprirlo è attraverso il
Gestore dei processi di Windows Personalizza Task Manager di Windows come preferisci con Modder di Task Manager Leggi di più - quindi premi CTRL-ALT-CANC e aprilo.Una volta aperto Task Manager, vai su Prestazione scheda. Nell'angolo in basso a destra c'è un pulsante con l'etichetta Sorvegliante delle risorse. Cliccalo e sei pronto per partire!
Le basi
Windows Resource Monitor, per impostazione predefinita, si aprirà al Panoramica scheda. Questo fornisce informazioni generali, ma utili, sul tuo computer. Il modo migliore per iniziare a conoscere Windows Resource Monitor è probabilmente i grafici sul lato destro di Panoramica scheda. Ci sono grafici qui per il tuo processore, disco rigido, rete e memoria. Questi grafici ti diranno quanto di ciascuno viene utilizzato.
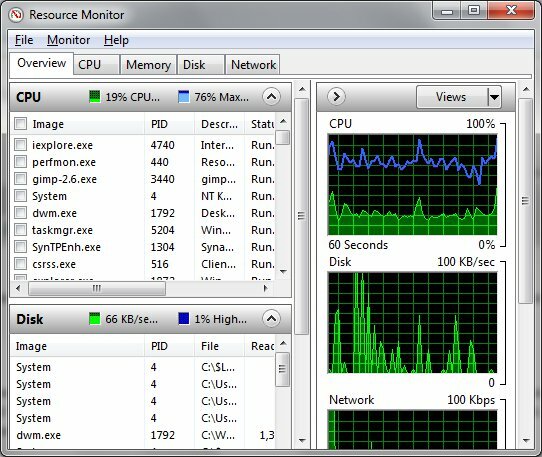
Un computer inattivo dovrebbe visualizzare ogni grafico come quasi piatto. Potrebbero esserci picchi minori nell'utilizzo, in genere dovuti a processi in background, ma questi picchi dovrebbero essere pochi e non dovrebbero consumare risorse di sistema in modo significativo.
Altri scenari di utilizzo risulteranno in schemi distinti. Ad esempio, è normale vedere alta attività del disco e elevato utilizzo della rete quando lo sei scaricando un file I migliori gestori di download di file gratuiti per Windows Leggi di più . È anche normale vedere un'alta attività del disco mentre il software di scansione antivirus è in funzione.
Picchi improvvisi (o non così improvvisi) e inspiegabili non sono normali. Potrebbero essere il risultato di bloatware (programmi indesiderati preinstallati nel sistema), un programma antivirus inefficiente, un programma che non si chiudeva correttamente o addirittura malware.
Uno sguardo più approfondito all'utilizzo della CPU
Apri il processore scheda di Windows Resource Monitor. Quando lo fai, i grafici a destra cambieranno. Ora ti verrà mostrato un grafico per ogni core rilevato da Windows (o due grafici per ciascun core se hai un processore Intel con Hyper-Threading abilitato). Anche il grafico sull'utilizzo totale della CPU rimane.
Ma le informazioni più importanti qui non sono i grafici. Ciò di cui hai bisogno per dare un'occhiata più da vicino sono le informazioni di testo sotto le etichette di Processi e Servizi. Un processo è un'applicazione attiva, mentre un servizio è un'applicazione in background conforme a regole speciali (può essere eseguito automaticamente all'avvio, può essere eseguito quando nessun utente è connesso, ecc.).

Quando si tratta di verificare l'utilizzo del processore, tuttavia, è necessario organizzare entrambi utilizzando la stessa tattica. Organizza semplicemente i processi o i servizi in base al valore medio della CPU. Tada! Ora sai quali programmi stanno assorbendo la potenza del tuo processore. Si noti che a volte processi e servizi comuni possono apparire sotto nomi dispari in Windows Resource Monitor. Assicurati di Google un programma sconosciuto e identificalo prima di chiuderlo.
Analisi dell'utilizzo della memoria
Il modo in cui il tuo computer lo usa memoria a breve termine (RAM) Qual è la differenza tra DDR2, DDR3 e DDR4 RAM?Come si accumulano DDR2, DDR3 e DDR4 RAM? Ecco la nostra spiegazione delle generazioni di RAM e cosa significano per te. Leggi di più è importante per le prestazioni complessive. Se stai esaurendo la memoria disponibile, scoprirai che le prestazioni del tuo computer diventano lente.
L'utilizzo della RAM si trova sotto Memoria scheda. Un nuovo, utile grafico a linee viene visualizzato nella parte inferiore di Windows Resource Monitor. Questo grafico mostra quanta memoria è in uso, quanto è in stand-by (contenente dati attivi, ma non attivamente in uso) e quanto è completamente libera.
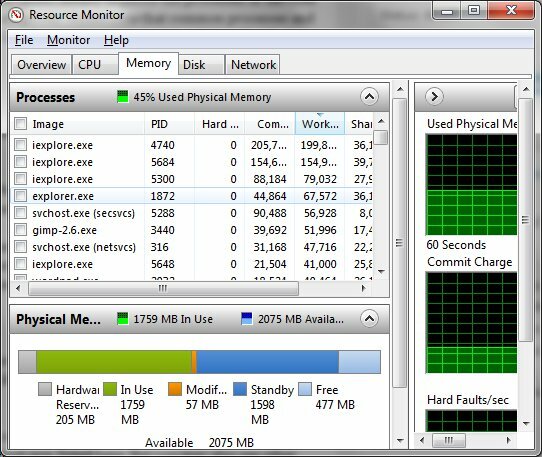
Idealmente, vorrai vedere un po 'di memoria libera su questo grafico. Il vero problema, tuttavia, si presenta quando la memoria in uso riempie la maggior parte del grafico. Questo significa che semplicemente non hai più RAM da usare! Puoi liberare memoria organizzando i processi in base al loro Lavorando condivisione della memoria e spegnimento dei maiali della memoria. Se il tuo sistema ha una memoria limitata, tuttavia, potresti semplicemente dover aggiungere più memoria al tuo PC.
Utilizzo del disco rigido e della rete
La maggior parte degli utenti sottovaluta l'effetto che il loro disco rigido può avere sulle prestazioni complessive del sistema. La velocità con cui è possibile scaricare file, installare programmi, trasferire informazioni e programmi aperti può essere influenzata dalle prestazioni del disco rigido. A volte un programma, ad esempio scanner antivirus I 10 migliori software antivirus gratuitiIndipendentemente dal computer in uso, è necessaria la protezione antivirus. Ecco i migliori strumenti antivirus gratuiti che puoi utilizzare. Leggi di più , bombarderà il tuo disco rigido con richieste di informazioni.

Aprendo il Disco scheda ti mostrerà il ProcessiconAttività disco Schermo. Questo ti mostra tutti i processi attivi che richiedono tempo al tuo hard disk. Di solito vedrai alcuni comuni processori di Windows, come Sistema e svchost.exe, elencato qui. Ma potresti anche vedere altri programmi. Questo potrebbe darti un'idea del perché i programmi si stanno caricando lentamente.
Infine, dai un'occhiata a Rete scheda. Vedrai di nuovo a Processi con attività di rete display, che è molto utile per rintracciare i programmi che stanno effettuando connessioni di rete indesiderate (sebbene malware dannosi sono spesso programmati per schivare Windows Resource Monitor o per mascherarsi come un innocente processi). È inoltre possibile analizzare le connessioni di rete attive utilizzando il display delle connessioni TCP.
Conclusione
Familiarizzare con Windows Resource Monitor è un'ottima idea. È un programma molto efficace che può dirti molto sul perché il tuo computer si sta comportando bene o male. Puoi rintracciare i programmi in fuga e chiuderli e puoi anche vedere se è necessario un aggiornamento hardware per utilizzare i programmi che preferisci.
Matthew Smith è uno scrittore freelance che vive a Portland nell'Oregon. Scrive e modifica anche per Digital Trends.