Annuncio pubblicitario
 Per me, una delle proprietà più inutilizzate di un computer è lo schermo del desktop. Non c'è molto a che fare con questo. A volte cambio lo sfondo con uno nuovo ea volte vado un po 'oltre impostando una serie di immagini da alternare ogni pochi minuti. Ma questo è tutto.
Per me, una delle proprietà più inutilizzate di un computer è lo schermo del desktop. Non c'è molto a che fare con questo. A volte cambio lo sfondo con uno nuovo ea volte vado un po 'oltre impostando una serie di immagini da alternare ogni pochi minuti. Ma questo è tutto.
Nella mia ricerca di applicazioni per utilizzare lo spazio desktop sprecato che ho trovato GeekTool, un PrefPane (modulo Preferenze di Sistema) progettato per visualizzare diversi tipi di informazioni di sistema sul desktop di un Mac: un miglioramento ideale per la proprietà inattiva.
Ma non è stato amore a prima vista. Lo strumento era troppo geek per me. Mentre ha migliorato il desktop nel reparto funzionalità, ha fallito miseramente nel reparto look. Il modo in cui avrebbe visualizzato le informazioni di sistema ha reso il mio desktop più brutto. Quindi ho lasciato questa app alle spalle e ho continuato la mia vita.
Il secondo incontro
Poi un giorno, quando avevo bisogno di uno strumento per visualizzare rapidamente diverse informazioni di sistema, il nome GeekTool è apparso di nuovo. Questa volta la funzione ha battuto la forma, ero pronto a vivere con l'aspetto spiacevole fintanto che lo scopo era servito.
Mentre lo armeggiavo, ho scoperto che GeekTool ha elementi regolabili per modificare l'aspetto. Con un po 'di creatività ho potuto ottenere il meglio da entrambi i mondi; funzionalità interessante e aspetto elegante. (Nota che sto usando la versione 3.0 RC5. Ma per coloro che hanno dubbi sull'uso della versione Release Candidate, la versione 2.1.2 - con UI diversa - è ancora disponibile per il download.)
Il primo passo è installare GeekTool facendo doppio clic sull'icona GeekTool.prefPane.

L'app verrà installata nelle Preferenze di Sistema del tuo Mac. Scegli l'installazione per tutti gli utenti a meno che tu non voglia che sia accessibile solo da te.
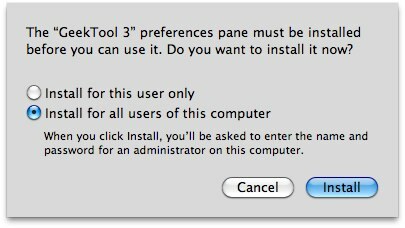
Le Preferenze di Sistema di GeekTool si apriranno automaticamente dopo l'installazione. Seleziona la casella "Abilita" per attivarlo.
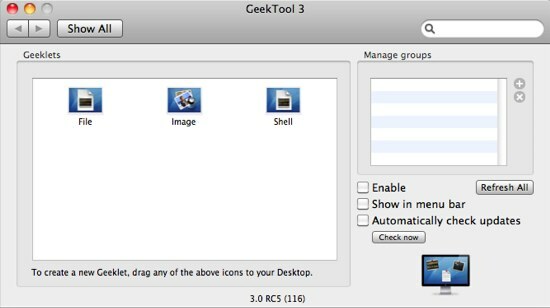
Apparirà una finestra vuota trasparente "Impostazioni Geeklet". Il contenuto di questa finestra cambierà in base al geeklet selezionato.
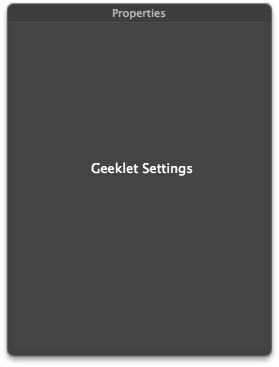
Puoi anche selezionare “Mostra nella barra dei menu” e “Controlla automaticamente l'aggiornamento” se lo desideri.
Le impostazioni della shell
Il prossimo passo è preconfigurare GeekTool. Ci sono così tante cose che puoi fare con questo strumento per i geek, ma per il nostro argomento di oggi, useremo solo la console della shell. Trascina l'icona "Shell" sul desktop.
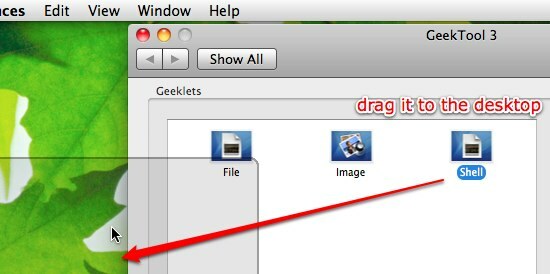
Dopo che la console della shell è stata posizionata in modo sicuro sul desktop, un nuovo gruppo chiamato "Gruppo predefinito" apparirà nel riquadro "Gestisci gruppi". La finestra "Impostazioni Geeklet" si trasformerà anche in diverse opzioni di impostazione che è possibile modificare.
La prima impostazione è il nome e la posizione del geeklet. Questo è un valore facoltativo che puoi saltare se lo desideri.
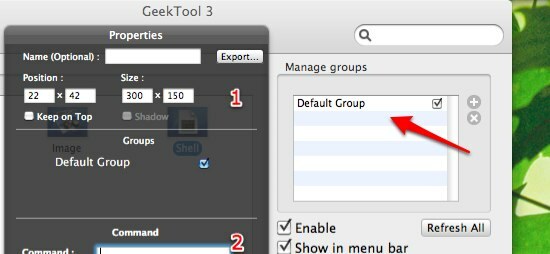
Il secondo è il comando che verrà eseguito dal geeklet che verrà visualizzato sul desktop. Potrebbe essere programmato per visualizzare una semplice riga di testo [echo "il tuo testo qui"], Data [Data], calendario [cal] o il tempo di attività della tua macchina [uptime].
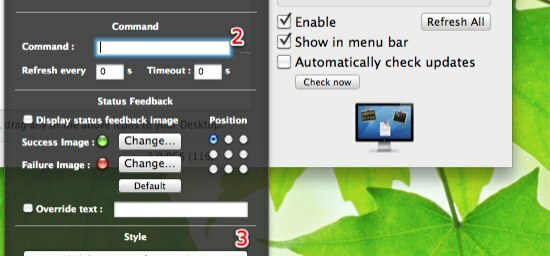
Questi comandi sono comandi UNIX che di solito vengono eseguiti tramite Terminale. Ce ne sono tonnellate e ognuna può essere personalizzata usando stringhe di comando aggiuntive. Sebbene sia impossibile elencarli tutti qui, puoi sempre chiedere aiuto al motore di ricerca.
Non dimenticare di inserire il valore per "Aggiorna ogni XX s". Per mantenere il display sempre aggiornato, potresti voler scegliere il valore di "1" secondo.
L'ultima regolazione è "Carattere e colore". Ecco dove puoi scatenarti. Usando la combinazione di tipo di carattere, colore e posizione, puoi "vestire" il tuo desktop a tuo piacimento.
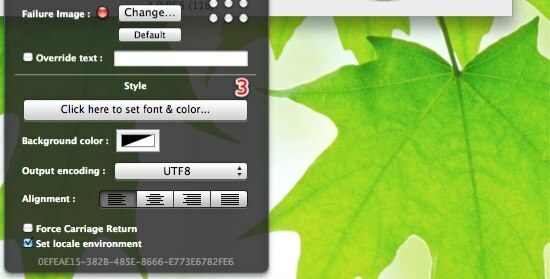
Non esistono regole rigide su come progettare la visualizzazione delle informazioni di sistema, assicurati solo che corrisponda al tuo sfondo. Ecco un esempio di come ho regolato il carattere e il colore per adattarli allo sfondo.
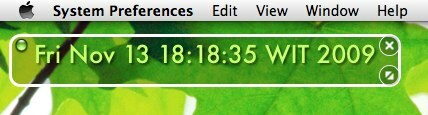
Di seguito è quello che mi è venuto in mente dopo pochi minuti di prova con GeekTool.
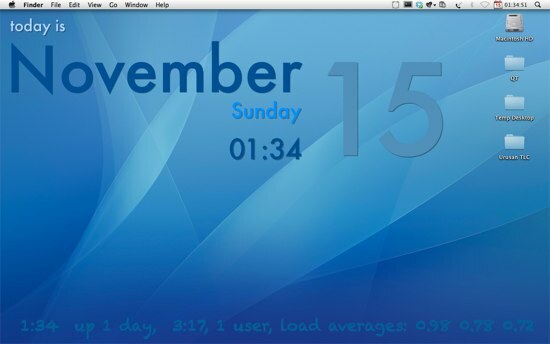
Puoi anche vedere come altre persone progettano il loro desktop usando GeekTool in questo Galleria Flickr.
Questo breve brontolio tocca semplicemente la superficie di ciò che GeekTool può fare, ma posso assicurarti che qualcosa di più su GeekTool sta arrivando sulla tua strada.
Hai provato GeekTool? Hai un desktop GeekTool da sfoggiare? Condividi usando il commento qui sotto.
Scrittore indonesiano, autoproclamato musicista e architetto part time; chi vuole rendere un mondo un posto migliore un post alla volta tramite il suo blog SuperSubConscious.


