Annuncio pubblicitario
Hai tonnellate di app installate sul tuo Mac, alcune delle quali ti sei completamente dimenticato? Puoi fare il punto su di loro e tenere un elenco di riferimento di ogni programma sul tuo sistema in pochi istanti.
Oggi tratteremo quattro modi in cui puoi generare un elenco di app installate sul tuo Mac.
Perché dovrei desiderare un elenco di app installate?
Esistono diversi motivi per cui è consigliabile creare un elenco delle tue app:
- Hai acquistato un nuovo Mac e devi configurarlo. Prima di sbarazzarti del tuo vecchio Mac, dovresti generare un elenco dei programmi su di esso in modo da sapere cosa installare sul tuo nuovo computer.
- Il tuo Mac si sta comportando male e devi farlo reinstallare macOS 4 motivi per cui potresti voler reinstallare macOSCi sono buoni motivi per reinstallare macOS su un MacBook o iMac? Sì! Ecco quando dovresti reinstallare macOS. Leggi di più . Forse il tuo vecchio Mac funziona ancora lentamente anche dopo aver provato i trucchi per velocizzare il tuo Mac Come rendere più veloce un vecchio Mac, MacBook o iMacVuoi rendere il tuo vecchio Mac più veloce? Ecco alcuni suggerimenti su come rendere il tuo Mac più veloce, anche se è super vecchio. Leggi di più . Generare un elenco di app installate prima di reinstallare il sistema in modo da sapere quali app reinstallare dopo aver caricato il nuovo sistema operativo.
- Vuoi eseguire il downgrade di macOS. Se possiedi un Mac più vecchio, le versioni più recenti di macOS potrebbero non funzionare correttamente sul tuo computer. L'unica opzione per il downgrade è una nuova installazione di macOS (o OS X). Avere un elenco di app installate prima del downgrade è utile in modo da sapere quali app reinstallare, se tali app funzionano sul sistema precedente.
Diamo un'occhiata ai modi migliori per creare questo elenco.
1. Elenca tutte le app usando Finder e TextEdit
Tutti app fornite in bundle con un nuovo Mac Una guida completa alle app Mac predefinite e cosa fannoIl tuo Mac viene fornito con molte app per tutti i tipi di attività, ma potresti essere ancora confuso da ciò che fanno o se ne hai effettivamente bisogno Leggi di più , oltre alle app installate sia tramite App Store che nella maggior parte dei gestori di pacchetti, si trovano nella cartella Applicazioni.
Puoi facilmente generare un elenco di tutte le app nella cartella Applicazioni usando Finder e TextEdit. Per iniziare, apri il Finder e premi Cmd + Maiusc + A per passare alla cartella Applicazioni.
Se al momento non stai visualizzando i contenuti della cartella Applicazioni come elenco, premi Cmd + 2o vai a Visualizza> come elenco.

Alcune app si trovano nelle sottocartelle nella cartella Applicazioni. Per visualizzare le app nelle sottocartelle, espandi le cartelle che desideri includere facendo clic sull'icona del triangolo a sinistra della cartella.
Dopo aver espanso tutte le cartelle desiderate, premi Cmd + A per selezionare tutti gli elementi nella cartella Applicazioni. Quindi premere Cmd + C per copiare l'elenco.
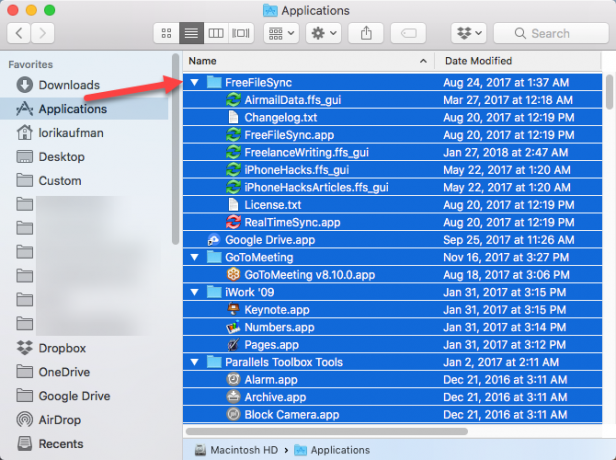
Apri un nuovo documento in TextEdit. Quindi vai a Modifica> Incolla e abbina stileo colpisci Cmd + Opzione + Maiusc + V.
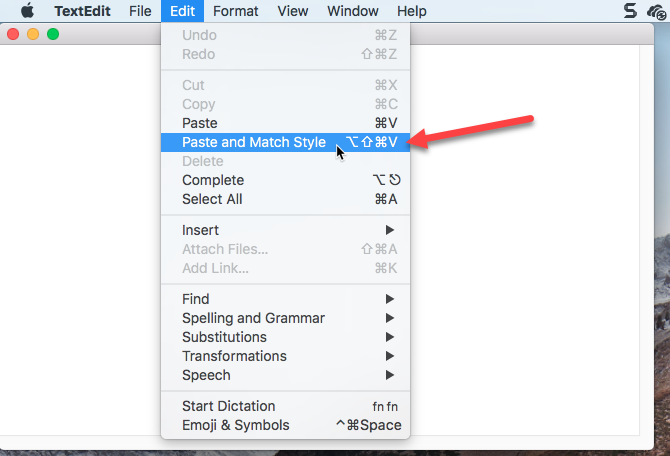
Tutte le app nella cartella Applicazioni del Finder, comprese le app in cartelle espanse, vengono incollate nel file TextEdit. Alcuni file nelle sottocartelle potrebbero non essere app. È possibile scorrere l'elenco ed eliminare tutti i file che non finiscono .app.
Colpire Cmd + S per salvare questo file come a testo o RTF file. Dovresti copiare questo file su un'unità esterna o di rete in modo che sia disponibile per l'uso quando non utilizzi più la tua macchina attuale.

2. Elenca tutte le app utilizzando il terminale
Se ti piace usare il Terminale, piuttosto che Finder, puoi generare un elenco delle app nella cartella Applicazioni usando un comando. Avvia una finestra Terminale (da Applicazioni> Utilità) e digitare il seguente comando al prompt:
ls -la / Applicazioni /> /Users/[USERNAME[/InstalledApps/InstalledAppsTerminal.txtCiò genera un elenco di directory dettagliato della cartella Applicazioni e lo scrive in un file di testo nel percorso specificato. Assicurati di sostituire NOME UTENTE con il tuo e sentiti libero di cambiare il percorso e il nome del file, se lo desideri.
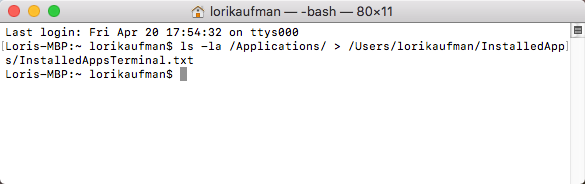
Il -la attributi indica al sistema di mostrare un elenco dettagliato di tutti i file nella cartella (-l), inclusi i file nascosti (-un). Ciò fornisce un elenco più dettagliato rispetto al metodo Finder e TextEdit discusso nella sezione precedente.
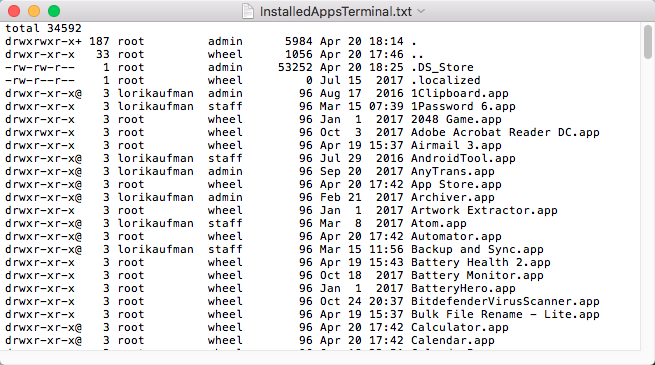
3. Elenca tutti i file APP ovunque usando Terminal
A volte le app vengono installate in posizioni diverse dalla cartella Applicazioni, soprattutto se scarichi app dall'esterno dell'App Store. In questo caso, puoi generare un elenco di app installate ovunque per qualsiasi utente e in qualsiasi cartella utilizzando un comando nel Terminale.
Avvia una finestra Terminale (Applicazioni> Utilità) e digitare il seguente comando al prompt:
sudo find / -iname '* .app'> /Users/[USERNAME[/InstalledApps/InstalledAppsOnSystemTerminal.txtQuesto ne trova APP file sul tuo sistema, ignorando il caso (-nomino) e invia i risultati al file di testo specificato. Ricorda di sostituire NOME UTENTE con il tuo e, se lo desideri, cambia il percorso e il nome del file.
Puoi anche limitare i risultati a una cartella specifica sostituendo la barra (/) dopo trova con il percorso della cartella da cercare.

C'è una possibilità che ne vedrai alcuni operazione non permessa messaggi. Questo perché il trova il comando cerca nell'intero sistema e alcune aree del sistema non consentono l'accesso. Potresti anche vedere il Non una directory Messaggio. Non preoccuparti di nessuno dei due: otterrai comunque un elenco di APP file sul tuo sistema.
L'elenco include il percorso completo di ciascun file.

4. Elenca tutte le app del Mac App Store utilizzando Terminal
Potresti voler sapere quali app hai installato solo dal Mac App Store. Per generare questo elenco, avvia una finestra Terminale (Applicazioni> Utilità) e digitare il seguente comando al prompt:
trova / Applicazioni -percorso '* Contenuto / _MASReceipt / ricevuta' -maxdepth 4 -print | \ sed 's # .app / Contenuto / _MASReceipt / ricevuta # .app # g; s # / Applicazioni / ##'Questo comando appare nella cartella Applicazioni, quindi va in ricevute cartella per ogni app (che si trova nel contenuto del pacchetto di ogni app) per vedere quali app hanno una ricevuta dal Mac App Store. Eventualmente non ne hai acquistato nessuno app che sono uno spreco di denaro.
I risultati della ricerca sono elencati nella finestra Terminale. Ho provato a reindirizzare i risultati su un file di testo, ma non ha funzionato con questo comando. Tuttavia, puoi facilmente selezionare l'elenco di file APP e copiarlo (Cmd + C). Quindi puoi incollarlo in un documento in TextEdit o in un'altra app per documenti e salvare l'elenco.
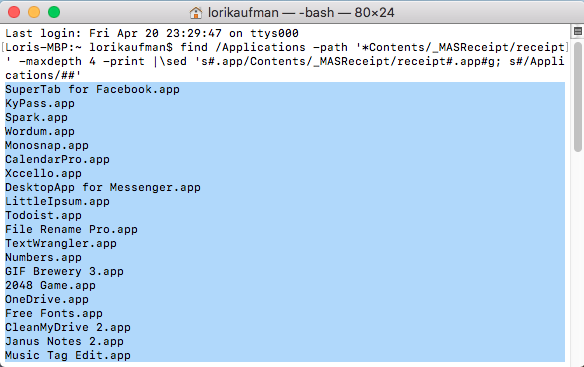
Eseguire il backup degli elenchi delle app per Mac
Con i quattro metodi discussi, è possibile ottenere fino a quattro diversi elenchi di app. Quindi è probabilmente una buona idea utilizzare più metodi per generare più di un elenco di app per essere sicuri di conoscere tutte le app installate sul tuo Mac.
Ricorda di memorizzare i tuoi elenchi di app su un'unità esterna o di rete in modo da averla quando configuri il tuo nuovo Mac o il sistema reinstallato sul tuo Mac attuale. I file di testo sono una buona scelta di formato per i tuoi elenchi. Poiché TextEdit o qualsiasi altro editor di testo è in grado di leggerli, non è necessario installare software speciali.
Qualunque sia la situazione, è una buona idea eseguire il backup degli elenchi manualmente o includerli la tua soluzione di backup per Mac 5 soluzioni di backup Mac locali che non sono Time MachineEsistono molte opzioni di backup per Mac e molte di esse hanno funzionalità con cui l'app di backup predefinita di Apple non può competere. Leggi di più .
Lori Kaufman è uno scrittore tecnico freelance che vive nella zona di Sacramento, in California. È un appassionato di gadget e tecnologia che ama scrivere articoli pratici su una vasta gamma di argomenti. Lori ama anche leggere misteri, punti croce, teatro musicale e Doctor Who. Connettiti con Lori su LinkedIn.