Annuncio pubblicitario
I computer Mac sono il modello stesso di semplicità e usabilità. Quando ne colleghi uno e provi a fare qualcosa, funziona e basta.
Non è necessario scherzare con nulla. Tutto è al posto giusto e funziona esattamente come ci si aspetterebbe. Tranne quando non lo fa solo lavoro. Sì, avete letto bene. OS X viene fornito con quelle piccole stranezze, quei piccoli fastidi, proprio come tutti gli altri sistemi operativi.
Sia che le funzionalità introdotte in Mac OS X Lion siano all'avanguardia o che tu sia passato da poco Windows, a volte non troverai un'impostazione in cui ti aspetteresti - o peggio, potresti non trovarla in tutti. Di seguito sono riportati alcuni di questi problemi, completamente risolti!
1. Ricerca dei file scaricati
Se non riesci a trovare i file scaricati, apri il Finder e seleziona il menu Vai dalla barra dei menu. Immediatamente, vedrai un collegamento alla cartella Download. Tuttavia, possiamo anche inserire un collegamento nella barra laterale di Finder per un accesso più semplice. Selezionare
Vai -> Homee trascina la cartella Download nella sezione Preferiti della barra laterale del Finder.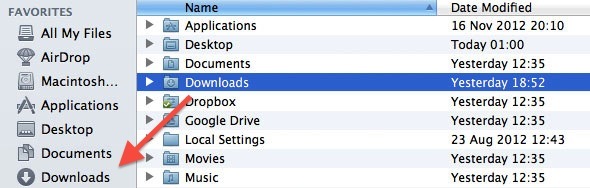
È possibile che i download siano accessibili tramite la cartella Documenti o Desktop. Invece di modificare il percorso di download predefinito in ogni singolo browser Web e client di download, basta creare un alias (come un collegamento di Windows) nella cartella Download in questi percorsi. Tieni premuti i tasti Opzione e Comando mentre trascini la cartella Download in un'altra posizione per creare un alias.
2. Disabilita le applicazioni di caricamento automatico
Sei infastidito da un'applicazione che si avvia non sollecitata durante l'avvio? Aperto Preferenze di Sistema e vai al Utenti e gruppi riquadro delle preferenze. Seleziona il tuo account dalla colonna di sinistra e vai a Articoli di accesso. Qui sono elencate tutte le applicazioni che sono impostate per l'avvio dopo l'accesso al computer.
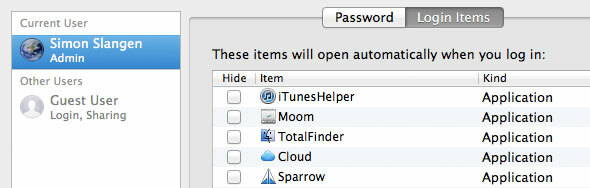
Ci sono due modi per gestire le fastidiose applicazioni in questo elenco. Seleziona la casella accanto all'applicazione per nasconderla automaticamente alla vista. Ciò consente l'avvio dell'applicazione ma non verrà visualizzato come una finestra dopo l'accesso. In alternativa, eliminare un'applicazione da questo elenco per impedirne l'avvio.
3. Apertura dei file con l'applicazione errata
I file non si aprono nell'applicazione prescelta per impostazione predefinita? Esistono due modi per risolverlo. Innanzitutto, fai clic con il pulsante destro del mouse sul file e seleziona Apri con -> Altro. Verrà visualizzata una finestra di dialogo del Finder, che consente di selezionare un'applicazione con cui aprire il file. Nella parte inferiore della finestra di dialogo, selezionare la casella di controllo "sempre aperto con"Per utilizzare l'applicazione selezionata come scelta predefinita per il tipo di file.
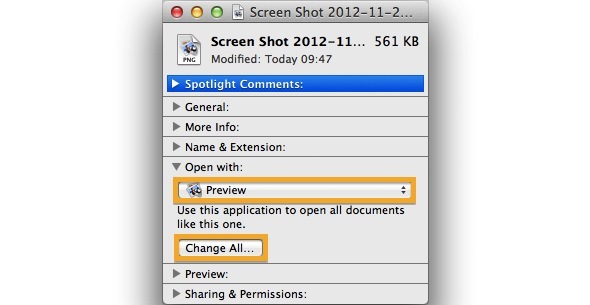
In alternativa, fare clic con il pulsante destro del mouse sul file e selezionare Ottenere informazionioppure premi Comando + I per avviare il pannello informazioni mostrato nella schermata sopra. Qui, è possibile selezionare l'applicazione per aprire questo tipo di file. premi il Cambia tutto pulsante in basso per applicare la modifica a livello di sistema.
4. Non abbastanza schermo immobiliare
Non c'è abbastanza spazio per tutte le tue applicazioni? Il tuo flusso di lavoro sembra un po 'angusto? Mac OS X viene fornito con il supporto integrato per più desktop, ma è una funzione che può essere un po 'difficile da trovare da solo. Puoi visualizzare gli spazi aperti in Mission Control, che possono essere aperti usando tre dita per scorrere verso l'alto utilizzando l'interfaccia multi-touch o premendo Opzione e la freccia verso l'alto.
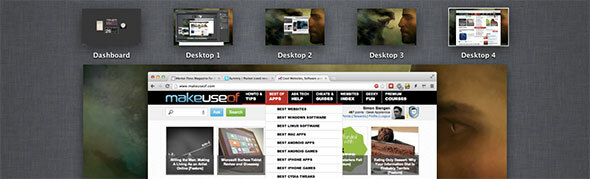
È possibile aggiungere un nuovo spazio per singola applicazione facendo clic sull'icona delle frecce nell'angolo in alto a destra di un'applicazione di supporto. Questo apre l'applicazione a schermo intero in uno spazio separato dal desktop.
Per creare più di un desktop (come nella schermata sopra), apri Mission Control e passa il mouse sull'angolo in alto a destra dello schermo. Fai clic sull'icona del desktop sbiadita che appare per creare un nuovo spazio sul desktop. Trascina le finestre in spazi diversi trascinandole contro i bordi dello schermo o usando il trascinamento della selezione nel controllo missione.
5. Tap-to-click e scorrimento inverso
Il più grande fastidio di qualsiasi utente di Windows che tenta di utilizzare il mio laptop è l'interfaccia mancante per il tocco o lo scorrimento inverso. Fortunatamente, entrambi possono essere regolati nelle preferenze.
Per abilitare il tocco per fare clic, aprire Preferenze di Sistema e vai al riquadro delle preferenze del trackpad. Nella prima scheda, Punta e clicca, attiva la prima casella di controllo per abilitare o disabilitare il clic toccando il trackpad con un dito, poiché funziona nelle versioni più recenti di Windows.
Trascinando con due dita sul trackpad si scorre o trascinando la pagina con sé - anche detta scorrimento naturale - o trascinando la barra di scorrimento con sé. Puoi attivare lo scorrimento naturale (invertito) nella seconda scheda, Scorri e ingrandisci.
6. Regolazione automatica della luminosità
Mac OS X utilizza la tua webcam per campionare l'illuminazione della stanza in cui ti trovi e regolare automaticamente la luminosità dello schermo. Anche se questa è una delle mie funzioni preferite, posso immaginare che sia fastidioso se hai un'illuminazione incoerente.
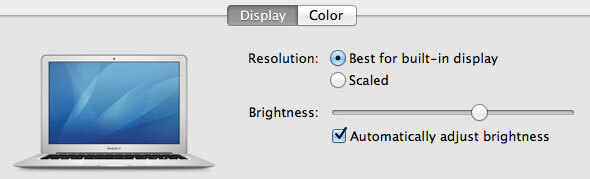
Per disattivare le regolazioni automatiche della luminosità dello schermo, aprire Preferenze di Sistema e vai al Displays riquadro delle preferenze. Seleziona lo schermo del tuo computer e, sotto Schermo scheda, attiva o disattiva la casella sotto il cursore della luminosità.
7. Ripresa delle applicazioni dopo il riavvio
Alcune app sono in grado di ripristinare lo stato dell'applicazione dopo essere state chiuse e riaperte. Questo può essere abbastanza fastidioso se vuoi uscire dall'applicazione ogni tanto per pulire l'ardesia.
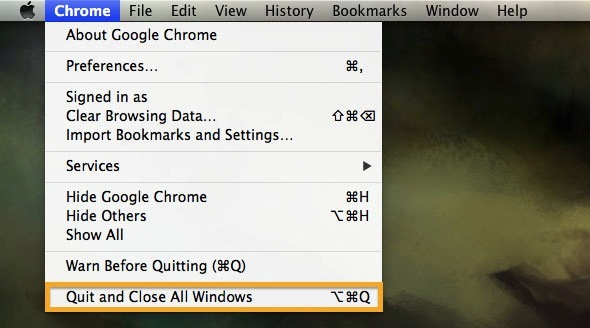
È possibile aggirare il processo chiudendo l'applicazione in un modo diverso. Apri il menu a discesa dell'applicazione e tieni premuto il tasto Opzione. L'opzione più in basso cambierà da una chiusura standard a "Esci e chiudi tutte le finestre ”.
8. Ripristino del sistema dopo il riavvio
Le iterazioni recenti di Mac OS X hanno la possibilità di ripristinare lo stato del sistema dopo aver riavviato il computer (o dopo un arresto anomalo). Ciò include l'apertura degli stessi file e applicazioni. Simile a quanto sopra, questo può essere fastidioso se hai riavviato il computer per ripulire il desktop eccessivamente popolato e liberare un po 'di memoria.
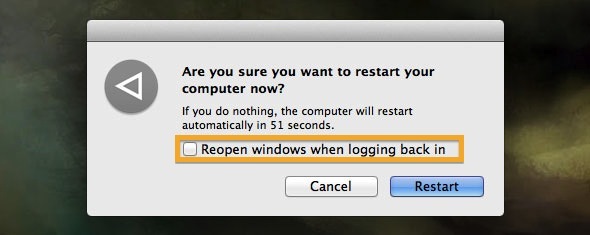
Utilizzando il menu a discesa Apple, selezionare Riavvia. Puoi deselezionare la casella accanto a "Riaprire le finestre quando si accede nuovamente"Se si desidera un riavvio pulito. Non dimenticare di riattivarlo se desideri sfruttare le funzionalità di ripristino di Mac OS X in circostanze normali.
Quali sono i tuoi principali fastidi per Mac OS X e cosa hai fatto per risolverlo? Facci sapere nella sezione commenti sotto l'articolo!
Credito immagine: David Castillo Dominici / FreeDigitalPhotos.net
Jackson Chung, M.D. è l'amministratore delegato di MakeUseOf. Pur avendo una laurea in medicina, è sempre stato un appassionato di tecnologia, ed è così che è diventato il primo scrittore per Mac di MakeUseOf. Ha quasi 20 anni di esperienza di lavoro con i computer Apple.
