Annuncio pubblicitario
 Il file system di Windows può essere complicato, con le cartelle sparse ovunque e persino sepolte in profondità sotto altre cartelle nascoste. Se hai bisogno di un rapido accesso a una varietà di cartelle sparse nel tuo file system - o vuoi semplicemente un accesso più facile a una o due cartelle che usi frequentemente: ci sono molti modi per aggiungere queste cartelle ai segnalibri e renderle più facilmente accessibile.
Il file system di Windows può essere complicato, con le cartelle sparse ovunque e persino sepolte in profondità sotto altre cartelle nascoste. Se hai bisogno di un rapido accesso a una varietà di cartelle sparse nel tuo file system - o vuoi semplicemente un accesso più facile a una o due cartelle che usi frequentemente: ci sono molti modi per aggiungere queste cartelle ai segnalibri e renderle più facilmente accessibile.
Windows offre molti modi diversi per farlo, senza contare le applicazioni di terze parti che offrono i propri modi per accedere rapidamente ai file. Sia che tu stia utilizzando Windows 7 o Windows 8, questi suggerimenti ti daranno un accesso più rapido alle cartelle utilizzate più di frequente.
Preferiti
Il modo più semplice per aggiungere una cartella ai segnalibri è utilizzare la sezione Preferiti in Windows Explorer 3 Suggerimenti e trucchi avanzati per l'utilizzo di Esplora risorseWindows Explorer è il file manager predefinito di Windows. La scorsa settimana ti ho presentato 3 semplici modi per migliorare Windows 7 Explorer modificando le funzionalità e sfruttandolo al massimo delle sue potenzialità. In questo articolo,... Leggi di più - denominato Esplora file in Windows 8. Individua la cartella che desideri aggiungere ai segnalibri, quindi trascinala nella sezione Preferiti. È possibile riorganizzare i preferiti trascinandoli o rilasciandoli o fare clic con il pulsante destro del mouse su un preferito e selezionare Rimuovi per rimuoverlo dall'elenco.
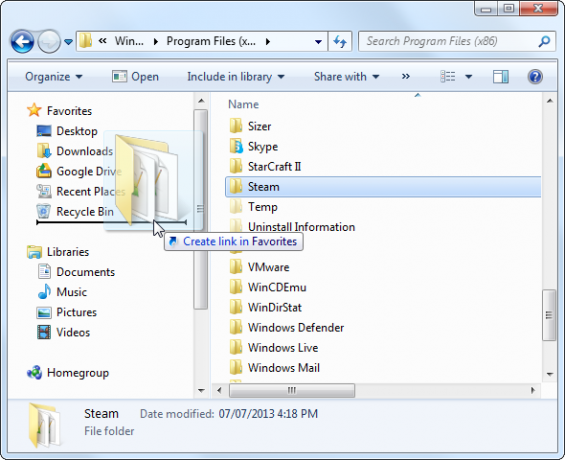
La sezione Preferiti inizia a diventare scomoda se si desidera tenere traccia di un numero elevato di cartelle, poiché non è possibile creare sottocartelle per organizzare l'elenco.
biblioteche
La funzione librerie in Windows 7 e 8 consente di combinare più cartelle in un'unica vista. Puoi aggiungere nuove cartelle alle librerie predefinite o creare le tue librerie personalizzate contenenti tutte le cartelle che desideri. Questo può essere un buon modo per organizzare le cartelle correlate in un unico posto.
Leggere la nostra guida per iniziare con le librerie di Windows Fai in modo che le librerie di Windows 7 e 8 funzionino per teLibrerie, disponibili in Windows 7 e 8. sono più di un elenco di cartelle suggerite per il salvataggio di documenti, musica, immagini e video. Personalizzare le tue biblioteche non è solo un ritocco per il bene del ritocco - con ... Leggi di più per maggiori informazioni.

Elenco di salto della barra delle applicazioni
La funzione Jump List di Windows 7 e 8 consente di "bloccare" i documenti utilizzati di recente sulle icone della barra delle applicazioni dell'applicazione. Per bloccare una cartella, trascinarla e rilasciarla sull'icona Esplora risorse sulla barra delle applicazioni. Puoi anche fare clic con il pulsante destro del mouse sul collegamento di Esplora risorse sulla barra delle applicazioni, passare con il mouse su una cartella utilizzata di recente e fare clic sull'icona Aggiungi per bloccare quella cartella.
Quando si desidera accedere a una cartella bloccata in futuro, fare semplicemente clic con il pulsante destro del mouse sull'icona di Windows Explorer sulla barra delle applicazioni e selezionare la cartella a cui si desidera accedere. Funziona indipendentemente dal fatto che Windows Explorer sia aperto o meno.
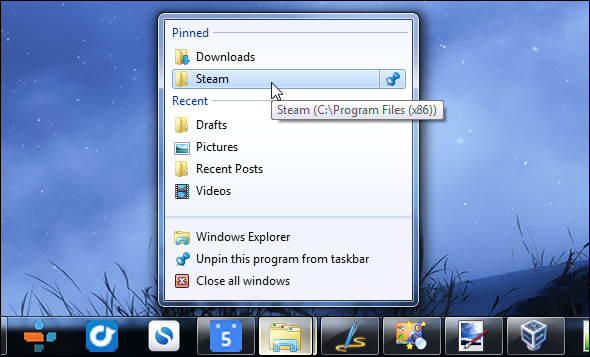
Menu Start o Start Screen
Per un facile accesso a una cartella, è possibile aggiungerlo al menu Start su Windows 7 o alla schermata Start su Windows 8. Apparirà nell'elenco di collegamenti o riquadri proprio come farebbe un'applicazione desktop Windows.
Per aggiungere una cartella al menu Start su Windows 7, trascinala dalla finestra di Esplora risorse al pulsante Start nell'angolo in basso a sinistra della barra delle applicazioni.
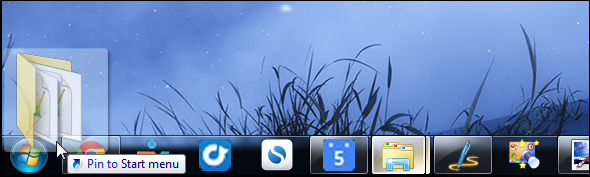
Per aggiungere una cartella al tuo Schermata iniziale Rendi Windows 8 più sexy con queste modifiche di sfondo e temiIl tuo sistema Windows 8 sembra troppo insipido con le impostazioni predefinite? Puoi personalizzarlo in vari modi, modificando una varietà di sfondi e colori, sia nella schermata Start, che ... Leggi di più su Windows 8, fai clic con il pulsante destro del mouse sulla cartella in una finestra Esplora file e seleziona Aggiungi a Start.
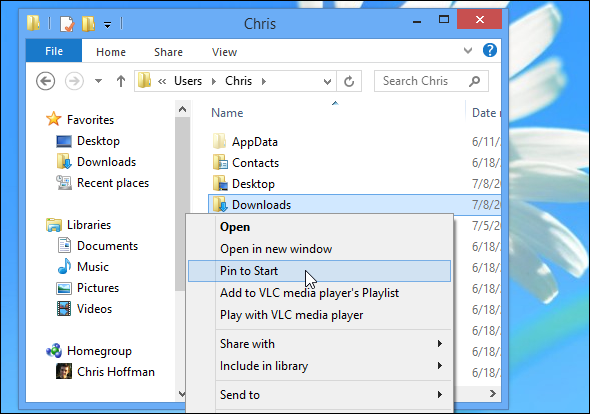
Tasti di scelta rapida
Puoi anche tenere traccia delle tue cartelle importanti creando collegamenti a esse. Ad esempio, se tu usa Pidgin come messaggistica istantanea Combina tutti i tuoi account di messaggistica istantanea in un'unica applicazione con Pidgin [Windows e Linux]Pidgin è un client di messaggistica istantanea gratuito che combina tutti i tuoi account di messaggistica istantanea in una semplice applicazione. Invece di eseguire diversi client di messaggistica istantanea che visualizzano annunci e consumano memoria, basta usare Pidgin. Tutto tuo... Leggi di più , la cartella del registro chat di Pidgin si trova in C: \ Users \ NAME \ AppData \ Roaming \ .purple \ logs. È molto scomodo accedere a questa cartella. Se si desidera accedere frequentemente alla cartella del registro, è possibile creare un collegamento che vi porta lì.
Basta fare clic con il pulsante destro del mouse sulla cartella di cui si desidera creare un collegamento e selezionare Crea collegamento. Puoi spostare il tuo collegamento in un'altra cartella e persino rinominarlo, se lo desideri. Fare doppio clic sul collegamento per accedere alla cartella associata al collegamento.

Questo può essere utile se hai solo bisogno di un accesso più facile a una o due cartelle: potresti creare scorciatoie e scaricarle nella cartella dell'utente in modo che siano facilmente accessibili insieme a documenti, download e altri standard cartelle.
Se hai più cartelle, puoi creare una struttura gerarchica per tutte le scorciatoie. In altre parole, potresti avere una cartella di collegamenti contenente sottocartelle per Sviluppo, Comunicazioni, Giochi e altre categorie di cartelle. È possibile inserire i collegamenti all'interno di tali cartelle.
Collegamenti sulla barra delle applicazioni
Potresti voler inserire collegamenti alle cartelle utilizzate di frequente sulla barra delle applicazioni, ma per impostazione predefinita non funziona su Windows 7 o 8. Trascinando una cartella sulla barra delle applicazioni, è sufficiente aggiungerla all'elenco di scelta rapida di Windows Explorer.
Tuttavia, Windows 7 e 8 ti consentono ancora di aggiungere speciali "barre degli strumenti" alla barra delle applicazioni. Funzioneranno come la vecchia barra di avvio rapido, abilitata per impostazione predefinita su Windows XP. Basta fare clic con il pulsante destro del mouse sulla barra delle applicazioni, selezionare Barre degli strumenti, selezionare Nuova barra degli strumenti, quindi creare una nuova cartella per contenere i collegamenti.
La barra degli strumenti sulla barra delle applicazioni mostrerà i contenuti della cartella scelta, quindi tutto ciò che devi fare è creare collegamenti alla cartella - come spiegato sopra - e posizionarli in questa cartella. Puoi anche riattivare la vecchia barra di avvio rapido 5 modi fantastici per personalizzare il tuo sistema Windows 7 Leggi di più , ma questo non è necessario.

Cambia la cartella predefinita
Sebbene non sia possibile aggiungere ulteriori collegamenti alle cartelle alla barra delle attività standard, è possibile modificare la cartella predefinita che viene visualizzata quando si apre File Manager. Basta fare clic con il pulsante destro del mouse sull'icona Esplora risorse sulla barra delle applicazioni, fare clic con il tasto destro del mouse sull'opzione Esplora risorse nell'elenco (Esplora file su Windows 8) e selezionare Proprietà.
Nella scheda Collegamento, aggiungere il percorso della cartella predefinita che si desidera utilizzare alla fine della casella Destinazione. Ad esempio, se il nome del tuo account utente è Chris e desideri aprire la cartella Download ogni volta che apri Esplora risorse dalla barra delle applicazioni, devi utilizzare la seguente riga:
% windir% \ explorer.exe C: \ Users \ Chris \ Download

Se il percorso che desideri utilizzare ha uno spazio, dovrai racchiudere l'intero percorso tra virgolette. Ad esempio, se desideri che la tua cartella Programmi si apra ogni volta che apri Esplora risorse, devi invece utilizzare la seguente riga:
% windir% \ explorer.exe “C: \ Programmi”
Gestori di file di terze parti
Alcuni file manager di terze parti dispongono di menu dei segnalibri che funzionano esattamente come quelli nel browser. Consentono di aggiungere segnalibri a molte cartelle e di disporle in diverse categorie o sottocartelle.
Per ottenere funzionalità avanzate per i segnalibri nel file manager, dovresti farlo passare a un file manager di terze parti Alternative divertenti e utili per Windows ExplorerWindows Explorer - ora noto come File Explorer in Windows 8 - è un pilastro del desktop di Windows. Indipendentemente da quanti programmi alternativi utilizzano i tweaker di Windows, la maggior parte delle persone sembra attenersi al ... Leggi di più . Explorer ++ Dimentica Windows Explorer, Explorer ++ è l'alternativa perfetta e potente Leggi di più è una buona opzione che include un menu Segnalibri simile a un browser.
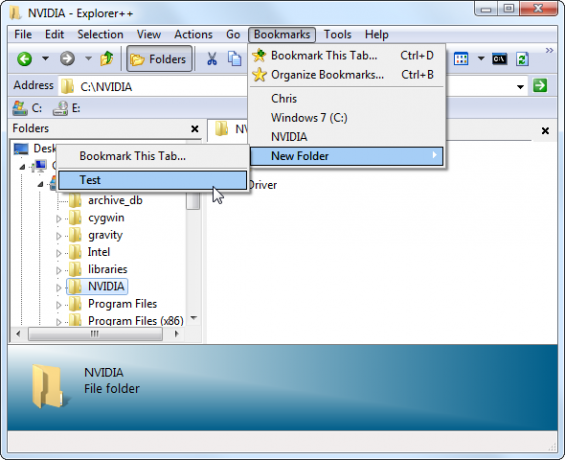
Opzione commedia: segnalibro nel browser
Se sei come la maggior parte delle persone, probabilmente passi la maggior parte del tempo del tuo computer in un browser. Potresti effettivamente aggiungere le tue cartelle preferite ai preferiti direttamente nel tuo browser, in modo che siano accessibili dal tuo browser barra degli strumenti: è anche possibile memorizzare collegamenti alle cartelle nelle cartelle dei segnalibri insieme ai siti Web con segnalibri.
Per iniziare a sfogliare l'unità C: digita file: /// c: / nella barra degli indirizzi di Chrome o Firefox e premi Invio. Vedrai una vista speciale in cui puoi sfogliare il tuo file system. Non puoi fare molto con questo per impostazione predefinita: basta visualizzare i tuoi file nel tuo browser.
Tuttavia, se tu installa l'estensione IE Tab per il tuo browser Usa Internet Explorer in Google Chrome con la scheda IEEsistono ancora utenti di Internet Explorer e siti Web solo IE, quindi anche i fan di Chrome devono utilizzare IE di tanto in tanto. Perché preoccuparsi di avviare Internet Explorer quando è possibile eseguirlo in una scheda del browser? IE Tab è l'ideale ... Leggi di più , puoi effettivamente ottenere una vista di Windows Explorer in una scheda del browser e gestire i tuoi file senza uscire dal browser. Con IE Tab, questa diventa un'opzione abbastanza pratica.

Come tenere traccia di tutte le cartelle preferite e accedervi rapidamente? Lascia un commento con qualsiasi altro trucco che hai!
Credito immagine: Stella tramite Shutterstock
Chris Hoffman è un blogger tecnologico e un appassionato di tecnologia che vive a Eugene, nell'Oregon.
