Annuncio pubblicitario
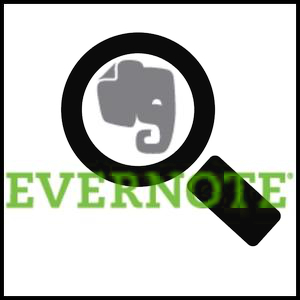 Una cosa è usare Evernote, ma è un'altra cosa maestro Evernote. Se sei nuovo su Evernote, non voglio imbattermi come se fosse qualcosa di complicato - in realtà non è esattamente il contrario. Ma c'è molto da Evernote 5 fantastiche funzioni che dimostrano che Evernote è ancora un servizio di baseCon tutto il trambusto che circonda Google Drive e tutti impazziti su Dropbox, penso che un altro servizio venga gravemente trascurato: Evernote. La nostra copertura Evernote è stata piuttosto imprecisa di recente, e io ... Leggi di più - più della maggior parte dei suoi utenti probabilmente non ne approfitta.
Una cosa è usare Evernote, ma è un'altra cosa maestro Evernote. Se sei nuovo su Evernote, non voglio imbattermi come se fosse qualcosa di complicato - in realtà non è esattamente il contrario. Ma c'è molto da Evernote 5 fantastiche funzioni che dimostrano che Evernote è ancora un servizio di baseCon tutto il trambusto che circonda Google Drive e tutti impazziti su Dropbox, penso che un altro servizio venga gravemente trascurato: Evernote. La nostra copertura Evernote è stata piuttosto imprecisa di recente, e io ... Leggi di più - più della maggior parte dei suoi utenti probabilmente non ne approfitta.
In un altro articolo che ho scritto chiamato Perché dovresti usare Evernote come posto dove andare per ricordare tutto Perché dovresti usare Evernote come posto dove andare per ricordare tuttoRicordare tutto. Questo è il motto di Evernote ed è quello che ti permette di fare meglio. Se non hai ancora familiarità con Evernote, ti aspetta una vera sorpresa! Se ne hai sentito parlare, ma ... Leggi di più ,
Ho sottolineato che è forte in due cose: una è cercare i tuoi appunti in modo rapido e semplice. Questa è una caratteristica che ritengo non riceva molto riconoscimento molto spesso.Il mio obiettivo in questo articolo è aiutarti a capire gli strumenti di ricerca Evernote disponibili, in modo che tu possa trovarlo ancora più facile e piacevole da usare, di quanto non lo sia già. E se non sei un utente Evernote attuale, per incoraggiarti a dare un'occhiata (o un'altra occhiata) a questo. Si noti che questi metodi possono essere utilizzati in entrambi del desktop 5 usi per i client desktop Evernote [Windows e Mac]Un paio di anni fa, avevamo pubblicato un post sulla miriade di usi di Evernote, che poteva benissimo essere un secondo cervello tutto in uno. Con l'avvento dei miglioramenti sui client desktop, ci sono stati ... Leggi di più e versioni web.
Le due tecniche di ricerca Evernote più comuni
Queste due tecniche sono probabilmente quelle che stai già utilizzando e vengono utilizzate in due situazioni completamente opposte, quando lo sai Esattamente cosa stai cercando... e quando hai una vaga idea di cosa stai cercando.
Scansione delle note tramite taccuino o tag
Questo è probabilmente il metodo meno avanzato che esista, ma ciò non significa che sia negativo. Se sai esattamente dove vuoi andare e hai organizzato le tue note in modo efficace, semplicemente andare sul quaderno o sul tag in base al quale la nota è classificata è un'ottima opzione.
Il pannello di sinistra in realtà ha molte ottime funzionalità. Più specificamente ha il attributi sezione, che incoraggio a consultare, aprire tutti quei menu minimizzati e vedere cosa nascondono.
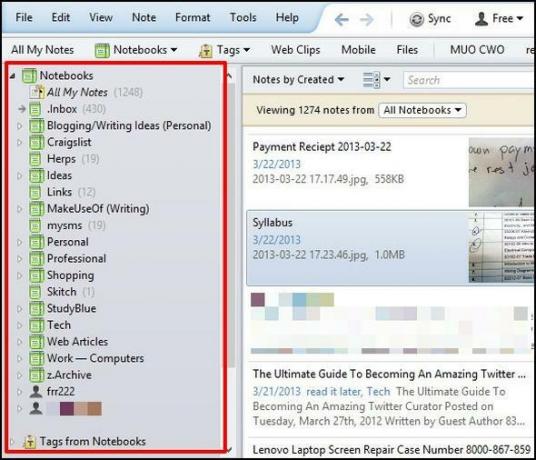
Digita un termine di ricerca nella casella di ricerca di Evernote
La casella di ricerca in Evernote è dove avviene tutta la magia. Arriveremo a quella magia tra poco, ma prima voglio riconoscere questo come il modo più comune in cui le persone cercano qualcosa su Evernote. Funziona allo stesso modo di un motore di ricerca, quindi sai già come usarlo.
Inizia a digitare ciò che stai cercando e Evernote inizierà a restringere i risultati in tempo reale. Se fai prima clic su un blocco note o tag nella barra laterale sinistra, i risultati saranno limitati a quel solo blocco note o tag.
NOTA: Per impostazione predefinita, la ricerca filtra automaticamente le parole comuni come "a", "e", "the", "these" e altre.
Il metodo predefinito visualizzerà solo le note contenenti ogni parola nella query di ricerca, ma non necessariamente nello stesso ordine in cui si trovano nella casella di ricerca.
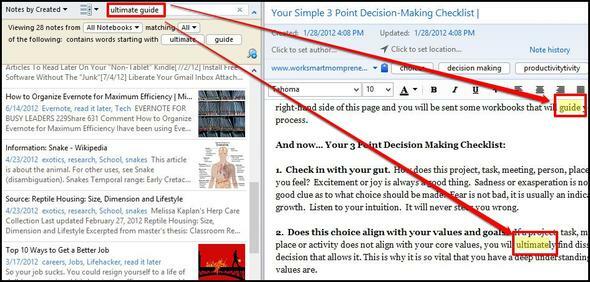
Ricerca booleana e caratteri jolly
Ora stiamo avanzando. Rimarremo con l'uso della casella di ricerca, ma invece di digitare semplicemente un termine di ricerca, ravviviamo un po '.
Usa il + o - per includere o escludere determinate parole
Caso d'uso:makeuseof -microsoft + google.
Questo mostrerà tutte le note con le parole utilizzare e Google, ma no Microsoft.
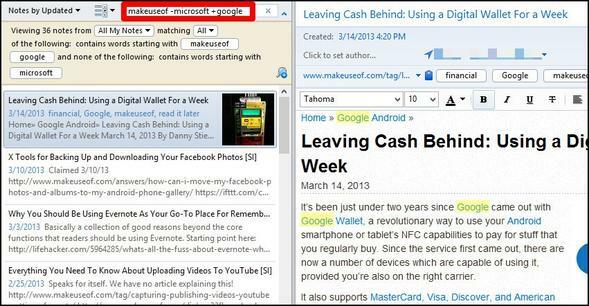
Nota che funzionano anche con altri operatori di ricerca, come etichetta:, che vedremo in seguito.
Esempio: -tag: mela filtrerà tutti i risultati che sarebbero stati taggati con Mela.
Usa * Per “Leggi la tua mente” - A.K.A. Il carattere jolly
No, questo non ti legge davvero nella mente, ma pensa a questo strumento come il tuo migliore amico... che può sempre finire le frasi. L'asterisco può essere messo alla fine di qualsiasi cosa e ti darà i risultati del termine di ricerca prima di esso. Ad esempio, se riesci a ricordare come si scrive un luogo, ma ricorda parte di esso, digita ciò che riesci a ricordare e aggiungi il * alla fine - Evernote si occuperà del resto.
NOTA: Ciò è particolarmente utile nei casi in cui stai cercando la parola base, ma desideri includerne altre varianti, come le forme plurali.
Caso d'uso:kane *
Nell'esempio seguente, sto cercando note su K? ne? ohe Bay, ma posso solo ricordare "Kane".
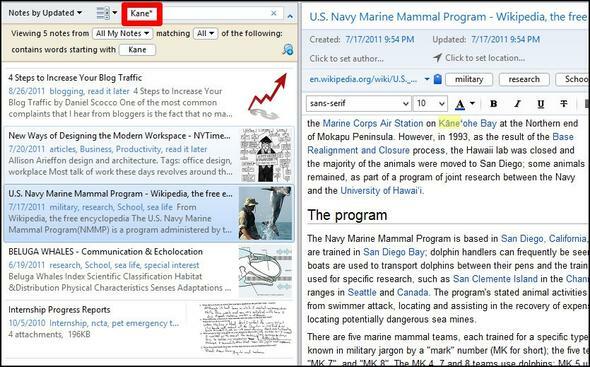
Operatori di ricerca di base e utili
Oltre alle tecniche di ricerca booleana, ci sono alcuni trucchi aggiuntivi che è possibile utilizzare e persino combinare con i metodi precedentemente menzionati.
Cerca qualsiasi parola con qualunque:
Se desideri il tipo di ricerca meno specifico, questa è la tua soluzione. Come affermato in precedenza, per impostazione predefinita Evernote Search filtra le parole comuni. Se lo desidera includere quelle parole, qualunque: lo farà. Questo metodo funziona meglio se la tua query di ricerca è una domanda.
Caso d'uso:qualsiasi: nutrire i serpenti
Questo porterà tutti gli articoli che contengono o parole che si alimentano o serpenti, a differenza del metodo di ricerca predefinito.
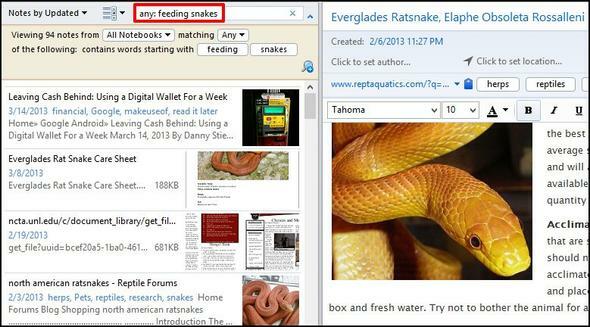
Cerca una frase esatta con un "all'inizio"
Potresti già usare le citazioni per ottenere una frase esatta. Tuttavia, potresti non aver notato che ne hai solo bisogno uno citazione [“] all'inizio della tua fase.
Caso d'uso:"Nutrire i serpenti
In questo caso, sto cercando eventuali note che contengono le parole nutrire i serpenti nell'ordine esatto, quindi aggiungo un [“] prima delle parole.
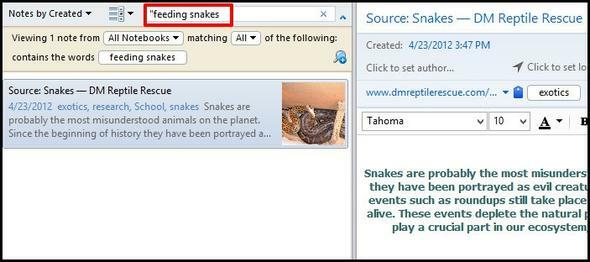
Trova cose all'interno di un notebook specifico con taccuino:
Puoi usare la prima opzione menzionata in questo articolo per scansionare un notebook, ma se ne hai Un sacco dei notebook, la ricerca fisica attraverso di essi potrebbe non essere il modo migliore per farlo velocemente trova quello che stai cercando. Invece, vai alla casella di ricerca (come abbiamo fatto) e digita taccuino: [nome del taccuino].
Caso d'uso:taccuino: riprendi
In questo esempio, voglio accedere rapidamente a un notebook sotto il Professionale stack, chiamato Curriculum vitae. È importante non inserire uno spazio tra i due punti [:] e il nome del blocco note, altrimenti non lo sarai ricerca nel blocco note desiderato, ma invece per eventuali note con quel termine, che in questo caso sarebbe curriculum vitae.
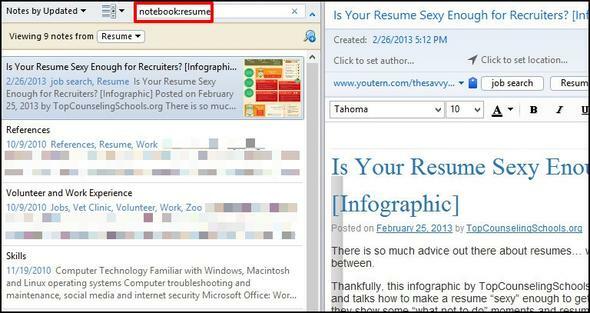
Se desideri cercare un taccuino contenente due o più parole nel nome, dovrai aggiungere una virgoletta ["] tra i due punti [:] e il nome del blocco note, ma come prima, non dovrai aggiungerne uno alla fine, anche se non influirà sui risultati se fare.
Esempio: taccuino: "biglietti da visita
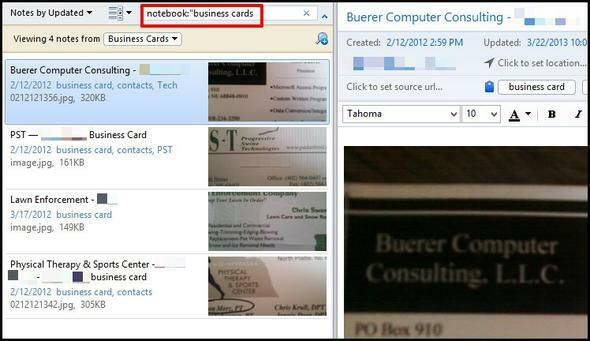
Cerca nel titolo di una nota con intitle:
Se conosci un insieme specifico di parole nel titolo di una nota che stai cercando, questo è un ottimo metodo da usare.
Caso d'uso:intitle: citazione
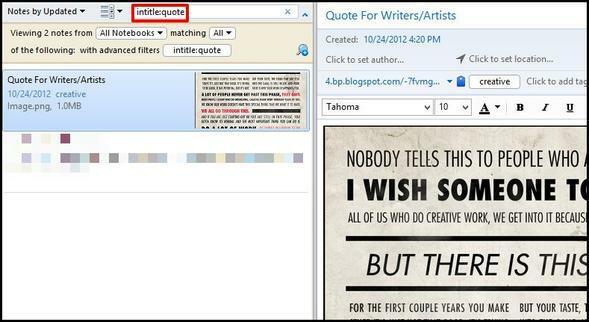
Cerca all'interno di un tag specifico con etichetta:
Probabilmente sai che i tag sono un modo eccellente per organizzare e classificare le tue note. Ma sai perché? No, non è solo per aggiungere un ulteriore passaggio al processo di creazione della nota. È per quando è necessario trova loro. Ma hai visto il Tag dai notebook menu nella barra laterale di sinistra?
Scansionarlo per trovare un tag non migliorerebbe sicuramente l'efficienza in termini di tempo e potresti iniziare a chiederti come sia utile usare i tag in Evernote. Bene, non chiedo altro perché usare i tag in Evernote è utile, ma devi usarli correttamente e questo dipende da come li cerchi.
Caso d'uso:tag: andare in bicicletta
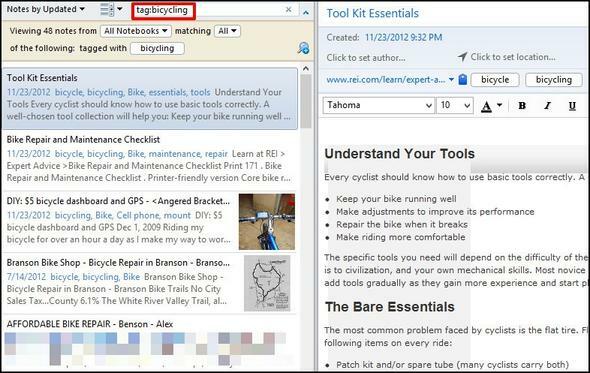
Come negli esempi precedenti, se si dispone di un tag che contiene più parole, sarà necessario aggiungere una citazione ["] tra i due punti [:] e il nome del tag.
Ad esempio, nonostante invii articoli Web sul mio Kindle Touch, mi piace anche salvarli su Evernote. Quindi li aggancio con il Web Clipper e li taggo con leggilo più tardi.
Esempio:tag: ”leggilo più tardi
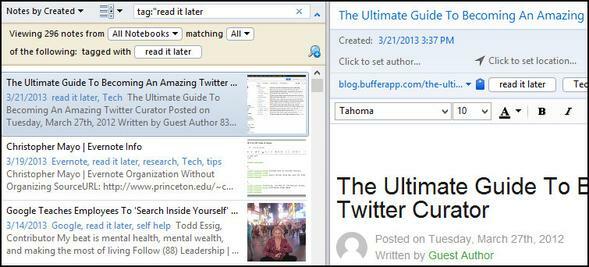
Trova una nota basata su una determinata data con creato: [datetime] O aggiornamento: [datetime]
Se conosci la data in cui una nota è stata creata o aggiornata il o dopo, questo è un ottimo strumento di ricerca. Per trovare una nota basata su o dopo una data, è necessario formattarla come AAAAMMGG.
Caso d'uso: creato: 20130113
Questo troverà tutte le note create il 13 gennaio 2013.
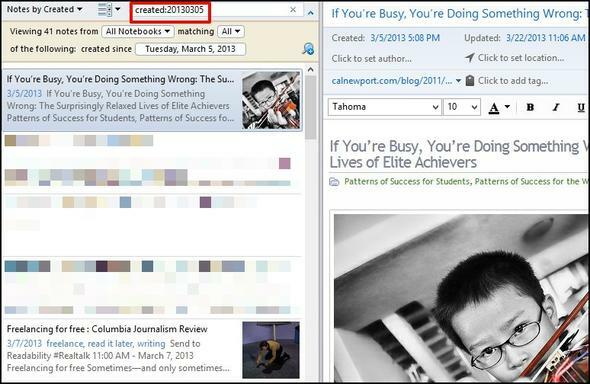
Puoi anche cercare in relatività fino al giorno corrente.
Caso d'uso: creato: giorno-1 = ieri e creato: settimana-1 = una settimana fa.
I numeri possono essere qualsiasi cosa e puoi anche usarli mese e anno anche in questi casi.
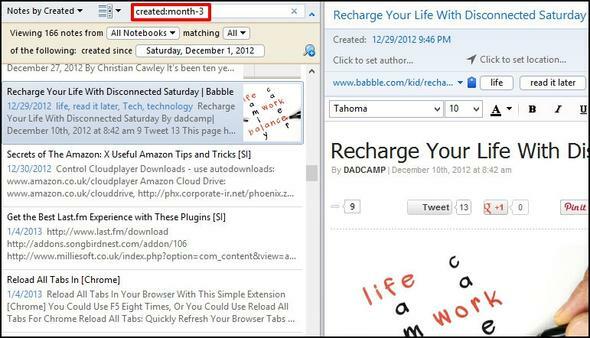
Per trovare le note in base a quando sono state aggiornate, utilizzare il aggiornamento: operatore di ricerca, che funziona esattamente allo stesso modo.
Trova il contenuto di un tipo specifico di media (ad es. Audio, immagine) con risorsa:
Se stai cercando, diciamo, un'immagine, puoi specificare e restringere rapidamente i risultati, a meno che tu non lo abbia Un sacco di immagini, nel qual caso la combinazione di alcuni altri operatori di ricerca accelererebbe il processo di ricerca.
Caso d'uso: risorsa: image / png
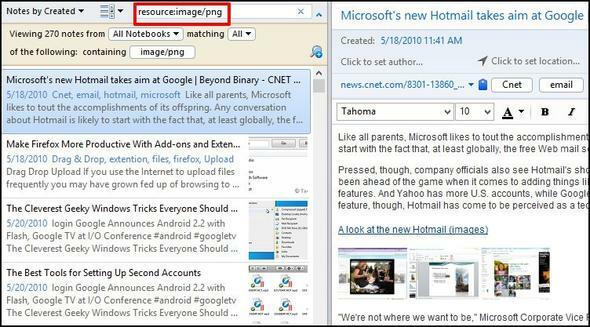
Questo visualizzerà le note solo con immagini nel formato file di .PNG –se vuoi tutti immagini, aggiungere un asterisco [*], un jolly a.k.a., alla fine.
Esempio:risorsa: immagine / *
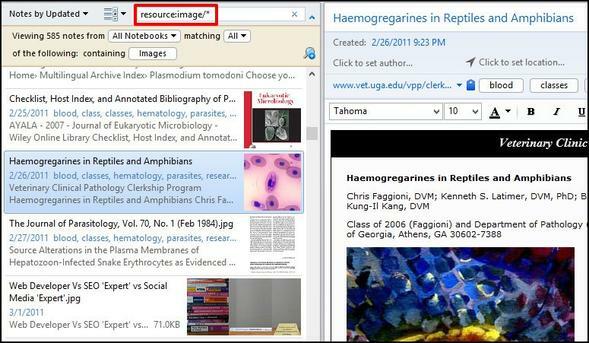
Trova le note che contengono le tue liste di cose da fare con fare:
Usa Evernote per le tue liste? Bene, allora la tua vita è appena migliorata. Evernote purtroppo non è eccezionale per fare elenchi, ma c'è un ottimo operatore di ricerca che puoi usare per trovare tutti i tuoi elenchi di cose da fare.
Caso d'uso:todo: true = note con a verificato casella di controllo. todo: false = note con un non verificato casella di controllo. fare:* = tutte le note con caselle di controllo.
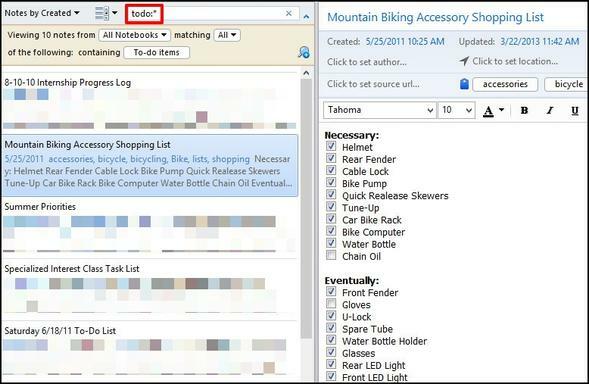
Inoltre, nel caso ti stia chiedendo, i risultati per todo: true e todo: falsenon fare mostra rigorosamente solo le note con tutti controllato o controllato. Deve essere solo uno dei due o presentarsi. Secondo me, vorrei che non fosse il caso, quindi raccomando personalmente di usare solo l'asterisco [*]: è più veloce e più semplice.
NOTA: Affinché Evernote rilevi le note contenenti le tue liste di cose da fare, tu dovereutilizzare le caselle di controllo - i punti elenco non verranno rilevati.
Trova le note che contengono la crittografia con crittografia:
La crittografia dei dati riservati o privati nelle tue note Evernote è una funzione eccellente. In realtà, è un po 'dimenticato da molti, me compreso. Se stai cercando una nota specifica che sai che ha dati crittografati, c'è un modo molto veloce per trovarli.
Caso d'uso:crittografia:
Si noti che questo operatore di ricerca non ha bisogno di alcun valore aggiuntivo. Se hai molte note con crittografia parziale, considera l'utilizzo di operatori di ricerca aggiuntivi come taccuino: o intitle: per restringere la ricerca.
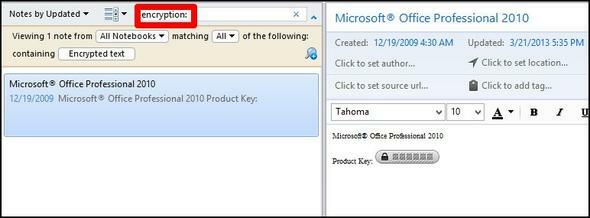
Cerca note contenenti informazioni sul riconoscimento con recoType:
Prima di tutto, lasciami spiegare cosa sono le "informazioni di riconoscimento". Si tratta di informazioni acquisite tramite Evernote sotto forma di grafia, immagini, discorsi, ecc. che può essere rilevato attraverso il testo. Ad esempio, la tecnologia OCR in Evernote consente di cercare testo nelle immagini. Evernote può anche fare la voce al testo, così come la scrittura a mano al testo.
Caso d'uso:recoType: foto, recoType: scritto a mano, recoType: discorso, recoType: stampato, recoType: sconosciuto
NOTA: secondo a discussione sui forum Evernote, questo operatore di ricerca è probabilmente inutile sin d'ora a causa di cambiamenti nel funzionamento di Evernote. Personalmente, non ho tutte le conoscenze per spiegare perché o come. Perché non l'ho lasciato fuori completamente allora? Ci ho pensato, ma nel caso in cui si rivelasse utile in futuro, l'ho lasciato come riferimento.
Trova le note create presso o intorno alle coordinate con latitudine:, longitudine:, & altitudine:
Bene, quindi siamo onesti qui - questo è piuttosto nerd, ma comunque interessante. Se usi molto Evernote sul tuo dispositivo mobile o su un Mac, la posizione in cui viene creata una nota verrà probabilmente aggiunta alla nota. In realtà è molto carino, soprattutto se usi Evernote per viaggiare.
Caso d'uso:latitudine: -97
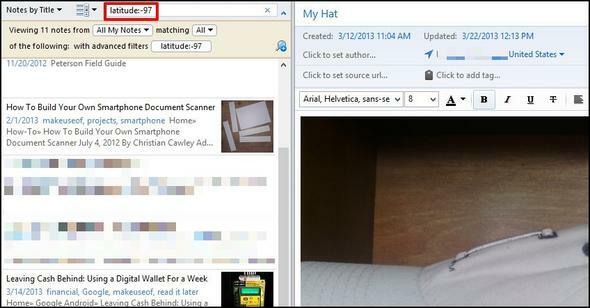
Ancora una volta, questo probabilmente non è il migliore operatore di ricerca da utilizzare, a meno che tu non conosca veramente le tue coordinate durante il viaggio. E questo è davvero utile solo quando tu fare viaggiare perché altrimenti praticamente tutti i tuoi appunti avranno le stesse coordinate.
Qual è il modo migliore per trovare qualcosa in base a dove è stata creata una nota? Spiegherò nel Combina tecniche di ricerca sezione.
Salva le tue ricerche
Passando dagli attuali operatori di ricerca, questo è un altro strumento fornito da Evernote. Se ti ritrovi a cercare sempre la stessa cosa, perché no Salva vero?
Per fare ciò, espandere le opzioni di ricerca facendo clic su freccia a destra della casella di ricerca. Dopo aver digitato la ricerca desiderata, fai clic su lente d'ingrandimento con un segno più su di essa. Dai un nome alla tua ricerca nel primo campo (questo è solo per il tuo uso, quindi dai un nome a quello che ritieni possa essere facile da riconoscere). Se la tua ricerca non è corretta per qualche motivo, puoi controllarla nel campo inferiore della finestra. Fare riferimento all'immagine seguente.
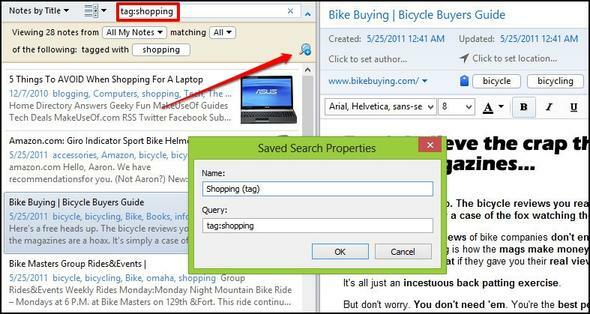
Ordina i tuoi risultati
Se desideri migliorare ulteriormente la tua esperienza di ricerca, scegliere come ordinare e visualizzare i risultati può fare la differenza.
Potresti aver notato nella maggior parte degli screenshot in questo articolo che ci sono due menu a discesa a sinistra della casella di ricerca. Se non li hai mai usati, vai sul tuo Evernote e dai un'occhiata molto velocemente. Il primo menu include molte opzioni per come ordinarle. Inoltre, prendere nota dell'ultima opzione nel menu, Ordinamento inverso. Questo è uno che potrebbe essere facilmente trascurato, ma è un ottimo strumento.
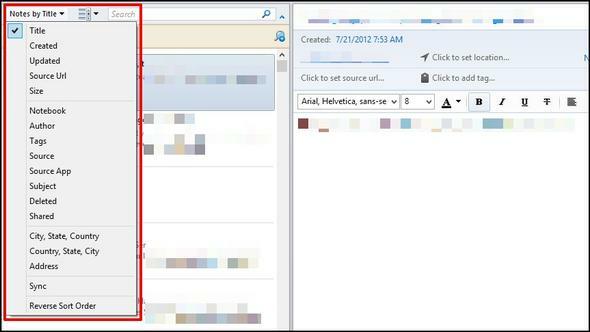
Passando al secondo menu, questo include tre diverse visualizzazioni per la visualizzazione delle note: Elenco, Frammento, e Miniatura. Personalmente preferisco Frammento in quanto fornisce un buon equilibrio tra il Elenco view (ottimo per schermi più piccoli) e il Miniatura view (ottimo per note con immagini su schermi più grandi).
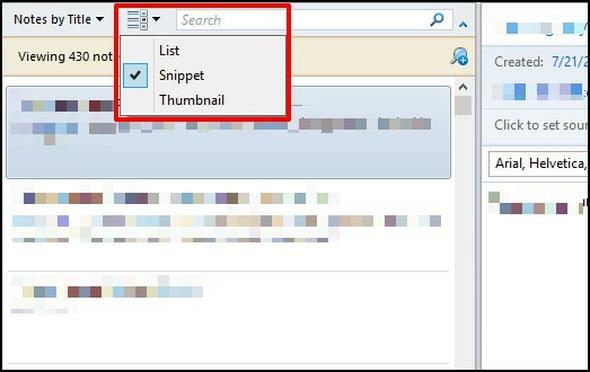
Combina tecniche di ricerca
Questo è piuttosto semplice ed è stato anche toccato in tutto l'articolo, ma volevo sottolineare che tu può combinare gli operatori di ricerca per migliorare e restringere i risultati. L'uso delle tecniche booleane in combinazione con gli operatori di ricerca è un altro modo per migliorare i risultati.
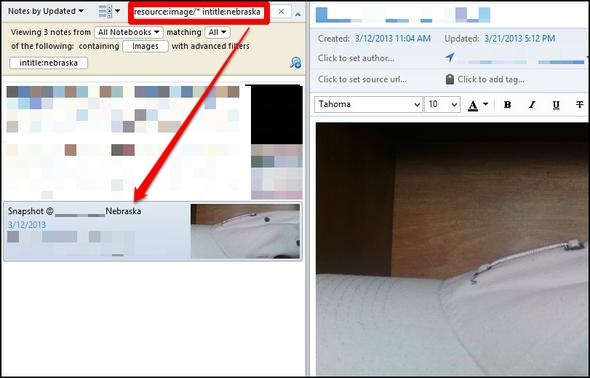
Ricerca simultanea: visualizza le note Evernote che corrispondono alla tua query nei motori di ricerca
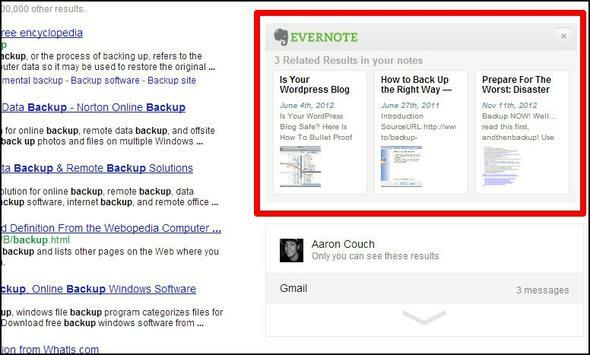
Anche se usi già Evernote Web Clipper nel tuo browser, potresti non aver notato questa funzione poiché non è selezionata per impostazione predefinita. Puoi abilitarlo andando alle opzioni del Web Clipper. In Firefox e Chrome, questa opzione è in fondo alla pagina.
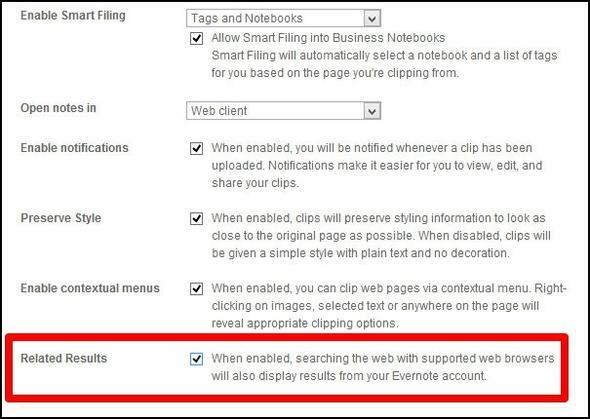
Utilizzare i tasti di scelta rapida di ricerca
Un altro suggerimento molto semplice, ma può migliorare notevolmente il tuo tempo se accedi spesso alla casella di ricerca. Per accedere a Evernote Search, utilizzare Win + Shift + F in Windows e Ctrl + Cmd + F su Mac.
Per cercare nelle note il testo che puoi usare Ctrl + F in Windows e Cmd + F su Mac.
Nota Preparativi per migliorare la tua esperienza di ricerca su Evernote
Evernote riconosce che non ti hanno impostato un modo specifico per usarlo e sono orgogliosi di consentire ai propri utenti di creare il proprio sistema e personalizzarlo in base alle proprie esigenze. Tuttavia, ci sono alcune cose che puoi fare per migliorare i vantaggi di Evernote e semplificare la ricerca delle note.
- Note sul titolo con precisione.
- Contrassegna le note, ma non eccessivamente.
- vale a dire tag di parole che sono già nella nota stessa.
- Quando si utilizza il Web Clipper, aggiungere una descrizione.
- Usa i blocchi note: non puoi averne troppi.
- "Blocca" gli elementi a cui si accede comunemente sulla barra degli strumenti trascinandoli.
- Questo può essere un tag, una ricerca salvata, un blocco note, qualsiasi cosa.
- Usalo Usalo molto. E usalo solo.
La maggior parte di questi sono autoesplicativi, tuttavia, di seguito è riportata un'immagine di ciò che intendo per "bloccare gli oggetti".
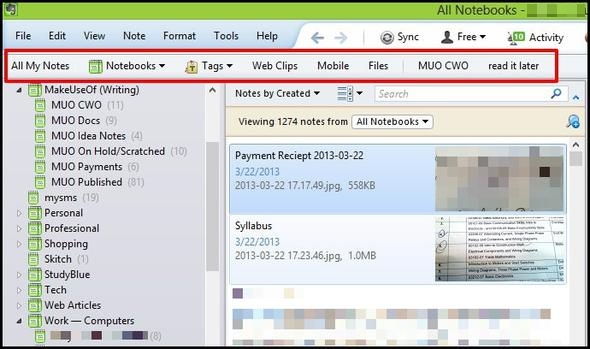
Inoltre, l'ultimo nell'elenco, Usalo Usalo molto. E usalo solo., significa che Evernote è utile solo a te Se lo rendi parte della tua vita quotidiana. Se stai rimbalzando avanti e indietro tra Evernote e altri servizi simili, non ricorderai dove hai archiviato qualcosa e diventa più una seccatura. Quindi dedica te stesso a un servizio, in questo caso Evernote, e crea il tuo sistema al suo interno.
Ora tocca a te condividere - ho lasciato fuori qualcosa? In tal caso, condividi la tua ricerca su Evernote. Inoltre, siamo sempre alla ricerca modi unici Diventa creativo con Evernote: 10 usi unici a cui non hai pensatoEvernote è uno degli strumenti più avanzati in termini di produttività e, con un'ampia varietà di app multipiattaforma, non c'è limite al modo in cui è possibile utilizzare il servizio. Siamo grandi fan di Evernote qui ... Leggi di più che voi ragazzi avete integrato Evernote nella vostra vita, quindi per favore condividete i commenti.
Crediti immagine: Logo Evernote via Evernote, Illustrazione nera della lente d'ingrandimento tramite Shutterstock
Aaron è un assistente veterinario laureato, con i suoi interessi primari in natura e tecnologia. Ama esplorare la natura e la fotografia. Quando non sta scrivendo o indulgendo in scoperte tecnologiche in tutte le interwebs, può essere trovato a bombardare lungo la montagna sulla sua bici. Maggiori informazioni su Aaron sul suo sito web personale.

