Annuncio pubblicitario
MakeUseOf è orgoglioso di presentarti la nostra guida di Windows 8. Dall'autore Christian Cawley, questa guida di Windows 8 delinea tutto ciò che è nuovo su Windows 8, dalla schermata iniziale simile a un tablet al nuovo concetto di "app" fino alla familiare modalità desktop.
Divertiti e condividilo con gli amici!
Sommario
§1 – Cosa è necessario sapere su Windows 8
§2 – L'interfaccia utente di Windows 8
§3 – Mouse, tastiera o dita?
§4 – Avvio e installazione di app e multitasking
§5 – Foto, musica e video
§6: Windows 8 Store
§7 – Email, Internet, People and the Cloud
§8 – Ottimizzazione del dispositivo Windows 8
§9 – Sicurezza di Windows 8
§10 – Modalità desktop e impostazioni avanzate
§11 – Risoluzione dei problemi di Windows 8
§12 – Hai bisogno di Windows 8?
§-Appendice
1. Cosa devi sapere su Windows 8

Nel 1991, Microsoft ha rilasciato la sua prima versione di Windows, un'interfaccia utente grafica guidata dal mouse che ha rivoluzionato il modo in cui utilizziamo i computer, sia a casa che sul posto di lavoro.
Ora, nel 2012, sperano di mettere in scena una nuova rivoluzione con Windows 8, forse la versione più audace di Microsoft. Con una insolita schermata Start basata su tile ottimizzata per i dispositivi touchscreen, Windows 8 sarà disponibile su nuovi computer, laptop e ultrabook, tablet ibridi e persino una nuova gamma di tablet stile iPad con marchio Microsoft chiamato Microsoft Surface Revisione e omaggi per tablet Microsoft Surface Leggi di più .
Qualunque dispositivo utilizzi Windows 8, dovrai conoscere alcune cose. In primo luogo, come hai intenzione di ottenere i dati dal tuo attuale sistema operativo a quello nuovo? In secondo luogo, probabilmente ti starai chiedendo dove è andato il famoso desktop Microsoft. Infine, potresti chiederti cosa sta succedendo: perché Microsoft ha scartato il menu Start e perché la sua sostituzione sembra progettata per i bambini?
1.1 Aggiornamento da Windows XP o Windows Vista / 7
Probabilmente ti stai trasferendo a Windows 8 come aggiornamento da una versione precedente o hai acquistato un dispositivo nuovo di zecca e vuoi copiare i tuoi dati.
Se stai eseguendo l'aggiornamento e stai già utilizzando Windows Vista o Windows 7, la nuova versione di Windows offre un'opzione di aggiornamento. Ciò ti consente di gestire il trasferimento dei dati con poca o nessuna difficoltà: Windows 8 funzionerà in modo efficace aggiorna il sistema operativo esistente senza danneggiare i tuoi dati - anche se dovresti comunque eseguire il backup dei tuoi file vitali, giusto nel caso.
Se esegui l'aggiornamento da Windows XP, il processo è leggermente diverso. Windows 8 non può aggiornare Windows XP nello stesso modo in cui può Windows Vista e 7, nel qual caso lo farai è necessario utilizzare un processo più dettagliato ed elaborato per salvare i dati e migrarli nel nuovo sistema operativo sistema. I dettagli completi sull'aggiornamento sono disponibili nell'Appendice A.
Oltre a leggere questa guida di Windows 8, potresti voler consultare i seguenti articoli prima di procedere con l'aggiornamento:
- Scopri quale versione di Windows 8 fa per te? Quale versione di Windows 8 fa per te?Se sei interessato all'aggiornamento, dovrai anche sapere quale edizione di Windows 8 è adatta a te. La buona notizia è che Microsoft ha semplificato le diverse edizioni di Windows in Windows 8 ... Leggi di più
- Windows 8 funzionerà sul mio PC? Ecco come dirlo Windows 8 funzionerà sul mio PC? Ecco come dirloSono passati circa tre mesi da quando Microsoft ha rilasciato Windows 8 e le persone hanno avuto molto tempo per ascoltare le novità e decidere se desiderano aggiornare. Se hai deciso di impegnarti ... Leggi di più
- Windows 8 nell'uso quotidiano: com'è davvero? Windows 8 nell'uso quotidiano: com'è davvero?Odi Windows 8, vero? Non l'hai mai usato, non l'hai nemmeno visto in azione (se non tramite alcuni video di YouTube) ma lo odi. È inutile, è brutto, è ingombrante... tu ... Leggi di più
- Come installare Windows 8 da una chiavetta USB Come installare Windows 8 da una chiavetta USBSe stai cercando di installare Windows 8 e il tuo computer non ha un'unità DVD, non sei solo. Che tu abbia un DVD di Windows 8 o un file ISO di Windows 8 scaricato da Microsoft, ... Leggi di più
1.2 Dov'è andato il Desktop?
Quindi hai installato Windows. Almeno, pensavi di aver installato Windows, ma ciò che vedi non sembra affatto familiare.
Uno degli sviluppi più sorprendenti nella nuova versione di Windows è il modo in cui il desktop - l'area che ospita il pulsante Start, la barra delle applicazioni e le icone in precedenza versioni - è stato retrocesso a favore di una nuova schermata Start, completa di riquadri che è possibile fare clic o toccare (a seconda dell'hardware) per avviare app e regolare impostazioni.
Non temere, tuttavia: il vecchio desktop è ancora disponibile. In effetti, può essere raggiunto toccando una delle tessere. Durante la visualizzazione del desktop sembra e sembra Windows classico, si noti che non esiste un pulsante Start: tutte le attività relativi a questa funzione dovranno essere eseguiti tramite la schermata Start o impostando alcune scorciatoie sul Desktop.
1.3 Dispositivi Windows 8

Esistono molti tipi di hardware per computer in grado di eseguire Windows 8.
Innanzitutto è il computer desktop standard. Se il tuo PC è in grado di eseguire Windows Vista, è probabile che eseguirà Windows 8. Ci sono anche alcuni computer più vecchi bloccati su Windows XP che possono eseguire Windows 8 in modo efficace!
Allo stesso modo, anche i laptop e gli ultrabook esistenti saranno in grado di eseguire Windows 8, grazie a utili app per i gesti del touchpad, Windows 8 potrebbe effettivamente essere migliore per i sistemi più piccoli rispetto a Vista o 7 erano.
Nonostante ciò, Windows 8 è davvero destinato a nuovi dispositivi. Il motivo è semplice: il cambiamento di messa a fuoco nella schermata Start significa che le dita sono consigliate, se non necessarie. Di conseguenza i nuovi PC spediti con Windows 8 arriveranno con touchscreen e / o mouse con strumenti di riconoscimento dei gesti, nuovo Mac I touchpad in stile OS X saranno disponibili e i laptop diventeranno quasi tutti dispositivi ibridi, con touchscreen pivotante visualizzata.
Microsoft non sta giocando perfettamente con i suoi partner tradizionali, i produttori di hardware - hanno annunciato il rilascio di un nuovo tablet, Microsoft Surface, che arriverà in due versioni. Questo è un grande passo per un'azienda che di solito non produce hardware.
Windows 8 è progettato per funzionare su dispositivi alimentati da un processore ARM a bassa potenza (disponibile in Android e Apple tipici tablet) così come i tipici processori basati su Intel x86 (che è ciò che la maggior parte dei desktop, laptop e ultrabook oggi uso). Surface è considerato un concorrente dei tablet Android e iOS e l'app store di Windows 8 e l'interfaccia basata su tile sono una parte importante di questo.
Con questo in mente, non mancheranno computer e tablet adatti per eseguire il nuovo sistema operativo!
Va inoltre notato che un dispositivo Windows 8 alimentato da un processore ARM non sarà in grado di eseguire software Windows legacy, come giochi e versioni precedenti di Microsoft Office. Quel software è solo Intel.
1.4 Metro vs. Desktop
La nuova schermata Start di Microsoft si basa sul linguaggio di progettazione Metro che è diventato famoso per la prima volta come interfaccia utente dei dispositivi Windows Phone 7 nel 2010. Durante quel periodo, Metro si diffuse su Xbox 360 e vari materiali promozionali Microsoft.
Il design quadrato, i colori forti e l'uso del carattere tipografico dell'interfaccia utente Segoe erano fino a poco tempo fa noti come Metro Interfaccia utente: è così che è stato chiamato quando Microsoft ha presentato il prototipo di Windows Phone all'inizio del 2010. Dal rilascio di Windows 8 Consumer Preview, tuttavia, le discussioni con il rivenditore tedesco Metro AG hanno portato Microsoft a rinunciare al nome. Ora chiamano Metro "Modern"; ma ai fini di questa guida continueremo a fare riferimento ad essa con il suo nome originale: Metro.
Windows Live, la serie di servizi online, ha adottato il nuovo look. Il prossimo Microsoft Office 2013 è fortemente in debito con questo nuovo look, che combina lettere chiare e nette (una variante del carattere Segoe) con colori evidenti, nitidi linee e una raccolta vibrante e "vivente" di riquadri in grado di visualizzare dati in-app, proprio come i widget su un dispositivo Android o i gadget desktop in Windows Vista e 7.
Ma cosa significa tutto questo per il tradizionale desktop di Windows?
Bene, a breve termine, niente. Rimangono numerose applicazioni, giochi e utilità compatibili per Windows 8, la maggior parte dei quali si basa sul desktop tradizionale. Per gli utenti che preferiscono l'interfaccia Metro, nel frattempo, ci sarà un gran numero di app e giochi disponibili tramite Windows 8 Store che sono stati progettati per funzionare nella nuova schermata Start.
Chiaramente Microsoft spera di far felici tutti - utenti PC e tablet - felici!
1.5 La controversia sul touchscreen
Non ci schiereremo. Tuttavia, probabilmente sarete consapevoli del fatto che vi è una grande opposizione da parte degli utenti di computer rispetto all'inclusione dell'interfaccia utente basata su tile in un sistema operativo desktop.
I reclami sono disponibili in tutti i gusti. Alcuni hanno confrontato l'interfaccia con i colori vivaci di una prima home page di AOL, mentre altri riconoscere che le piastrelle e il touchscreen sono utili ma sconcertanti se usati insieme al tradizionale desktop. C'è anche la mancanza di finestre effettive in questa nuova versione di Windows (certamente per quanto riguarda la schermata Start) e alcuni lo hanno si è lamentato del fatto che l'aggiunta dell'interfaccia utente Metro è poco più di una sovrapposizione dell'interfaccia utente, simile a come HTC ha modificato i dispositivi Windows Mobile 6 con TouchFLO.
Il fatto è che Windows 8 è qui e molte persone lo useranno su nuovi computer, che siano desktop, laptop o tablet.
Quindi, ora che sei arrivato così lontano in questa guida di Windows 8, cominciamo!
2. L'interfaccia utente di Windows 8
La principale differenza tra Windows 8 e le versioni precedenti - l'interfaccia utente basata su tile - significa che dovrai dedicare un po 'di tempo ad abituarti alla schermata Start. Non dovrai più fare clic su un pulsante Start e sfogliare l'elenco Programmi o utilizzare la funzione di ricerca, almeno non come sei abituato. Invece dovrai trovare un nuovo modo in cui eseguire compiti che sono diventati radicati, collegati al tuo cervello.
2.1 Capire Metro

Probabilmente il modo migliore per capire come utilizzare Windows 8 è dimenticare che stai utilizzando Windows. Esistono vari modi in cui è possibile interagire con il sistema, ma pochi richiedono di fare clic e trascina, apri le proprietà o apporta eventuali modifiche al layout della schermata Start (anche se questo è possibile).
Acquisire familiarità con le tessere e la navigazione è importante, così come essere consapevoli degli "amuleti" - una serie nascosta di voci di menu. Dovrai spostare il puntatore del mouse (o toccare) in alto o in basso a destra sul display di Windows 8 per visualizzare la barra di fascino. Se si utilizza un dispositivo con una tastiera, premendo WIN + C si aprirà anche la Charm Bar.
Apparendo sul lato destro dello schermo, la Charm Bar rivela offre altre caratteristiche e funzioni:
- Ricerca -come il menu Start di Windows 7, basta digitare per trovare quello che stai cercando. Quando un'app è aperta, la ricerca si concentrerà su quel software piuttosto che sul computer stesso. Per una ricerca completa del computer, utilizzare lo strumento dalla schermata Start. Nota anche che puoi iniziare una ricerca dalla schermata Start semplicemente digitando: lo strumento di ricerca si aprirà di conseguenza. Si noti inoltre che la ricerca può essere utilizzata per trovare elementi di Windows basati su desktop.
-
Condividere -le app con autorizzazioni di condivisione possono essere utilizzate per condividere informazioni come i collegamenti. Si noti che questo non può essere utilizzato in modalità desktop, solo tramite il browser Metro.
-
Inizio -questa è ancora un'altra opzione per aprire la schermata Start, insieme al menu nell'angolo in basso a sinistra, o premendo il tasto Windows su una tastiera hardware.
-
Dispositivi -è possibile regolare le impostazioni per periferiche come monitor secondari / esterni.
- Impostazioni -Da qui è possibile accedere a Audio, Luminosità, Wi-Fi, Potenza, Notifiche e Lingua. IlAltre impostazioni del PClink ti consentirà di accedere a più opzioni nel pannello di controllo. L'opzione Impostazioni visualizzerà le impostazioni per le singole app mentre sono attive.
Queste opzioni sono visualizzate in stile Metro. Sul lato sinistro del display verranno visualizzati anche la data, l'ora e la batteria e le informazioni sulla rete wireless.
Nota che molte app (native e di terze parti) avranno i loro menu di scelta rapida. È possibile accedere a questi menu facendo clic con il tasto destro del mouse.
2.2 Navigazione
Con tre percorsi chiari per tornare al menu Start, navigare in Windows 8 dovrebbe diventare molto più semplice.
A seconda del dispositivo, avrai tre metodi. Per gli utenti di tablet, l'uso delle dita ti permetterà di scorrere verso sinistra e destra, zoomare e toccare. Per laptop o desktop, il mouse e la tastiera (o forse un touchpad per rilevare i gesti) ti consentiranno di orientarti in Windows 8. Capitolo 3 "Mouse, tastiera o dita?" si occupa di questo in modo più dettagliato.
Invece di preoccuparti della navigazione in questa fase, tuttavia, tieni semplicemente presente che la schermata Start e la Charm Bar sono la chiave per passare da A a B in Windows 8. Man mano che procedi con questa guida di Windows 8, dovresti essere in grado di creare un'immagine di quanto sia semplice orientarti in Windows 8.
2.3 Piastrelle e piastrelle dal vivo
Nella schermata Start troverai due tipi di tessere. Innanzitutto, noterai i riquadri statici, come quelli per il desktop o Internet Explorer, che sono come icone del desktop vecchio stile.
Più crucialmente per Windows 8 e ciò che Microsoft sta facendo con il suo nuovo sistema operativo sono i riquadri animati, i quadrati e i rettangoli che mostrano informazioni vitali come argomenti di nuovi messaggi di posta elettronica, informazioni finanziarie, ultime previsioni meteo, feed di notizie e altre informazioni che un'app potrebbe visualizzare senza che tu debba ricorrere all'apertura esso.
Questa funzione rende piacevole l'utilizzo di Windows 8. Simile ai widget di Android 4.0 Ice Cream Sandwich e versioni successive (ma più strettamente correlati alle tessere di Windows Phone) i riquadri live sono dispositivi che fanno risparmiare tempo e che sembrano dare vita al tuo tablet o computer - da qui il nome!
2.4 Cosa succede se non mi piace la metropolitana?
Lo sviluppo e il rilascio di Windows 8 sono stati disseminati di polemiche, con molti commentatori e potenziali utenti che hanno respinto l'inclusione di quella che considerano un'interfaccia utente mobile.
Se finora hai seguito alcuni degli esempi per il funzionamento di Windows 8 in questa guida di Windows 8, dovresti aver visto che l'interfaccia utente è piuttosto utile per le attività di elaborazione di base. Tuttavia, l'inclusione di un desktop Windows in stile classico dimostra che Microsoft è consapevole del fatto che molti utenti non saranno ancora pronti ad abbandonare più finestre e il multitasking. Come la retrocessione di MS-DOS in un'opzione di avvio alternativa o in un'interfaccia della riga di comando in Windows 95 e 98, l'accesso al desktop è ancora possibile - semplicemente non sottolineato.
Il modo migliore per farlo è fare clic sul riquadro Desktop, ma se davvero non ti piace la moderna interfaccia utente in Windows 8, come puoi impedirne il caricamento all'avvio del computer? Il modo più semplice per andare sul desktop è trascinare il riquadro (clic sinistro o toccare, tenere premuto e trascinare) nella posizione in alto a sinistra nella schermata Start. Tutto ciò che devi fare è toccare accedere all'avvio di Windows 8 e sarai in modalità Desktop.
Altri metodi hanno funzionato durante l'anteprima di Windows 8, ma secondo come riferito non funzionerà con la versione finale. Potrebbero comparire nuovi hack, ma gli hack che in precedenza funzionavano non hanno più alcun effetto ...
3. Mouse, tastiera o dita?
Come discusso in precedenza in questa guida di Windows 8, è possibile interagire con un computer Windows 8 in tre modi: tutto dipende dal tipo di dispositivo in uso.
Se utilizzi un tablet come Microsoft Surface, ad esempio, avrai il vantaggio di una tastiera, ma la maggior parte dell'interazione con il computer avverrà tramite le dita. Lo stesso potrebbe valere per un laptop-tablet convertibile e per qualsiasi altro ibrido su cui puoi mettere le mani.
Per i laptop standard, potrebbero essere disponibili gesti delle dita tramite il touchpad, mentre gli utenti desktop saranno quasi esclusivamente limitati alla tastiera e al mouse.
Individuare Windows 8 è facile una volta che sai come fare: è tutto sull'intuizione ...
3.1 Navigazione con la tastiera
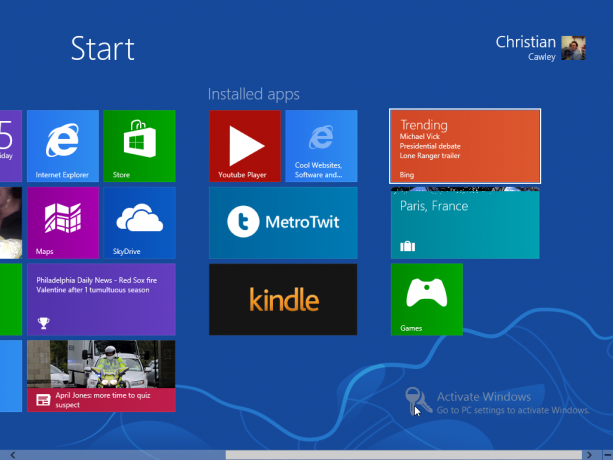
Come si controlla un'interfaccia utente basata su tile con una tastiera?
Semplice: usa i tasti freccia! Sebbene non sia l'ideale, se sei bloccato usando solo una tastiera con Windows 8, puoi trovare la tua strada le varie app - e soprattutto, sul desktop - usando i tasti freccia, Pagina su / Pagina giù e Invio chiave. Saprai quali app della schermata Start sono selezionate grazie al bordo bianco.
Ovviamente, puoi usare la tastiera e il tasto tab per spostarti tra i moduli, mentre digitando un termine di ricerca dalla schermata Start si aprirà automaticamente lo strumento Cerca.
La chiave per navigare velocemente attraverso Windows 8 usando una tastiera e un mouse è la chiave di Windows: scoprirai che ti affidi abbastanza spesso.
Come con le versioni precedenti del sistema operativo, ci sono varie combinazioni di tasti che possono essere usate come scorciatoie in Windows 8 Scorciatoie da tastiera di Windows 101: The Ultimate GuideLe scorciatoie da tastiera possono farti risparmiare ore di tempo. Padroneggia le scorciatoie da tastiera universali di Windows, i trucchi della tastiera per programmi specifici e alcuni altri suggerimenti per accelerare il tuo lavoro. Leggi di più .
-
Vinci -passa dalla schermata Start al desktop (classico) di Windows
-
Win + B -Passa al desktop (classico) di Windows, seleziona l'area di notifica sulla barra delle applicazioni
-
Win + C -Visualizza barra di fascino
-
Win + D -Apri il classico desktop di Windows
-
Win + E -Apre Esplora risorse con la vista Computer visualizzata
-
Win + F -Browser File Metro e strumento di ricerca
-
Win + H -Se un'app può "condividere", si aprirà il pannello Condividi
- Win + I - Visualizza il pannello Impostazioni; questo è contestuale, consentendo una modifica delle impostazioni per l'app corrente, nonché la modifica del volume, la selezione di reti wireless, la regolazione della luminosità e lo spegnimento del computer
-
Win + J -Passa tra le applicazioni Metro scattate
-
Win + K -Pannello Apri dispositivi (modifica le opzioni di output del display)
-
Win + L -Blocca il PC
-
Win + M -Nella vista desktop, questo riduce a icona tutte le finestre
-
Win + O -Per tablet e convertibili / ibridi questo blocca l'orientamento del dispositivo
-
Win + P -Scegli tra i dispositivi di visualizzazione disponibili
-
Win + Q- Apre la schermata App e lo strumento di ricerca
-
Win + R -Passa al desktop classico e visualizza la casella Esegui
-
Win + U -Passa al desktop (classico) di Windows e avvia il Centro accesso facilitato
-
Win + V -Scorre i toast
-
Vinci + W- Visualizza la schermata delle impostazioni di Windows 8 con lo strumento di ricerca
-
Win + X -Apre il menu Start (ne parleremo più avanti ...)
-
Win + Y -Dà una sbirciatina temporanea al desktop
-
Win + Z -Apre la barra dell'app per l'applicazione Metro corrente
-
Win + Pagina su / giù -Sposta i riquadri a sinistra / a destra
-
Win + Tab -Apre il menu di commutazione dell'applicazione Metro, passa da un'applicazione all'altra
-
Win +, (virgola) -Aero Peek sul desktop
-
Win +. (periodo) -Aggancia l'applicazione Metro corrente a un lato dello schermo (lato destro)
-
Win + Maiusc +. (periodo) -Aggancia l'attuale applicazione Metro all'altro lato dello schermo (lato sinistro)
-
Win + Space -Usa questo per cambiare la lingua di input e il layout della tastiera
-
Win + Maiusc + V -Scorre i toast in ordine inverso
-
Win + Enter -Avvia Windows Narrator
-
Win + Tasti freccia -Passa al desktop classico e abilita Aero Snap
- Ctrl + Maiusc + Esc -Avvia Task Manager
Si noti che queste combinazioni di tasti non funzioneranno usando la tastiera su schermo.
3.2 Uso del mouse
Ci sono ovvi vantaggi nell'uso di un mouse. Sarai in grado di puntare e fare clic come richiesto e il dispositivo ti consentirà anche di aprire la Charm Bar come descritto nella sezione precedente.
Inoltre, se il mouse ha una rotella di scorrimento (e dovrebbe) puoi scorrere rapidamente da destra a sinistra ruotandola su e giù, consentendo una navigazione veloce attraverso la schermata Start e altre funzionalità: noterai che Windows 8 ha molto scorrimento a sinistra e a destra, anziché su e giù (Internet Explorer 10 escluso).
Il mouse, ovviamente, si rivela unico quando si utilizza la classica modalità Desktop, qualcosa che è terribilmente inadeguato per l'uso con il dispositivo di puntamento originale, le dita.
3.3 Il dispositivo di puntamento originale
L'uso di Windows 8 su Microsoft Surface o di qualsiasi altro tablet in grado di eseguirlo è probabilmente il modo migliore per utilizzare Windows 8. Se hai familiarità con Windows Phone, Windows 8 ti sembrerà estremamente familiare su un tablet.
I rubinetti in alto a sinistra scorreranno le applicazioni aperte; i tocchi in alto a destra apriranno la Charm Bar. Toccando i riquadri si avvieranno le app correlate, mentre è possibile scorrere la schermata Start e gli altri elementi Metro, a sinistra ea destra. C'è anche la possibilità di pizzicare per ingrandire immagini e pagine Web, mentre più app possono essere visualizzate sullo schermo contemporaneamente utilizzando la funzione di snap.
3.3.1 Apri la Charm Bar: scorri da destra
È facile aprire la Charm Bar con il dito: trascina semplicemente il dito dal bordo destro del display a sinistra. Verranno visualizzate le icone Cerca, Condividi, Dispositivi e Impostazioni insieme a un collegamento alla schermata Start.
3.3.2 Cambia app: scorri da sinistra
Con più app in esecuzione, potresti dover passare da una all'altra. Fai scorrere il dito verso destra dal bordo sinistro, che ti consentirà di visualizzare un'altra app aperta.
3.3.3 Snap App: scorri lentamente da sinistra
Una versione più lenta del gesto precedente ti consentirà di estrarre un'app da sinistra e visualizzarla fianco a fianco con l'app già visualizzata. Di default uno riempirà un quarto dello schermo mentre l'altro occuperà il resto. Questo può essere regolato trascinando la barra nera che separa le due app.
3.3.4 Mostra app in esecuzione: scorrere da sinistra e indietro

Trascinando il dito dalla sinistra del display e rapidamente indietro di nuovo, verrà visualizzata una barra verticale con immagini in miniatura di tutte le app attualmente in esecuzione. Questi possono essere aperti toccando; puoi tornare alla schermata Start con l'ultima miniatura o toccare un punto qualsiasi dello schermo per chiudere il menu.
3.3.5 Chiudi app: scorri verso il basso dall'alto
Le app aperte possono essere chiuse trascinando il dito verso il basso dalla cornice superiore a circa metà dello schermo. L'app si ridurrà alle dimensioni dell'anteprima e scomparirà verso il basso.
3.3.6 Visualizza menu aggiuntivi: scorri verso il basso
I menu contestuali possono essere visualizzati scorrendo verso il basso dall'alto o verso l'alto dalla parte inferiore dello schermo. È richiesto solo un breve scorrimento (altrimenti l'app verrà chiusa!).
Se si utilizza questo gesto nella schermata Start, è possibile visualizzare un elenco di tutte le app sul dispositivo Windows 8.
3.3.7 Seleziona: scorri verso il basso sul riquadro
I riquadri attivi possono essere disabilitati e la maggior parte dei riquadri viene ridimensionata e sbloccata o anche disinstallata scorrendo verso il basso sul riquadro in questione per visualizzare le opzioni di menu richieste.
3.3.8 Zoom: pizzica
Probabilmente hai sentito parlare di "pizzica per ingrandire", un'azione che è diventata popolare in seguito al rilascio di iPhone. Tutti i sistemi operativi basati su touch lo usano per ingrandire e ridurre immagini, pagine Web e documenti. In Windows 8 puoi persino allontanarti dalla schermata Start, offrendo una visione più ampia di tutti i riquadri.
3.3.9 Spostarsi avanti e indietro tra le pagine Web: scorrere verso sinistra / destra in Internet Explorer

I pulsanti nella barra dei menu dell'URL ai piedi della finestra di Internet Explorer 10 (in modalità Metro) ti consentiranno di spostarti avanti e indietro attraverso i siti Web o la cronologia di recente pagine visitate, ma è possibile acquisire gli stessi risultati facendo scorrere un dito dal lato sinistro dello schermo a destra per tornare indietro di una pagina o da destra a sinistra per spostarsi inoltrare. Questo gesto dovrebbe iniziare a partire dalla cornice, tuttavia, per evitare di aprire la Charm Bar o di cambiare app.
C'è anche una tastiera su schermo che apparirà ogni volta che tocchi un campo di immissione testo - un esempio potrebbe essere lo strumento di ricerca o digitare un URL in Internet Explorer.
3.4 Riunire tutto
Se stai utilizzando un tablet ibrido o un laptop convertibile, sarai in grado di sfruttare le dita, la tastiera e il mouse. Questo potrebbe essere considerato il metodo migliore per interagire con Windows 8, perché ottieni il meglio da tutti i mondi.
4. Avvio e installazione di app e multitasking
Uno dei punti di forza dell'interfaccia utente basata su tile di Windows 8 è che è possibile accedere facilmente alle applicazioni installate. Un altro è che l'aggiunta di nuove app consiste nel toccare il riquadro Store e trovare ciò che è necessario utilizzare. Il multitasking rimane un elemento chiave di Windows, anche se nel nuovo look di Windows noterai che le cose sono leggermente cambiate.
Nel frattempo, qualsiasi software legacy - applicazioni e utilità progettati inizialmente per le versioni precedenti di Windows - può essere installato tramite il desktop.
4.1 Una guida di Windows 8 all'avvio delle app
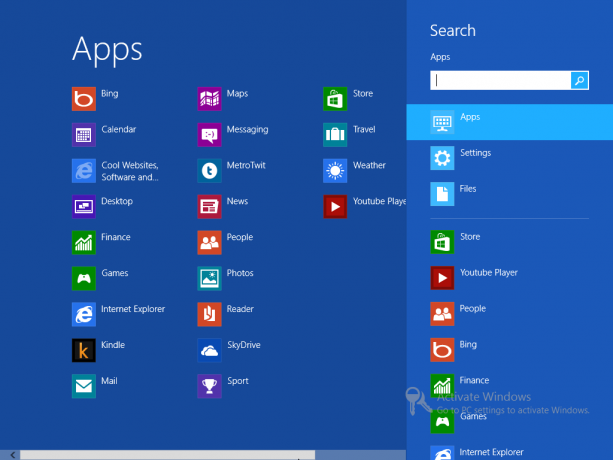
Sarai bloccato nell'esecuzione di applicazioni in Windows 8 senza sapere da dove possano essere caricate le tue applicazioni preferite. Per trovare le tue applicazioni, apri la Charm Bar e fai clic o tocca Cerca. Verrà visualizzato il riquadro di ricerca sulla destra con l'elenco delle app che occupa gran parte dello schermo a sinistra di questo. Sarai in grado di scorrere verso sinistra e verso destra nell'elenco delle app, mentre la funzione di ricerca ti aiuterà a trovare rapidamente l'app che stai cercando. Sarai in grado di aprire un'app toccando o facendo clic con il tasto sinistro.
L'elenco delle app può anche essere aperto dalla schermata Start facendo clic con il pulsante destro del mouse o toccando a lungo e selezionando Tutte le app.
4.2 Passaggio da un'applicazione all'altra
Come sempre, è possibile alternare tra le app in esecuzione tenendo premuto ALT + TAB sulla tastiera. Questo visualizzerà la finestra di cambio attività al centro dello schermo, consentendoti di selezionare l'app aperta che desideri utilizzare. È inoltre possibile utilizzare la combinazione di tasti WIN + TAB, che visualizza un elenco di app aperte per alternare.
Se non stai utilizzando un mouse e una tastiera, ovvero stai utilizzando un tablet o un altro computer touchscreen, troverai che si passa da un'applicazione all'altra scorrendo il dito verso sinistra sul display per trovare l'app desiderata uso. Anche toccare l'angolo in alto a sinistra del display è un'alternativa.
Un modo più rapido è spesso tornare all'elenco delle app e selezionare nuovamente l'applicazione desiderata.
4.3 Chiudere le app
Una delle difficoltà di Windows 8 è che il metodo utilizzato per chiudere le app non è ovvio. È molto efficace, tuttavia.
Per chiudere un'app dovrai usare il dito (o il puntatore del mouse) per trascinare l'app verso il basso e scartarla. Questo viene fatto posizionando il dito nella parte superiore del display dove dovresti vedere apparire una piccola icona a forma di mano; trascina il dito dal bordo superiore del display verso il basso, dove l'app si ridurrà e svanirà! La stessa azione può essere eseguita con un mouse.
In caso di problemi, è possibile chiamare il Task Manager riprogettato per risolvere i problemi. Si aprirà in modalità Desktop, tuttavia, ma può essere utilizzato per chiudere rapidamente le app che non rispondono. Nota che non è ottimizzato per le dita!
5. Foto, musica e video
Come ci si potrebbe aspettare da un moderno sistema operativo che può essere trovato su hardware all'avanguardia, Windows 8 è completamente attrezzato per permetterti di goderti foto, musica e video. Questi file potrebbero essere archiviati localmente, su un sito Web o nel cloud, forse in SkyDrive (vedere il capitolo 7 per ulteriori informazioni al riguardo).
In effetti, i media possono essere utilizzati con grande efficacia su un dispositivo Windows 8. Utilizzando un dispositivo con un connettore di uscita HDMI, ad esempio, foto e video possono essere condivisi su una TV digitale, mentre l'aggiunta di utili app dallo Store ti consentirà di eseguire lo streaming di contenuti in modalità wireless attorno al tuo casa.
5.1 Godersi le foto in Windows 8

Se stai utilizzando un account Windows Live per accedere al tuo computer Windows 8, otterrai immediatamente i vantaggi della sincronizzazione con SkyDrive. Ciò significa che tutte le foto caricate verranno sincronizzate con il tuo computer, consentendoti di sfogliare e aprirle facilmente in Windows 8 (Gli utenti di Windows Phone scopriranno che l'utilizzo di SkyDrive come posizione di caricamento predefinita consentirà la visualizzazione e la modifica rapide su Windows 8 dispositivo).
Toccando il riquadro Foto si aprirà il browser immagini, da cui sarà possibile scorrere varie directory in cui è possibile trovare le foto. Potrebbero essere memorizzati localmente, su SkyDrive o su social network come Facebook e Flickr (di nuovo, vedi il capitolo 7 per ulteriori informazioni sui social network e Windows 8).
Per aprire una foto, tocca la cartella pertinente, scorri da sinistra a destra per trovare l'immagine preferita e tocca ancora una volta per visualizzarla. Sarai in grado di utilizzare il gesto pizzica per ingrandire per visualizzarlo in dettaglio (o utilizzare i pulsanti +/- in angolo in basso a destra su un'interfaccia controllata dal mouse), mentre facendo clic con il tasto destro o toccando a lungo verrà visualizzato a menù contestuale. Da qui puoi impostare l'immagine come schermata di blocco, caricarla su Facebook o visualizzarla con le altre immagini nella directory come presentazione.
5.2 Riproduzione di file multimediali
Windows 8 non ha un lettore multimediale specifico; piuttosto, la riproduzione di file multimediali avviene all'interno del browser delle immagini, il che significa che non è necessario avviare un'app separata.
La ricerca e l'apertura di filmati funziona in modo simile a quello delle immagini, con l'aggiunta di un pulsante di riproduzione.
La musica, nel frattempo, può essere aperta da SkyDrive o dall'app di browser di file che hai aperto. Tuttavia, tutto ciò potrebbe sembrare accademico se non riesci a trovare nulla da riprodurre.
Windows 8 non viene fornito con nessuno strumento di riproduzione multimediale, il che significa che dovrai installarne uno dallo store. Il motivo è che Microsoft ha rimosso Windows Media Center dal sistema operativo, rendendolo disponibile solo per gli utenti di Windows 8 Professional come aggiornamento a pagamento.
5.3 Streaming multimediale, Windows 8 Store Alternative

Fortunatamente ci sono molte opzioni nello Store di Windows 8 che puoi usare come alternative alla mancanza di un lettore multimediale multifunzione nativo.
Il più popolare tra questi è Multimedia8, un'applicazione competente e raffinata disponibile gratuitamente. Fa quello che potresti aspettarti che faccia un'app nativa, che ti consente di goderti i contenuti multimediali da qualsiasi fonte sul tuo computer o sul cloud.
Nota che ci sono altre app che vale la pena dare un'occhiata, come YouTube Player o TuneIn Radio. Entrambi forniscono contenuti in streaming dal Web.
6. Windows 8 Store

Disponibile tramite il riquadro opportunamente etichettato, lo Store ti consentirà di installare app, giochi e utilità per il lato Metro di Windows 8.
Sebbene il software possa essere installato tramite il desktop, il modo principale per installare una nuova app in Windows 8 è andare allo Store, una delle prime icone che vedrai nella schermata Start.
Il lancio dello Store fornirà l'accesso a una gamma di app e giochi gratuiti e premium, simile all'Apple App Store o Google Play su Android. Queste app e giochi sono stati progettati specificatamente per funzionare con Windows 8, il che significa che non saranno disponibili tramite la modalità Desktop.
6.1 Usa il tuo account di Windows
La chiave della tua capacità di accedere a Windows 8 Store è il tuo account Windows. Potrebbe essere un account Hotmail, un account Windows Live Messenger, persino un account MSDN o Xbox Live. In entrambi i casi, dovrai utilizzarlo per accedere allo store, sia che tu abbia configurato Windows 8 per utilizzare questo account come login o meno.
C'è una semplice ragione per questo: alcune app sono gratuite, altre no.
Se desideri acquistare un'app, dovrai disporre di una carta di credito collegata al tuo account di Windows Live. Una carta di credito o debito può essere aggiunta al tuo account tramite Impostazioni> Impostazioni PC> Utenti> Altre impostazioni account online> Fatturazione.
Tieni presente che se hai già una carta di pagamento associata al tuo account, questa verrà utilizzata a meno che non venga aggiunta una nuova.
6.2 Trovare, rivedere e acquistare un'app
Esistono diversi modi per trovare nuove app in Windows 8.
Innanzitutto, è possibile selezionare il riquadro Store e dare un'occhiata a ciò che è in offerta in Spotlight. Questo elenca le nuove app più interessanti, gratuite e a pagamento, mentre verrà visualizzato lo scorrimento a destra opzioni interessanti da altre categorie, come giochi, app social, musica e video, sport e molti altri. Ognuna di queste opzioni può essere aperta e sfogliata, mentre lo strumento di ricerca ti aiuterà a trovare quello che stai cercando.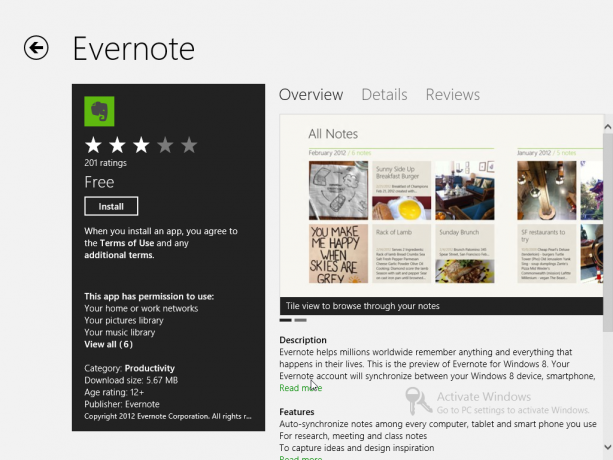
Dopo aver toccato l'app o il gioco stesso, troverai un elenco di dettagli sull'app, come la sua verifica le stelle, le autorizzazioni necessarie e l'età minima consigliata per l'utente (utile per i video Giochi). La schermata Panoramica fornirà un riepilogo dell'app; Dettagli fornisce ulteriori informazioni, ad esempio autorizzazioni e funzionalità dettagliate, mentre Recensioni fornisce una registrazione dei pensieri degli altri utenti dell'app. Vengono visualizzate anche le immagini dell'app, che è possibile scorrere.
Se hai scaricato un'app, potrai tornare alla schermata Store e lasciare le tue opinioni e valutazioni tramite Scrivere una recensione collegamento. Farlo è importante: si tratta di un nuovo ecosistema software e altri utenti di Windows 8 possono trarre vantaggio dai tuoi pensieri quando scelgono un'app o un gioco.
L'aggiunta di un'app gratuita a Windows 8 richiederà di toccare Installare nella pagina di descrizione dell'app. Se l'app in questione ha un prezzo elencato, toccare Acquistare invece di procedere con l'acquisto. Nota che alcune app a pagamento offriranno a Provare opzione, con un breve periodo di prova per l'utilizzo del software.
6.3 Problemi di installazione e aggiornamento delle app
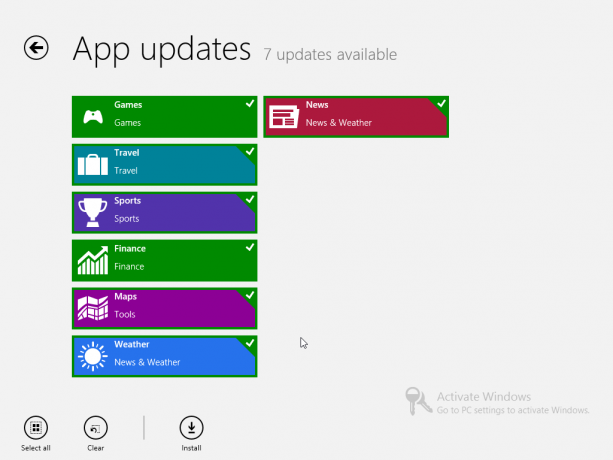
Di tanto in tanto possono verificarsi problemi durante l'installazione di un'app. In tal caso, sarà possibile riavviare l'installazione per eliminare il problema e aggiungere correttamente il software in questione al dispositivo Windows 8.
Di tanto in tanto potresti notare che lo Store va in timeout: in tal caso, segui le istruzioni sullo schermo per attendere prima di riprovare. Noterai anche che lo Store mostrerà una notifica in alto a destra nella schermata che ti informa che le app possono essere aggiornate. Questo può essere fatto facendo clic con il tasto destro e selezionando Aggiorna> Installa, assicurando che le app che si desidera aggiornare siano selezionate.
6.4 Non dimenticare le app native!
Ovviamente, prima di andare a cercare nello Store un'app, assicurati che ciò di cui hai bisogno non sia già incluso in Windows 8.
La schermata Start fornisce l'accesso alle seguenti app:
- Mail -fornisce l'accesso ai tuoi account e-mail.
- Internet Explorer -ti permette di navigare sul web.
- Calendario -sincronizza i dati del calendario con Windows Live e Google.
- SkyDrive -cloud storage.
- Persone -la tua lista dei contatti e i social network, in uno!
- Messaggi -integra Windows Live e Facebook (se richiesto) di messaggistica.
- Tempo metereologico -utilizza la tecnologia di localizzazione per visualizzare il tempo.
- Finanza -fornisce notizie finanziarie.
- Fotografie -le tue foto, salvate sul tuo dispositivo, SkyDrive altri social network come Facebook o Flickr.
-
Mappe -Bing Maps, fornendo strumenti per la navigazione.
-
Notizia -un lettore di notizie che fornisce notizie in base alla tua posizione.
-
Sport -notizie sportive in base alla posizione e alle preferenze attuali.
-
Bing -lo strumento di ricerca di Windows 8.
-
Viaggio -trova hotel e prenota voli.
-
Giochi -aggiungi nuovi giochi a Windows 8, controlla il tuo Gamerscore Xbox Live.
- Lettore -uno strumento di lettura in formato PDF e Microsoft XPS, risparmiando la difficoltà di trovare e installare un lettore Adobe PDF.
Tutti questi strumenti hanno aspetti e funzionalità utili che potrai utilizzare in Windows 8.
7. Email, Internet, People and the Cloud
Uno dei punti di forza di Windows 8 e della sua interfaccia utente Metro è l'integrazione di servizi come SkyDrive e social network come Facebook nel sistema operativo. Grazie al Windows Phone, il sistema operativo semplifica l'aggiunta e la comunicazione con i tuoi contatti, oltre a fornire accesso al cloud.
Se accedi a un altro computer Windows 8 con un account Windows, i tuoi dati e i tuoi contatti (per non parlare delle tue app) saranno pronti e ti attenderanno!
Inoltre, Windows 8 presenta una nuova versione se il browser Internet Explorer, insieme a un'app di posta elettronica nativa, è qualcosa di trascurato in Windows 7.
7.1 Internet Explorer: navigazione e download
All'avvio di Internet Explorer 10 dalla schermata Start, vedrai una barra nera nella parte inferiore della pagina. Questa è la barra di navigazione, riposizionata in modo ingegnoso per sfruttare il fatto che la maggior parte di noi non si preoccupa del fondo di una pagina web; anche quando vengono visualizzate le informazioni richieste, tendiamo a scorrere verso l'alto per vederle nella parte superiore dello schermo!
Esistono diversi aspetti di Internet Explorer 10, la maggior parte dei quali si trova nella barra di navigazione.
7.1.1 Navigazione in Internet Explorer 10

Il nuovo browser in Windows 8 è disponibile in due modalità, una per Metro e una per Desktop. Mentre il secondo è abbastanza tradizionale, il primo è una versione ridotta che è veloce e facile da usare.
All'avvio del browser, sarà necessario inserire un indirizzo del sito Web (URL). Questo può essere fatto facilmente al primo avvio toccando nella sezione degli indirizzi della barra di navigazione ai piedi dello schermo. Successivamente, quando le pagine sono state caricate e si desidera visitare un altro sito Web, sarà possibile aprire la barra di navigazione facendo scorrere un dito verso l'alto dalla parte inferiore dello schermo (in alternativa, se si utilizza un mouse, fare clic con il tasto destro del mouse per visualizzare il menù).
Oltre al campo URL, noterai altri elementi sulla barra di navigazione. Sulla sinistra c'è il pulsante Indietro, che ti porterà alla pagina web precedentemente visitata; a destra dell'indirizzo del sito Web corrente si trova il pulsante Aggiorna, ideale per ricaricare pagine che potrebbero contenere informazioni aggiornate. Accanto a questo troverai il pulsante Pin site. Questo è usato per aggiungere pagine Web alla schermata Start di Windows 8 come riquadro di scelta rapida, usando l'opzione Pin to Start; puoi tuttavia aggiungere il sito ai preferiti del browser con Aggiungi ai preferiti.
Strumenti della pagina (l'icona della chiave inglese) offre una scelta di Ottieni l'app per questo sito (disattivato quando non applicabile), Trovare a pagina per cercare in una pagina web un testo specifico e Visualizza sul desktop (più su quello qui sotto).
Infine, il Inoltrare pulsante ti porterà avanti attraverso l'elenco delle pagine Web visitate.
7.1.2 Scorciatoie e schede
Al fine di rendere la navigazione rapida e senza sforzo, il browser Internet Explorer 10 di Windows 8 presenta una serie di utili funzioni.
Il primo di questi che sarà trattato in questa guida di Windows 8 è la barra appuntata / frequente, visualizzata quando tocchi per la prima volta nel campo dell'indirizzo. Verrà visualizzato un elenco di riquadri a scorrimento orizzontale che rappresentano i siti Web più visitati e quelli che sono stati aggiunti alla schermata Start.
Quando visiti la tua prima pagina con Internet Explorer 10, ti offrirà la possibilità di "saltare avanti" con la tua navigazione, caricando le pagine successive mentre leggi quella corrente. Se si attiva questa scelta, il Inoltrare il pulsante può essere utilizzato per procedere.
Nella parte superiore dello schermo, nel frattempo, si trova l'area di gestione delle schede. Questo apparirà ogni volta che si aprirà la barra di navigazione e mostrerà le miniature di tutte le schede attualmente aperte. Questi possono essere chiusi toccando la X nell'angolo in alto a destra delle anteprime; è possibile aprire nuove schede toccando il simbolo +. L'uso del pulsante con i puntini di sospensione (...) visualizzerà ulteriori opzioni, offrendo a Nuovo InPrivate scheda per la navigazione segreta e il Chiudi schede comando.
7.1.3 Download con Internet Explorer 10
Solo perché hai Windows 8 e il suo negozio integrato non significa che non sarai in grado di scaricare applicazioni, utilità, immagini, documenti, video e altri dati da Internet.
Tuttavia, l'interfaccia utente Metro potrebbe limitare il modo in cui li usi.
Internet Explorer 10 ti consentirà di scaricare tutti i dati collegati, proprio come farebbe qualsiasi altro browser. Ad esempio, quando viene collegato un collegamento per scaricare un PDF, Internet Explorer chiederà se si desidera aprire o salvare il file. Selezione Aperto avvierà il lettore di documenti nativo di Windows 8.
Tuttavia, un file ZIP o dati simili potrebbero non essere trattati allo stesso modo. In questo caso, dovrai farlo Salva il file oppure fare clic su Strumenti della pagina icona e seleziona Visualizza sul desktop. Ciò avvierà la classica visualizzazione Desktop, consentendo una maggiore flessibilità per il salvataggio e l'apertura del file in questione. Si noti che facendo clic con il pulsante destro del mouse o toccando a lungo un'immagine, è possibile eseguire entrambe le operazioni copia la grafica o Salva nella libreria di immagini.
La versione desktop di Internet Explorer è visivamente simile a Internet Explorer 9 e funziona come ci si aspetterebbe con la sua interfaccia utente più tradizionale.
Leggi di più: Suggerimenti e trucchi per Internet Explorer 10 Suggerimenti e trucchi per Internet Explorer 10: può fare più di quanto pensiQuando Microsoft ha presentato Windows 8, una delle cose più interessanti è stata la nuova iterazione di Internet Explorer. Se visualizzato tramite la schermata Start, il browser ridotto offre il massimo spazio per la visualizzazione del Web ... Leggi di più
7.2 Gestione delle persone e dei social network

Un aspetto chiave di Windows 8 è l'integrazione con i social network, in particolare Windows Live, Facebook e Twitter.
A tal fine, il sistema operativo ha un sistema di gestione dei contatti molto utile, accessibile tramite il riquadro Persone nella schermata Start.
Toccando o facendo clic nell'angolo in alto a destra della schermata Persone, sarà possibile aggiungere un nuovo social network. Con Aggiungi un account puoi aggiungere account dai seguenti servizi:
- Hotmail / Outlook
- Facebook
- cinguettio
- LinkedIn
La selezione di uno di questi richiederà di aggiungere i dettagli in modo che lo strumento Persone possa connettersi e sincronizzare contatti e altre informazioni. Ciò comporterà il collegamento del tuo account al tuo account Windows scelto.
I risultati finali dovrebbero essere impressionanti, tuttavia: la capacità di controllare i social network e accedere ai contatti in un unico posto, attraverso un sistema centralizzato di gestione delle persone! Usando la schermata Persone sarai in grado di inviare email, chattare e chiamare i tuoi contatti.
7.2.1 Restare al passo con i social network
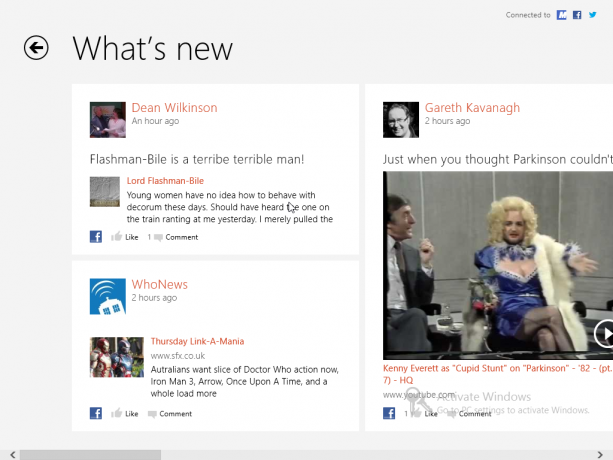
Con gli account aggiunti al tuo computer, sarai in grado di interagire rapidamente, facilmente e senza sforzo con Facebook, Twitter e altri servizi senza aprire il browser.
La vista iniziale nella schermata Persone visualizzerà l'immagine del tuo profilo di Windows 8 e facendo clic su questo ti porterà al tuo profilo, dove ti trovi puoi aggiornare lo stato di qualsiasi tuo social network e controllare eventuali notifiche (puoi anche saltare a queste tramite Visualizza sulle persone principali schermo).
Se preferisci, tuttavia, puoi selezionare Novità, che visualizzerà gli ultimi aggiornamenti dai tuoi contatti sui vari social network che hai integrato con Windows 8.
Naturalmente, puoi scorrere a sinistra o scorrere per visualizzare l'elenco dei contatti: aprendo uno di questi verranno visualizzate le notifiche pertinenti dell'interessato.
7.2.2 Comunicazione con i contatti

Esistono vari modi in cui è possibile comunicare con i propri contatti.
Aprendo la schermata Persone e selezionando un contatto verranno visualizzate le opzioni disponibili. Queste opzioni dipenderanno dalle informazioni che hai per quel contatto. La ricerca di chiunque nella schermata Persone può essere accelerata digitando il proprio nome sulla tastiera fisica o aprendo lo strumento di ricerca dalla barra di fascino.
Con un contatto selezionato, vedrai i loro dettagli di contatto, nonché le attività recenti (visualizzabili scorrendo la pagina verso destra). I dettagli di contatto possono essere toccati, consentendoti di inviare un'e-mail (vedi sotto), inviare un messaggio tramite Windows Live o Facebook o persino chiamarli se hai installato Skype.
L'invio di un messaggio aprirà l'app di messaggistica, uno strumento nativo in Windows 8 che può essere trovato nella schermata Start. Per inviare un messaggio al contatto precedentemente selezionato, basta compilare la casella nella parte inferiore dello schermo e toccare Invio, magari facendo uso delle opzioni di smiley a destra della casella. Se si preferisce inviare a un altro contatto online, selezionarli e digitare; se vuoi completamente qualcun altro, tocca Nuovo messaggio e selezionali dall'elenco Persone.
Come puoi vedere, tutti i dettagli di contatto che hai per un individuo possono essere utilizzati per avviare l'app appropriata e metterti in contatto con loro!
7.2.3 Aggiunta di nuove persone

La schermata Persone ha un paio di utili opzioni di menu, disponibili facendo clic con il tasto destro o scorrendo verso l'alto dalla parte inferiore dello schermo. Il primo è quello di filtrare l'elenco dei contatti in modo che quelli che lo sono solo online vengono visualizzati. Il secondo è Nuovo - per aggiungere un nuovo contatto.
Aggiunta di dettagli per a Nuovo contatto richiede innanzitutto di selezionare a quale account deve essere associato principalmente. Facebook e Twitter vengono ignorati qui: potrai solo aggiungere contatti a Hotmail / Outlook o Google.
Dopo aver inserito i contatti nome di battesimo e Cognome, avrai la possibilità di elencare il loro Azienda prima di inserire il loro E-mail indirizzo e Numero di telefono. Notare che facendo clic sui galloni accanto a queste etichette sarà possibile specificare il tipo di indirizzo e-mail o numero di telefono; i pulsanti + abiliteranno più indirizzi e numeri, quindi essere in grado di distinguere un numero di telefono di casa da un cellulare si rivelerà utile.
La schermata Nuovo contatto conterrà anche quella dell'individuo Indirizzo così come qualsiasi Altre informazioni che desideri registrare, come il loro Titolo di lavoro o Sito web. Dopo aver inserito i dettagli, fare clic su Salva; se per qualche motivo decidi di non aggiungere il contatto, il Annulla pulsante terminerà il processo e tornerà alla schermata Persone.
7.2.4 Modifica e collegamento dei contatti

Un motivo per annullare l'aggiunta di un nuovo contatto potrebbe essere la consapevolezza che hai già i loro dettagli salvati in Windows 8. In effetti, potresti avere il loro indirizzo email di Hotmail ma vuoi aggiungere il loro indirizzo Gmail. Questo può essere facilmente risolto aprendo il profilo originale e scorrendo verso l'alto dalla parte inferiore del display (o facendo clic con il pulsante destro del mouse) per visualizzare il menu. Il modificare pulsante può essere utilizzato qui per inserire dettagli aggiuntivi o modificati.
Nota che puoi anche usare il collegamento pulsante per unire una coppia di contatti insieme. Questo dovrebbe essere fatto solo quando sono duplicati della stessa persona, forse importati dai diversi account che hai impostato sul tuo computer Windows 8.
È inoltre possibile utilizzare questo menu per accedere rapidamente a un contatto senza cercarli utilizzando Pin per iniziare o salvarli come Preferito. Se necessario, è possibile eliminare completamente un record utilizzando il Elimina opzione (anche se questo non funzionerà necessariamente con account collegati, potrebbero essere necessarie ulteriori azioni).
7.3 Email: impostazione, raccolta e invio
Con una configurazione dell'account basata su Microsoft come account predefinito su Windows 8, puoi utilizzare l'app Mail per inviare e ricevere messaggi. Allo stesso modo, l'app Calendario si connetterà e si sincronizzerà con i tuoi appuntamenti e impegni.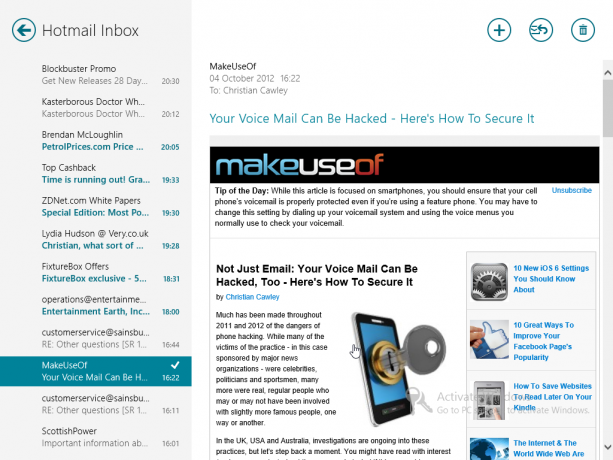
Se hai utilizzato un account Windows per accedere a Windows 8, le e-mail dovrebbero sincronizzarsi automaticamente se il computer è online. Tuttavia, se si preferisce utilizzare un altro account, magari uno fornito dal proprio datore di lavoro, uno associato al proprio dominio o ISP o un account Gmail, è possibile farlo visualizzando il Charm Bar, scegli Impostazioni> Account> Aggiungi un account. Utilizzeresti anche questo menu per modificare i tuoi account esistenti.
Google, AOL e Yahoo! gli account dovrebbero essere configurati automaticamente da Windows 8, semplicemente selezionando l'opzione appropriata e inserendo i tuoi dati. Tuttavia, se il tuo account è associato al tuo dominio o usi la posta elettronica di un ISP, seleziona Altro account. Nella maggior parte dei casi i dettagli dell'email verranno rilevati e l'account verrà aggiunto, ma in alcune situazioni dovrai utilizzare il Mostra più dettagli opzione e aggiungere il nome del server, ecc., per riuscire Collegare.
Con l'impostazione della posta elettronica, la raccolta dei messaggi dovrebbe avvenire automaticamente, sebbene sia possibile regolare il periodo di controllo della posta, l'uso delle immagini nelle e-mail e l'uso di una firma e delle notifiche aprendo Impostazioni> Account e selezionando l'account pertinente. Inoltre, puoi usare il Rimuovi l'account per eliminare l'account.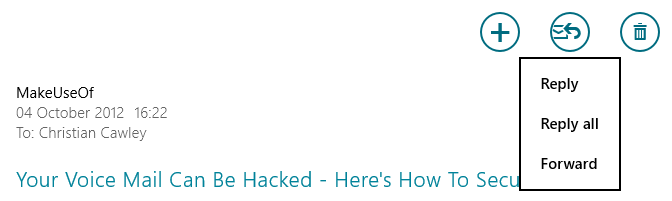
L'invio di un'e-mail è facilmente realizzabile utilizzando il pulsante + nell'angolo in alto a destra. Qui troverai anche il rispondere pulsante, che offrirà tre opzioni: rispondere, Rispondi a tutti e Inoltrare. Noterai anche il Elimina per rimuovere il messaggio attualmente selezionato nel Cestino.
Qualunque sia il metodo che usi per iniziare un nuovo messaggio e-mail, tieni presente che dovrai aggiungere l'indirizzo nella colonna di sinistra, insieme a qualsiasi CC o BCC indirizzi (gli indirizzi email per i contatti già presenti nel tuo Elenco persone possono essere ignorati semplicemente digitando il nome della persona). Puoi anche impostare a Priorità per il messaggio.
Per comporre il tuo messaggio, completa il Aggiungi un soggetto campo e fare clic o toccare vicino Aggiungi un messaggio per scrivere la tua email. Al termine, tocca Spedire!
7.4 Accesso e navigazione su SkyDrive
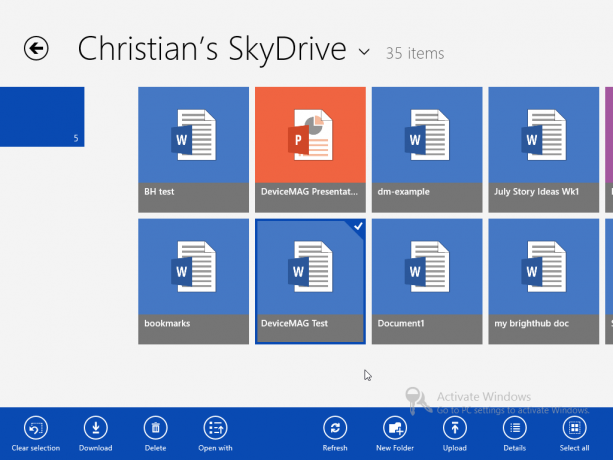
Un altro vantaggio utile dell'accesso a Windows 8 con l'account Windows Live / Hotmail (o altro accesso Microsoft) è l'aggiunta dell'accesso integrato a SkyDrive Esiste un buon motivo per utilizzare Microsoft SkyDrive in aggiunta a Dropbox e Google Drive? Leggi di più .
Disponibile dalla schermata Start, SkyDrive fornirà l'accesso sfogliabile a tutti i documenti, foto e altri file salvati sul tuo computer. Inoltre, se usi Office 365, tutti i file di Word, Excel o PowerPoint che hai salvato possono essere aperti nel tuo browser.
Le immagini in SkyDrive possono essere sfogliate e aperte sul tuo computer (vedi 5.1 Riproduzione di foto in Windows 8) mentre i dati possono essere scaricati sul dispositivo o caricati.
Come per la schermata Start, è possibile fare clic con il pulsante destro del mouse o scorrere verso il basso i riquadri che rappresentano i file per selezionarli. Il menu di scelta rapida risultante nella parte inferiore dello schermo visualizzerà le opzioni:
- Cancella seleziona -deseleziona la tessera scelta.
- Scarica -salva il file sul tuo PC.
- Elimina -elimina i dati da SkyDrive.
- Aperto con -ti consente di selezionare l'app con cui aprire il file.
- Ricaricare -aggiorna la vista.
- Nuova cartella -crea una nuova directory in SkyDrive.
- Carica -apre Documenti da cui è possibile scegliere un file da caricare ..
- Dettagli -passa la vista dai riquadri delle miniature a una vista in stile elenco con ulteriori informazioni su file e cartelle (si noti che le stesse informazioni sono disponibili quando si passa il mouse sui riquadri). È possibile fare nuovamente clic per tornare alla visualizzazione delle miniature simile a una griglia.
SkyDrive è estremamente utile, offre almeno 5 GB (fino a 25 GB gratuiti, a seconda di quanto tempo hai il tuo account) ed è possibile accedervi da altri dispositivi utilizzando app o un browser web.
8. Ottimizzazione del dispositivo Windows 8

Windows 8 sembra piuttosto intelligente con la sua schermata Start colorata, i riquadri animati e lo sfondo sorprendente. Naturalmente, se tutti apprezzassimo le stesse cose, il mondo sarebbe piuttosto noioso, quindi è bene sapere che ci sono varie opzioni disponibili che ti permetteranno di rinnovare il tuo computer Windows 8.
È possibile regolare sia lo sfondo della schermata Start sia le immagini della schermata di blocco, così come le dimensioni e le posizioni dei riquadri. Le nuove app verranno aggiunte alla schermata Start, ma i riquadri possono essere eliminati; un'opzione utile se il display sembra un po 'troppo occupato.
Infine, non pensare che tutte le modifiche siano visive. Determinare come accendere e spegnere il dispositivo influirà sulle prestazioni, mentre le impostazioni di Windows 8 la sincronizzazione ti consentirà di apportare modifiche al tuo dispositivo che verranno poi ripetute su qualsiasi altro computer Windows 8 accedi!
8.1 Avvio dello schermo e blocco dello sfondo dello schermo
Finché Windows 8 è attivato, sarai in grado di cambiare la schermata di blocco e gli sfondi della schermata Start, così come l'immagine del tuo account (anche se tieni presente che quest'ultimo può essere modificato da Windows Live account).
Una volta attivato, apri la Charm Bar e seleziona Impostazioni> Altre impostazioni PC> Personalizza. Da qui, scegli Blocca schermo, Schermata iniziale o Foto dell'account al fine di apportare le modifiche preferite.
Sono disponibili diverse immagini predefinite per la nuova schermata di blocco; Puoi anche Navigare il tuo computer per trovare un'immagine personale preferita da utilizzare. Noterai che esiste l'opzione per determinare quali app hanno accesso per visualizzare le informazioni sulla schermata di blocco di Windows 8.
Nelle impostazioni della schermata Start, sarai in grado di selezionare un numero di sfondi e colori, che puoi visualizzare in anteprima. Infine, le impostazioni dell'immagine dell'account ti consentono di selezionare tra le immagini dell'account precedenti o sfogliare il tuo computer Windows 8 o SkyDrive per un'alternativa.
8.2 Regolazione delle dimensioni delle piastrelle, spostamento e sblocco
La schermata Start di Windows 8 non è la più popolare in termini di design visivo, ma cambiando lo sfondo come sopra e modificando il layout dei riquadri, puoi almeno renderlo funzionale.
Per iniziare, inizia toccando il simbolo - nell'angolo in basso a destra della schermata Start (o pizzica un'area vuota del display), fornendo una panoramica di tutte le tessere. Questo è il Zoom semanticoe ti aiuterà a ordinare i gruppi di app e riquadri nella schermata Start. Dovresti usare il Zoom semantico opzione quando si gestisce la schermata Start in quanto offre una buona panoramica di ciò che deve essere posizionato dove.
In questa vista, è possibile toccare e trascinare facilmente (o fare clic e trascinare a sinistra) gruppi di riquadri. Selezionando un gruppo di tessere, è possibile utilizzare il Nome gruppo opzione per assegnare un'etichetta alle tessere, che appariranno sopra di esse nella schermata Start.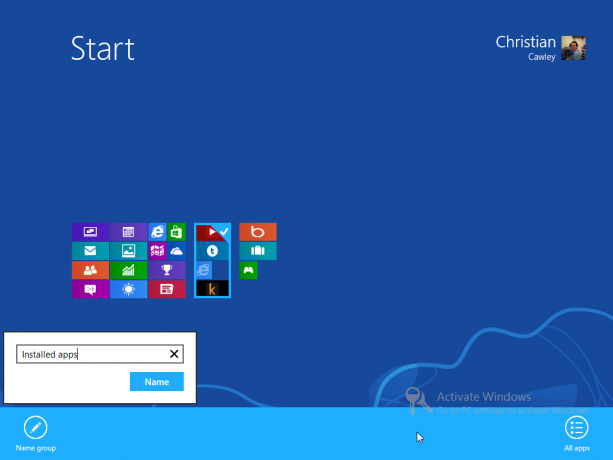
Le piastrelle possono essere ridimensionate in Metro, selezionandole e selezionando Più piccola o Più grandi dal menu contestuale. Allo stesso modo, potresti riorganizzare le tessere in modo che sembrino sedersi insieme in un gruppo più ordinato. Questo viene fatto toccando a lungo (o facendo clic con il pulsante sinistro e tenendo premuto) il riquadro e trascinandolo nella posizione preferita. Una volta effettuata la mossa, tocca per rilasciare il riquadro (o rilascia il pulsante del mouse). Tuttavia, esiste un modo alternativo di ridimensionare Windows 8.
In Impostazioni> Modifica impostazioni PC> Facilità di accesso, Usa il Ingrandisci tutto sullo schermo passare a visualizzare una versione più grande e dettagliata della schermata Start. Questo dipende tuttavia dal display del tuo dispositivo.
Infine, per disinstallare un'app, trova l'elemento nel menu Start o nell'elenco delle app, tocca a lungo o fai clic con il tasto destro e seleziona Disinstallare dal menu contestuale barrato nella parte inferiore del display. Se preferisci semplicemente ignorare un'app, puoi usare Sblocca opzione.
Abbiamo pubblicato molti altri articoli su come personalizzare il tuo sistema Windows 8:
- Come modificare gli effetti visivi in Windows 8 Come modificare gli effetti visivi in Windows 8Bene, il mio aggiornamento da Windows 7 Home Premium a Windows 8 Pro non è stato il più semplice, ma almeno sto lentamente scoprendo le cose. Una cosa che dovrebbe essere considerata criminale è che Windows ... Leggi di più
- Pokki riporta il menu Start a Windows 8 Pokki riporta il menu Start a Windows 8 (e le app alla modalità desktop)Riporta il menu Start in Windows 8 - e poi alcuni. Pokki è una semplice app per aggiungere nuovamente il menu Start a Windows 8, ma non è tutto: ti dà anche ... Leggi di più
- Riorganizzare la schermata iniziale di Windows 8 con modifiche e utilità del registro Riorganizzare la schermata iniziale di Windows 8 con modifiche e utilità del registroCome si addice a un nuovo sistema operativo, nelle ultime settimane abbiamo messo in evidenza molti articoli su come utilizzare e modificare Windows 8. Con l'accento in gran parte sulla messa a punto. Dopo tutto, quando così tanti sviluppatori ... Leggi di più
- Rendi Windows 8 più sexy con queste modifiche di sfondo e temi Rendi Windows 8 più sexy con queste modifiche di sfondo e temiIl tuo sistema Windows 8 sembra troppo insipido con le impostazioni predefinite? Puoi personalizzarlo in vari modi, modificando una varietà di sfondi e colori, sia nella schermata Start, che ... Leggi di più
- Windows 8 succhia meno con la shell classica Windows 8 succhia meno con la shell classicaRendi Windows 8 utilizzabile per le persone che pensano che non lo sia. Aggiungi un menu di avvio sul desktop e modifica il comportamento di Explorer e Internet Explorer, tutto grazie a un software chiamato Classic ... Leggi di più
8.3 Gestione batteria, pulsante / funzioni on / off
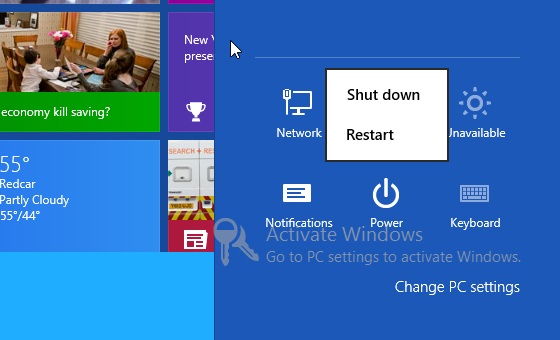
A seconda del tipo di dispositivo su cui si esegue Windows 8, esistono diversi modi in cui è possibile spegnere o riavviare l'hardware.
Se stai utilizzando un tablet, il pulsante di accensione è la scelta più ovvia, poiché questo metterà immediatamente Windows 8 in modalità standby. Tuttavia, se è necessario Spegnimento o forse Ricomincia il dispositivo, questo è possibile tramite Charms> Impostazioni> Potenza.
Ulteriori opzioni di alimentazione più dettagliate sono disponibili nel desktop classico. Questi sono poco modificati da Windows 7 e sono accessibili tramite WIN + X> Opzioni risparmio energia. Attraverso questa schermata, è possibile modificare il tempo di spegnimento dello schermo quando non viene utilizzato, mentre le opzioni avanzate consentono di modificare le impostazioni di alimentazione per altri hardware come i dispositivi USB.
8.4 Sincronizzazione di Windows 8
Uno dei punti di forza di Windows 8 è la sua capacità di sincronizzare i tuoi dati con SkyDrive. Questo va oltre le foto e i documenti, tuttavia: è possibile sincronizzare le preferenze, le impostazioni dello sfondo e persino le app installate sul tablet, sul convertibile, sul laptop o sul computer desktop. Il risultato è che è possibile accedere alle app installate su un computer su un altro a cui si accede!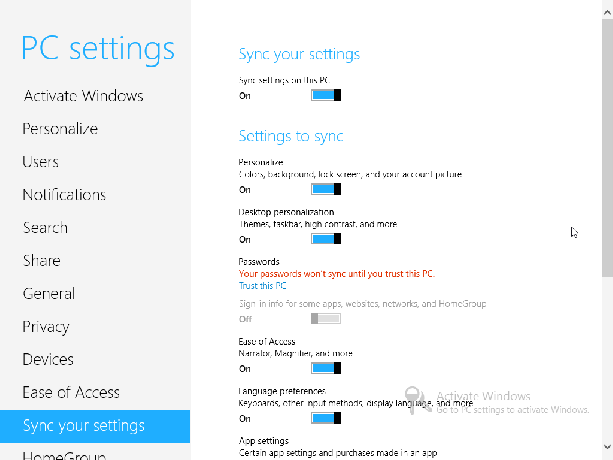
attraverso Charms> Impostazioni> Altre impostazioni PC> Sincronizza le tue impostazioni puoi vedere quali impostazioni sono attualmente sincronizzate. L'interruttore principale è Sincronizza le impostazioni su questo PCed è abilitato per impostazione predefinita. Altre opzioni di sincronizzazione includono:
- Personalizza e personalizza le opzioni del desktop.
- Password (richiede che il PC sia "attendibile", che a sua volta richiede l'attivazione) e altre informazioni di accesso per siti Web, app e gruppo home.
- Facilità di accesso e preferenze di lingua.
- Impostazioni dell'app, inclusi gli acquisti in-app.
- Cronologia e preferiti dal tuo browser.
- Esplora file, mouse e altre impostazioni di Windows.
- Sincronizza le impostazioni su connessioni misurate.
Ognuna di queste opzioni di sincronizzazione per Windows 8 può essere attivata e disattivata, consentendoti di prendere il controllo del modo in cui questi dati vengono sincronizzati, nonché in quale scenario.
9. Sicurezza di Windows 8
Una delle principali lamentele rivolte a Microsoft nel corso degli anni ha riguardato la sicurezza. Anche se questo è qualcosa con cui hanno fatto progressi, spetta comunque all'utente finale assicurarsi che il proprio computer sia sicuro.
Ad esempio, la connessione sicura a una rete wireless è solo un aspetto; la scelta se scegliere un account locale per il tuo computer o accedere con un account Windows è un altro. Anche l'impostazione di password sicure e l'utilizzo di password con immagini può essere d'aiuto.
9.1 Collegamento in rete di Windows 8
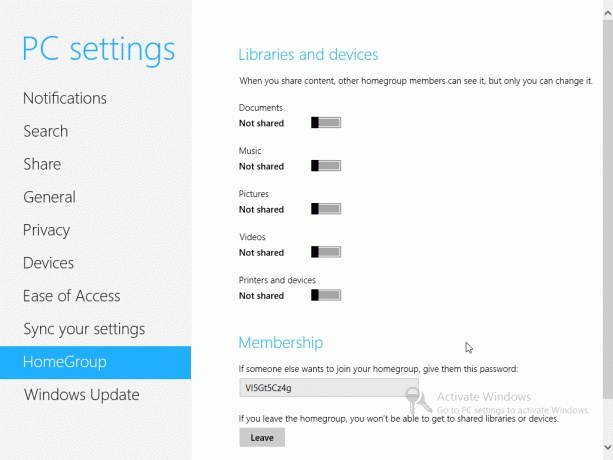
Prima di poter eseguire qualsiasi lavoro reale con Windows 8, dovrai essere online. Durante le fasi finali dell'installazione post-installazione, Windows 8 tenterà di connettersi a una rete, wireless o cablata, a seconda delle connessioni rilevate. Sarà necessario aggiungere la password per una connessione wireless.
È possibile confermare la connessione di rete selezionata tramite Charm Bar> Impostazioni> Rete; le modifiche, tuttavia, dovranno essere effettuate tramite il desktop, utilizzando i metodi applicabili in Windows 7.
Varie opzioni di condivisione sono disponibili in Windows 8. Tramite il Rete schermo, è possibile attivare e disattivare la condivisione facendo clic con il pulsante destro del mouse / toccando a lungo la connessione di rete appropriata. Sono disponibili due opzioni, ognuna appropriata per diversi scenari (utilizzando il dispositivo in un'area pubblica e utilizzandolo a casa).
Nel frattempo, l'opzione Gruppo Home semplifica la condivisione all'interno di una rete locale rispetto a qualsiasi versione precedente di Windows gestita finora. La condivisione di Documenti, Musica, Immagini, video e Stampanti e dispositivi ognuno può essere attivato o disattivato, con una chiave di appartenenza generata da Windows che è possibile condividere con gli utenti di altri dispositivi della rete che desiderano accedere a tali cartelle e dispositivi. Si noti che questo può essere immediatamente disabilitato facendo clic su Partire pulsante.
9.2 Locale vs. Account di Windows
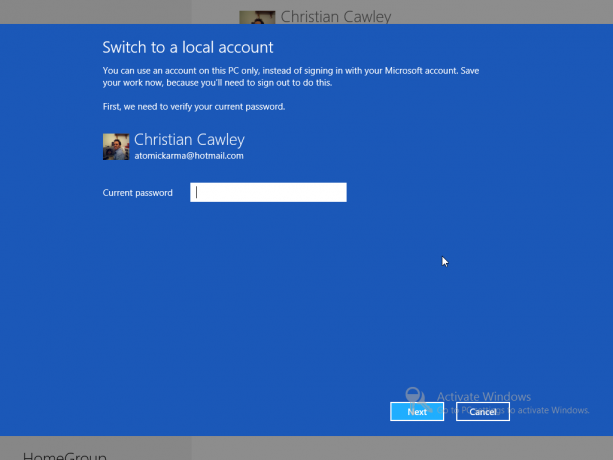
Come abbiamo visto, ci sono notevoli vantaggi nell'utilizzo di un account Windows. Il tuo dispositivo Windows 8 sarà praticamente configurato con una minima interazione da parte tua al primo avvio, con e-mail, contatti e calendario tutti pronti e in attesa. Nel frattempo, i dati possono essere facilmente salvati sul cloud e il tuo account può essere utilizzato per scaricare app.
Tuttavia, non è necessario utilizzare un account Windows. L'accesso a Windows 8 può essere gestito configurando un account locale. Questo non avrà nessuno dei dati sincronizzati e backup di app e password per siti Web come con un account Windows, ma è l'opzione migliore se hai dubbi sul cloud computing. Un account locale può essere impostato nella configurazione post-installazione, di cui è possibile passare a uno tramite Charm Bar> Impostazioni> Altre impostazioni PC> Utenti> Passa a un account locale. La schermata Utenti ti consentirà anche di Aggiungi un utente se hai un collega, un amico o un familiare che richiede l'accesso al computer.
9.3 Impostazione delle password

Gli utenti di Windows 8 dovranno utilizzare una password per proteggere e sbloccare i propri dispositivi. Se è in uso un account Windows, la password sarà ovviamente la stessa. Le password possono essere modificate in Charm Bar> Impostazioni> Altre impostazioni PC> Utenti> Cambia password schermo, indipendentemente dal fatto che si stia utilizzando un account Windows o un account locale.
Inoltre, puoi farlo Crea un PIN numero per accedere a Windows. Curiosamente, Windows 8 offre la possibilità di farlo Crea una password immagine. Questa opzione è davvero per tablet ed è davvero un'ottima idea. Innanzitutto, è necessario confermare la password del testo corrente, prima di selezionare un'immagine da utilizzare con la password. La password dell'immagine è essenzialmente una combinazione di immagine e gesto, quindi la fase successiva è quella di creare un gesto comprendente linee, cerchi e tocchi. Dimensioni, direzione e posizione di questi gesti faranno parte della password, insieme all'immagine. Una volta fatto questo, il tuo tablet Windows 8 sarà estremamente sicuro!
9.4 Windows Firewall
Accedere a Windows Firewall significa dirigersi "sotto il cofano" nella modalità Desktop di Windows 8. Questo può essere facilmente raggiunto tramite lo strumento di ricerca o la scorciatoia da tastiera Ctrl + X> Pannello di controllo> Sistema e sicurezza> Windows Firewall.
Qui troverai gli strumenti per attivare o disattivare il firewall (dovrebbe essere attivato, ovviamente!), Oltre a configurare comportamenti per reti pubbliche e private. Qui è possibile accedere anche alle impostazioni avanzate per Windows Firewall; non c'è alcun cambiamento nell'interfaccia rispetto a quello visto in Windows 7.
9.5 Impostazioni sulla privacy di Windows 8
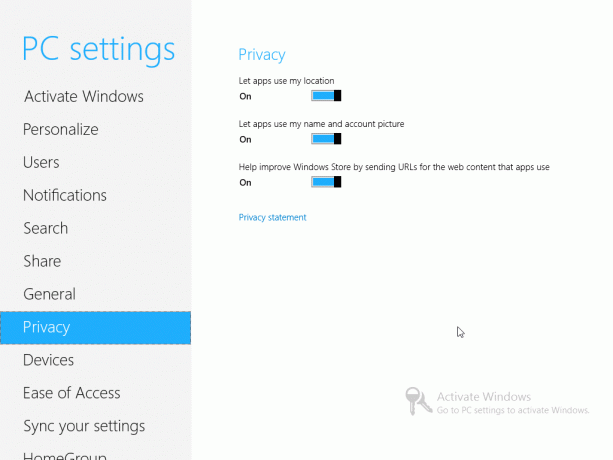
Alcune impostazioni sulla privacy (oltre a quelle di Internet Explorer 10) sono disponibili tramite Charm Bar> Impostazioni> Modifica impostazioni PC> Privacy.
Queste impostazioni determinano se le app possono utilizzare la tua posizione corrente (rilevata tramite reti wireless o forse 3G / 4G a seconda del tuo dispositivo - potresti persino utilizzare un tablet con GPS), se le app possono usare il tuo nome e l'immagine dell'account e se la tua app scelta dovrebbe essere in grado di fornire assistenza a Windows Memorizzare.
Potrai anche controllare l'Informativa sulla privacy di Windows 8 tramite questa schermata.
9.6 Preoccupazioni sulla privacy
Dovresti essere consapevole che ci sono alcuni problemi di privacy che circondano Windows 8. Essendo la prima piattaforma informatica "walled garden" di Microsoft (diversa da Xbox 360), esiste una funzionalità nota come SmartScreen che monitorerà ogni applicazione scaricata dal Web e invierà i dettagli desiderati Microsoft.
Se il software non si trova nell'elenco approvato da Microsoft, viene visualizzato un messaggio che informa che il software "potrebbe mettere a rischio il PC". Ora, c'è un'ottima ragione per fornire queste informazioni - non tutti gli utenti di computer sono esperti di sicurezza online - tuttavia, questo sistema può essere utilizzato in modo improprio, costringendo potenzialmente gli utenti a installare solo software approvato da Microsoft tramite Memorizzare.
Inoltre, ci sono importanti considerazioni sulla privacy. Se Windows 8 registra tutte le app installate sul computer e invia i dettagli a Microsoft come repository di dati centrale, ogni volta che un governo richiede informazioni su utenti (o una richiesta presentata dal tribunale), le cose iniziano a mettersi a disagio - e questo è prima di iniziare a considerare i paesi con governi oppressivi nel mezzo della politica agitazione
È un grosso problema per molti utenti e mentre solo l'indirizzo IP dell'utente e il nome dell'app sono presenti viene inviata una domanda, questo rimane sufficiente per fornire dati sulla violazione della privacy, in particolare se si utilizza un dispositivo statico IP. Le informazioni vengono inviate attraverso una connessione SSLv3 protetta, ma non vi è alcuna indicazione che questo processo abbia luogo quando Windows 8 è in fase di installazione (viene menzionato SmartScreen e può essere disabilitato, ma ancora una volta, il suo scopo è mantenuto sotto impacchi).
10. Modalità desktop e impostazioni avanzate

Come discusso nell'introduzione di questa guida, esistono due versioni di Windows 8, una per i tradizionali processori x86 / x64 e un'altra per i processori ARM. È più probabile che quest'ultimo si trovi su dispositivi tablet, mentre il primo appare su desktop, notebook e convertibili.
Qualunque sia il tipo di dispositivo che possiedi, tuttavia, vi è la questione della modalità Desktop, la nuova versione di interfaccia utente tradizionale di Windows che è stata relegata allo stato di un'app nel nuovo avvio schermo.
Fortunatamente, è ancora abbastanza utilizzabile, nonostante i primi dubbi di molti utenti e commentatori che hanno avuto accesso alle versioni di anteprima di Windows 8. Mentre la schermata Start è stata abbandonata, il suo spirito sopravvive e rimarrai sorpreso da quanto puoi essere produttivo in Windows 8!
10.1 Posso usare la modalità desktop invece di Metro
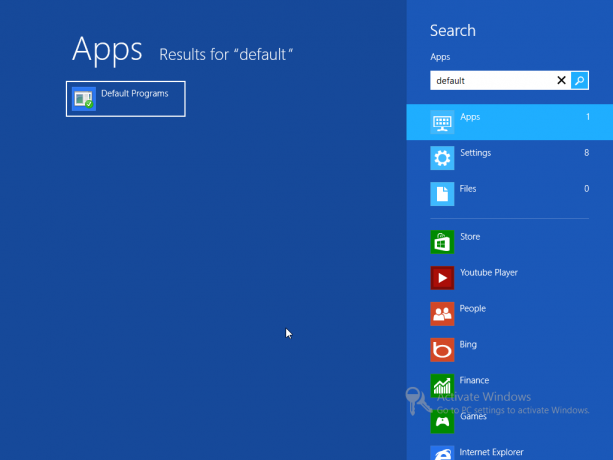
Nelle prime versioni di Windows 8, molti utenti erano sconcertati nel vedere che il menu Start era stato rimosso dalla modalità Desktop. Quindi lo hanno rimesso. In effetti ti abbiamo mostrato 4 modi per aggiungere il menu Start a Windows 8 Menu Start, come mi manchi: 4 modi per creare un menu Start su Windows 8Windows 8 ha fatto cadere l'ascia nel menu Start. Questa è una caratteristica a cui nessuno ha prestato particolare attenzione per anni ma la sua prematura scomparsa ha causato ogni sorta di disperazione. Non solo... Leggi di più .
Sfortunatamente, Microsoft sembra intenzionato a bloccare questa capacità nelle versioni finali, il che significa che per alcuni La modalità desktop perde potenza, poiché il menu Start è da tempo uno strumento popolare per la ricerca e l'avvio applicazioni. Sebbene la funzione di ricerca di Windows 8 possa essere avviata correttamente dalla modalità Desktop, non sembra del tutto corretta.
Un problema con la preferenza a utilizzare il desktop - qualcosa che può essere fatto facilmente impostandolo come primo riquadro Metro e toccando Invio all'avvio del computer, alcune app apriranno i file in Metro anziché in Desktop.
Il modo migliore per aggirare questo è aprire la ricerca e digitare "programmi predefiniti". Seleziona l'opzione visualizzata nel riquadro di sinistra e usala per controllare quali applicazioni vengono avviate quando vengono aperti determinati file. Come la stragrande maggioranza degli strumenti e delle funzioni in modalità Desktop, questa funzionalità non è cambiata da Windows 7, ma può essere utilizzato per spingere Metro da un lato mentre si procede con il lavoro di Windows 8 in modo produttivo.
10.2 Uso del desktop
Se hai impostato il riquadro Desktop come prima opzione in Metro, scoprirai che è molto semplice avviare questa vista alternativa e ricca di funzionalità di Windows 8.
Sarebbe elettrizzante descrivere tutte le modifiche in Windows 8, ma salvare la perdita del menu Start a favore del tasto WIN + X combinazione (disponibile in entrambe le modalità) e la rimozione di alcuni degli elementi più elaborati dell'interfaccia utente di Windows 7, il reale i cambiamenti stanno avvenendo in profondità sullo sfondo, con miglioramenti della sicurezza e della velocità, nulla a cui normalmente accederà utente medio.
Documenti e file sono facilmente accessibili tramite il collegamento di Esplora risorse sulla barra delle applicazioni, mentre la barra delle applicazioni rimane in posizione sulla destra. Il pannello di controllo, Gestione dispositivi e Gestione attività possono essere aperti con un semplice sforzo da questo singolo menu Start sostituzione, e se hai fretta di tornare alla modalità Metro, WIN + TAB o ALT + TAB visualizzerà il attualmente aperto finestre.
10.3 Internet Explorer

Internet Explorer 10 ha la sua modalità Desktop, disponibile avviando l'applicazione dalla tradizionale icona blu "e" sulla barra delle applicazioni Desktop.
Una volta aperto, sarai in grado di navigare sul Web e accedere a tutte le normali impostazioni di cronologia, preferiti e privacy. In aggiunta a Impostazioni> Opzioni Internet e Sicurezza opzioni che possono essere utilizzate per gestire la privacy (come nelle versioni precedenti del browser), i siti Web visualizzati in modalità Desktop possono essere aggiunti a Metro utilizzando il Impostazioni> Aggiungi sito alla schermata iniziale comando; nel frattempo il Vai ai siti aggiunti L'opzione ti riporterà alla schermata Start in modo che queste pagine Web appuntate possano essere visualizzate.
Internet Explorer 10 in modalità Desktop offre una visualizzazione molto più tradizionale del browser di quella che si trova in Metro. Si noti che la cronologia, le impostazioni temporanee di Internet e i cookie per Internet Explorer 10 con rivestimento Metro possono essere configurati ed eliminati utilizzando gli strumenti nella versione desktop.
10.4 Barra multifunzione di Windows Explorer
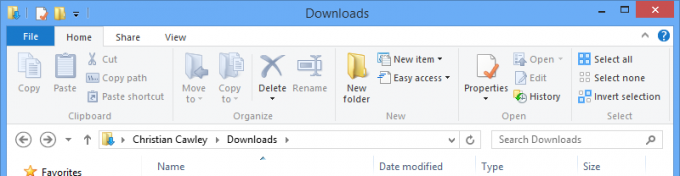
Uno dei cambiamenti chiave nella modalità Desktop di Windows 8 è l'aggiunta dell'interfaccia della barra multifunzione (introdotta per la prima volta in Microsoft Office 2007) in Esplora risorse. Nel browser dei file sono state rimosse tutte le proprietà "nascoste" precedentemente rimosse dalla vecchia casella stile proprietà e aggiunte alla barra degli strumenti della barra multifunzione.
Ciò significa che mentre puoi ancora spostarti avanti e indietro, su e giù attraverso la struttura della directory del tuo Computer Windows, funzionalità avanzate come la condivisione e la modalità di visualizzazione di file e cartelle sono ora disponibili tramite il Condividere e Visualizza schede. Tuttavia, il risultato finale di queste funzioni rimane invariato da Windows 7.
10.5 Esecuzione di applicazioni legacy sul desktop
Come avrai notato leggendo questa guida, ci sono stati alcuni dubbi sull'interfaccia utente di Metro e sull'uso dello Store per installare le applicazioni. Tuttavia, per ora, non ci sono piani per eliminare il desktop classico.
Ciò significa che la maggior parte delle applicazioni legacy e dei giochi che potresti possedere (vale a dire, qualsiasi previsto per versioni di Windows precedenti a Windows 8) dovrebbero essere installate e avviate in modalità Desktop senza gran parte di a problema. Quindi, dovresti essere in grado di installare la maggior parte delle app elencate sul nostro miglior software Windows Il miglior software per PC per il tuo computer WindowsDesideri il miglior software per PC per il tuo computer Windows? La nostra vasta lista raccoglie i programmi migliori e più sicuri per tutte le esigenze. Leggi di più pagina senza problemi. Ovviamente ci saranno alcuni problemi di compatibilità, ma questi dovrebbero essere mortali con l'utilizzo della modalità compatibilità, una funzionalità presente in Windows da Vista.
L'avvio di un'applicazione installata in modalità Desktop richiederà di aver selezionato l'opzione per aggiungere un collegamento Desktop la procedura guidata di installazione, tuttavia, altrimenti dovrai fare un po 'di navigazione in Esplora risorse per trovare l'eseguibile per avviarlo! In assenza di un menu Start questo sarà un problema, ma non uno che non può essere superato.
La disinstallazione del software è un'attività che può essere completata nella schermata Programmi e funzionalità, disponibile tramite il menu WIN + X.
10.6 Tastiera su schermo

In Metro, la tastiera su schermo verrà visualizzata ogni volta che è necessario inserire del testo, in un'e-mail, nel browser Web o persino nella schermata di ricerca.
Per la modalità Desktop, tuttavia, questo è leggermente diverso; la tastiera richiederà l'attivazione, cosa che si fa facendo prima clic con il tasto destro sulla barra delle applicazioni e selezionando Barre degli strumenti. Da qui, selezionare Touch Keyboard. Una nuova icona apparirà sulla barra delle applicazioni accanto alla barra delle applicazioni. La tastiera può essere attivata / disattivata in tre modalità: schermo intero (una tastiera larga), pollice (dove si trovano i caratteri organizzato negli angoli in basso a sinistra e in basso a destra dello schermo per digitare con il pollice) e Penna (da usare con a stilo).
10.7 Scatta una schermata in Windows 8
Ad oggi, uno dei migliori miglioramenti del sistema operativo Windows è stato aggiunto a Windows 8: la possibilità di catturare facilmente schermate. In precedenza, il processo consisteva nel premere il tasto Stampa schermo, aprire Paint (o qualsiasi altra applicazione in grado di gestire le immagini incollate), incollare i risultati e quindi salvare. In Windows 8, tuttavia, il processo è molto più semplice.
Con lo schermo che mostra l'app che desideri acquisire, premi WIN + Stampa schermo per catturare l'immagine e salvarla nella libreria Immagini. Questa funzione funziona anche in modalità Metro e Desktop, ma finora non c'è modo di focalizzare la presa su una finestra particolare.
10.8 Attivazione di Windows 8
Diverse impostazioni e funzionalità saranno disabilitate se Windows 8 non è attivato. Inoltre, la leggenda Attiva Windows: vai alle impostazioni del PC per attivare Windows viene intonacato nell'angolo in basso a destra del display fino a quando il sistema operativo non viene "attivato" correttamente.
Ciò significa che il dispositivo deve essere collegato ai server Microsoft sul Web e il sistema operativo verificato come legittimo. Per fare ciò, dovrai inserire la chiave del prodotto. Se questa opzione non viene fornita in nessun momento, non ti preoccupare: puoi forzare Windows 8 a richiedere il codice Product Key e attivarlo.
Fai questo toccando WIN + X e selezionando Prompt dei comandi (amministratore). Conferma di voler aprire questa finestra e inserire:
slmgr.vbs –ipk [CHIAVE DEL PRODOTTO QUI]
Una volta fatto, digitare:
slmgr.vbs –ato
Una volta inserito, questo attiverà Windows 8!
11. Risoluzione dei problemi di Windows 8
Di tanto in tanto è probabile che si verifichino problemi con Windows 8 o domande su come dovrebbero funzionare alcune funzionalità.
Se scopri che il tuo dispositivo si blocca o si blocca, in primo luogo il passaggio iniziale dovrebbe essere quello di riavviarlo. Una volta che questo è stato fatto e il problema persiste, è una buona idea rimuovere il software in esecuzione al momento del problema, oltre a verificare la connessione di rete.
Si noti che è possibile che problemi di rete causino il blocco di Windows 8, quindi se si utilizza Microsoft come account di accesso, potrebbe essere più saggio passare a un account locale se le prestazioni sono influenzate in modo significativo modo.
11.1 Installazione di nuovo hardware

Come tutte le versioni di Windows, la maggior parte del nuovo hardware dovrebbe funzionare immediatamente o con l'assistenza dei driver di Windows Update.
attraverso Charm Bar> Impostazioni> Modifica impostazioni PC> Dispositivi Puoi Aggiungi un dispositivo e gestire l'hardware esistente collegato al tuo computer. L'hardware può essere rimosso selezionandolo e facendo clic sul simbolo - e confermando la scelta nella finestra di dialogo successiva.
Tutto sommato, l'aggiunta di nuovo hardware è semplice e tutte le difficoltà possono essere affrontate passando alla modalità Desktop e scaricando il driver da Internet o da un disco.
11.2 Aggiornamenti e aggiornamento di Windows 8
Come per le versioni precedenti, Windows Update è un elemento chiave di Windows 8. Miglioramenti, correzioni di errori, patch di sicurezza e altri miglioramenti possono essere consegnati al tuo computer utilizzando questa funzione, che può essere richiesta tramite Charm Bar> Impostazioni> Modifica impostazioni PC> Windows Update> Verifica subito gli aggiornamenti.
Per impostazione predefinita, questo è impostato per controllare giornalmente. Puoi modificare la frequenza (se non del tutto) degli aggiornamenti in Windows 8 premendo WIN + X, selezionando Pannello di controllo> Sistema e sicurezza> Windows Update> Modifica impostazioni.
attraverso Charm Bar> Impostazioni> Modifica impostazioni PC> Generaletuttavia, troverai alcune opzioni aggiuntive. Il primo di interesse è Aggiorna il tuo PC senza influire sui file, una nuova utile funzione che fa eco a Mac OS X. File personali, documenti, foto, ecc. Possono essere conservati durante l'aggiornamento di Windows, un'opzione estremamente utile per chiunque riscontri problemi di prestazioni.
Nel frattempo, se hai bisogno di pulire il tuo PC, laptop o tablet per darlo o venderlo a qualcun altro, puoi usare il Rimuovi tutto e reinstalla Windows opzioni, che aggiorneranno il sistema operativo e rimuoveranno i file personali e i profili utente.
Non perdere il Avvio avanzato schermata, che appare dopo un riavvio speciale. Ripristino del sistema, Recupero immagine di sistema e Riparazione automatica può essere attivato da questa schermata, mentre il Prompt dei comandi può anche essere aperto. Si noti che queste opzioni legacy sono sostanzialmente invariate da Windows 7.
Disponibile anche qui è il Impostazioni di avvio menu, un metodo per l'avvio in modalità provvisoria, modalità video a bassa risoluzione e varie altre opzioni.
- Modalità sicura -Windows 8 inizia con un set minimo di driver e servizi.
- Modalità provvisoria con rete -come sopra, ma con driver di rete e servizi necessari per accedere a Internet o altri computer sulla rete.
- Modalità provvisoria con prompt dei comandi -anziché la solita interfaccia di Windows 8, verrà caricata una finestra del prompt dei comandi. Digitare Exit e premere Invio per uscire da questa vista.
- Attivare la registrazione di avvio -questa opzione crea ntbtlog.txt, elencando tutti i driver caricati durante l'avvio, utile per la risoluzione avanzata dei problemi.
- Attiva video a bassa risoluzione -questa utile opzione avvia Windows 8 con una bassa risoluzione di 640 × 480 e una frequenza di aggiornamento minima.
- Modalità di debug -avvia la modalità avanzata di risoluzione dei problemi per l'accesso da parte di professionisti IT e amministratori di sistema.
- Disabilita riavvio automatico in caso di crash del sistema -questa opzione impedisce il riavvio automatico di Windows 8 in caso di errore del sistema operativo. È necessario utilizzare questa opzione se il computer si blocca in un ciclo di riavvio.
- Disabilita l'applicazione della firma del conducente -i driver con firme non valide vengono bloccati dall'installazione, un utile strumento di risoluzione dei problemi.
- Disabilita il driver Anti-Malware di avvio anticipato -con questa opzione è possibile avviare Windows 8 con lo strumento Anti-Malware di avvio anticipato disabilitato.
- Avvia Windows normalmente -come previsto, questa opzione si avvierà normalmente in Windows 8.
Questi possono essere raggiunti anche premendo WIN + R ed entrando spegnimento / r / o / t 00.
11.3 Notifiche
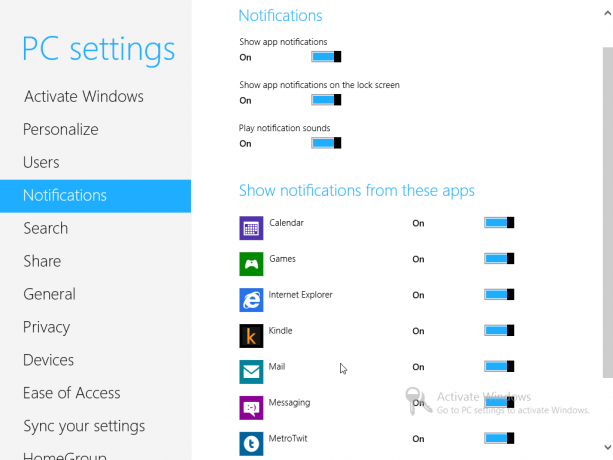
Apparendo in alto a destra in tutte le schermate di Windows 8, le notifiche sono associate alle tue app e servizi preferiti e possono essere configurate in Charm Bar> Impostazioni> Modifica impostazioni PC> Notifiche. Inizialmente, può essere utilizzato per attivare o disattivare la visualizzazione di eventuali notifiche, se le notifiche delle app deve essere visualizzato sulla schermata dell'app e se i suoni devono essere riprodotti quando viene visualizzata una nuova notifica.
Oltre a ciò, vengono visualizzate le app in grado di visualizzare le notifiche; questi possono essere attivati e disattivati, utile se ti senti sopraffatto da infiniti aggiornamenti o messaggi e-mail.
12. Ti serve Windows 8?
Una grande domanda sulla bocca di molti utenti di computer sarà "devo aggiornare a Windows 8?" e in tutta onestà, è difficile.
Se sei contento di utilizzare Windows 7 su un computer relativamente nuovo, allora c'è un piccolo vantaggio reale nell'aggiornamento a Windows 8 (tranne che nel trarre vantaggio dal basso prezzo di aggiornamento). Windows 7 "fa" il lavoro di essere un sistema operativo desktop molto meglio di Windows 8, quindi a meno che tu non sia disperato di stare davanti alla curva, o forse desideri sfruttare il tuo ibrido o touchscreen del laptop convertibile, Windows 8 non offrirà necessariamente alcun miglioramento reale, evidente - certamente non dopo aver fatto i conti con le differenze dell'utente interfaccia.
Tuttavia, se stai acquistando un nuovo computer ottimizzato per Windows 8, in particolare un tablet ARM con Windows 8 RT o qualsiasi altro dei fattori di forma del laptop sopra menzionati - potresti scoprire che l'ultimo sistema operativo di Microsoft è un piacevole cambiamento.
Ti consiglio di consultare il nostro articolo di riepilogo che delinea i pensieri dell'intero staff di MakeUseOf. Vedere, Cosa pensa MakeUseOf di Windows 8? Lo abbiamo effettivamente utilizzato - Cosa ne pensa MakeUseOf di Windows 8?Se non hai ancora installato Windows 8; non ti preoccupare, siamo autori di tecnologia: è nostro compito testare queste cose per te. Alcuni membri dello staff di MakeUseOf, incluso me stesso, hanno fatto il grande passo e ... Leggi di più .
Naturalmente, in caso di difficoltà, questa guida dovrebbe fornirti un sacco di aiuto!
Appendice
1. Sull'installazione di Windows 8
L'installazione di Windows 8 dal disco è notevolmente semplice. Finché l'hardware del sistema soddisfa i requisiti minimi, non dovresti avere problemi a eseguire il programma di installazione.
Processore: 1 GHz (con supporto PAE, NX e SSE2) a 32 o 64 bit
Memoria: 1 GB 2 GB
Scheda grafica: Dispositivo grafico DirectX 9 con driver WDDM 1.0 o versione successiva
Conservazione: 20 GB
Il processo è molto simile a Windows 7. Per cominciare, le preferenze della lingua sono impostate in anticipo e dopo aver fatto clic Installa ora, ti verrà richiesto il codice Product Key e ti verrà richiesto di accettare la licenza Microsoft.
Successivamente, dovrai scegliere tra un aggiornamento e un'installazione personalizzata. Se esegui l'installazione da zero, utilizza la seconda opzione; la posizione per l'installazione del nuovo sistema operativo può essere impostata facilmente (supponendo che il dispositivo o la partizione sia abbastanza veloce).
Una barra verde indicherà lo stato di avanzamento dell'installazione e, quando quasi fatto, ti verrà chiesto di fare alcune scelte di personalizzazione. Dovresti selezionare il tuo colore di sfondo preferito e un nome per il tuo PC, mentre ti verrà data una scelta tra Usa impostazioni express e personalizzare quando il programma di installazione arriva per configurare gli aggiornamenti automatici, personalizzare le app, abilitare la condivisione e altro ancora. La seconda opzione è migliore se si preferisce configurare queste impostazioni da soli.
Ti verrà richiesto di accedere a Windows 8, utilizzando un account di posta elettronica Windows o un account locale. Entrambi possono essere creati finché il computer è online. Fatto ciò, Windows 8 si preparerà per il primo utilizzo.
2. Aggiornamento da versioni precedenti di Windows
2.1 Windows XP
Certo, potresti non installarlo da zero. Se disponi già di un computer perfettamente funzionante, preferirai aggiornare la versione corrente di Windows.
L'aggiornamento da Windows Vista e 7 è semplice; l'aggiornamento da Windows XP non lo è.
Sarebbe sciocco provare entrambi i tipi di aggiornamento senza eseguire il backup di tutti i dati vitali sul tuo computer, ma nel caso di Windows XP è davvero un caso di fare un archivio, pulire il disco rigido e quindi utilizzare i passaggi sopra per una pulizia installare. Una volta fatto ciò, puoi ripristinare manualmente i tuoi dati vitali su Windows 8 in modalità Desktop, dove potrai accedere alle librerie utente (Documenti, Immagini, Musica, ecc.) che sono state introdotte in Vista.
2.2 Windows Vista e Windows 7
È un po 'più semplice installare Windows 8 su un computer Vista / 7 a causa delle somiglianze tra i tre sistemi operativi.
Ancora una volta, devono essere seguiti i passaggi nell'Appendice 1 di questa guida di Windows 8, ma invece di scegliere l'installazione personalizzata, selezionare Aggiorna. Tuttavia, non può essere ripetuto abbastanza: esegui il backup dei dati prima di eseguire l'aggiornamento, poiché potrebbero verificarsi errori nell'installazione, cosa che potrebbe impedire al computer di avviarsi.
Christian Cawley è vicedirettore per la sicurezza, Linux, DIY, programmazione e spiegazione tecnica. Produce anche The Really Useful Podcast e ha una vasta esperienza nel supporto di desktop e software. Un collaboratore della rivista Linux Format, Christian è un armeggiatore di Raspberry Pi, amante di Lego e fan dei giochi retrò.