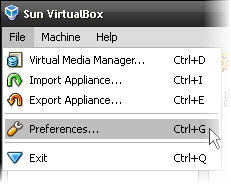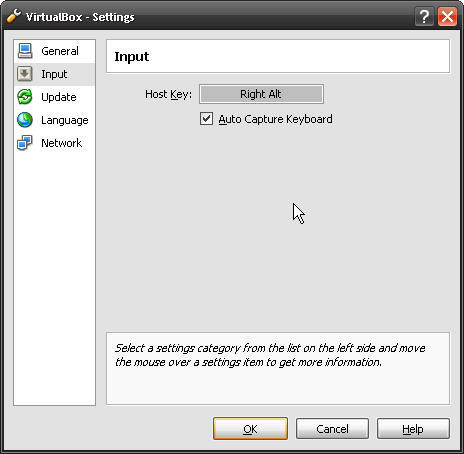Annuncio pubblicitario
 Da il mio ultimo articolo Test di Windows 7 RC su una macchina virtuale [Parte 1]In passato, i candidati alla beta e al rilascio venivano normalmente rilasciati ai professionisti IT che avevano un computer in più per testare cose come queste. Eppure, cosa succede se hai solo quello ... Leggi di più sei stato seduto lì con la tua macchina virtuale appena installata, aspettando solo con il fiato sospeso di installarlo Candidato al rilascio di Windows 7.
Da il mio ultimo articolo Test di Windows 7 RC su una macchina virtuale [Parte 1]In passato, i candidati alla beta e al rilascio venivano normalmente rilasciati ai professionisti IT che avevano un computer in più per testare cose come queste. Eppure, cosa succede se hai solo quello ... Leggi di più sei stato seduto lì con la tua macchina virtuale appena installata, aspettando solo con il fiato sospeso di installarlo Candidato al rilascio di Windows 7.
Non aspettare più, amico mio, non aspettare più.
Ora installeremo Win7RC sulla tua macchina virtuale.
Passaggio 1: scaricare ISO candidato alla versione di Windows 7
Vai su Microsoft e scarica l'ISO Win7RC. Una volta avviato il download, Microsoft emetterà un codice prodotto. Stampa quella pagina o annota il codice: ti servirà in seguito.
Ricordi dove ho detto "non aspettare più"? Sì, a tale proposito... il download è di circa 2,3 GB, quindi dovrai aspettare ancora un po '. Credo che il traffico di download sia piuttosto intenso in questo momento, poiché ho dovuto riavviare il download più volte. Tutto sommato, mi ci è voluto circa un giorno per scaricarlo. Forse dovresti chiamare tua madre mentre aspetti. Le manchi e si chiede perché non chiami più spesso.
Passaggio 2: montare l'ISO di Windows 7 RC
Apri l'applicazione Sun VirtualBox e fai clic sul pulsante Impostazioni, come in figura.
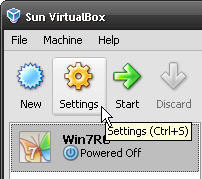
Quando viene visualizzata la finestra delle impostazioni, fare clic su CD / DVD-ROM nella parte sinistra della finestra. Quindi, controlla Montare l'unità CD / DVD e controlla il File di immagine ISO pulsante sotto di esso. Ora fai clic sull'icona della cartella e vai al punto in cui hai scaricato l'ISO Win7RC e selezionalo. Clic ok.
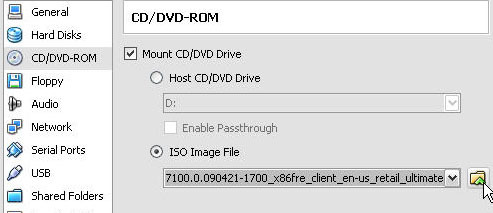
Verrai restituito alla finestra principale dell'applicazione VirtualBox. Ora seleziona la tua macchina virtuale Win7RC e fai clic su Inizio. Una volta avviata la nuova sessione della macchina virtuale, verrà avviata l'installazione di Windows 7 RC.
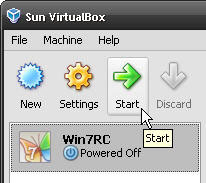
Passaggio 3: installare Windows 7 RC
La prima schermata che vedrai ti chiederà la lingua e altre preferenze. Mi sono spesso chiesto perché esiste una tastiera americana e non una canadese. Potremmo avere una chiave "A" e una chiave "Eh".
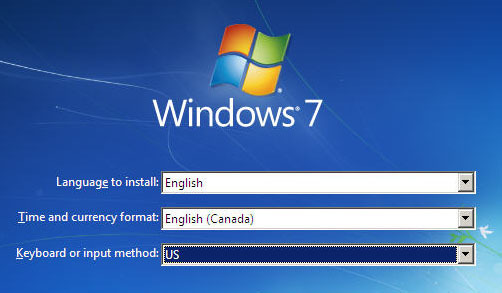
Quindi, solo per assicurarti di voler davvero installare Windows 7, ti chiedono.
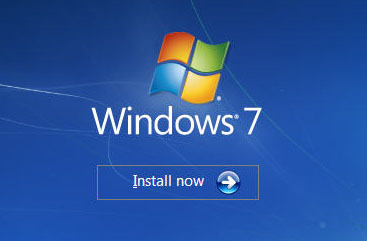
Naturalmente, esiste il Contratto di licenza Microsoft standard. L'ho scannerizzato per parole come 'anima', 'dannazione', e 'eternità'. Non è successo nulla, quindi sembra legittimo.
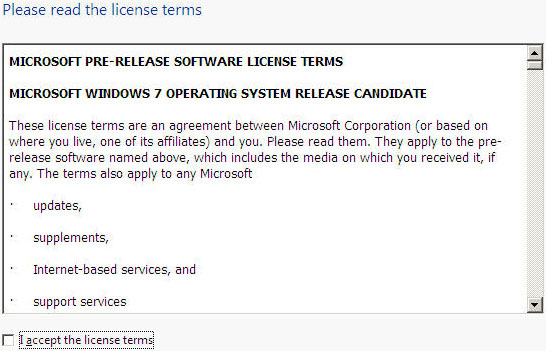
Qui è dove decidi quale tipo di installazione desideri. Se è la prima volta che installi Win7RC, scegli Personalizzato (avanzato). Non preoccuparti, non è affatto avanzato.
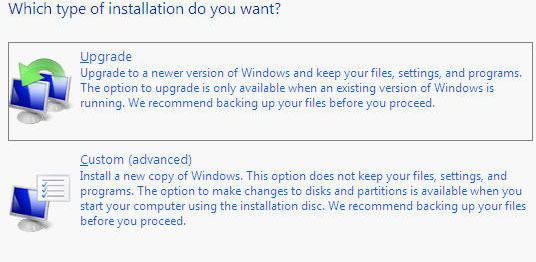
Ora il programma di installazione ti chiede dove desideri installare Win7RC. Dovresti presentarti con una sola opzione, in modo da rendere la scelta abbastanza semplice. <
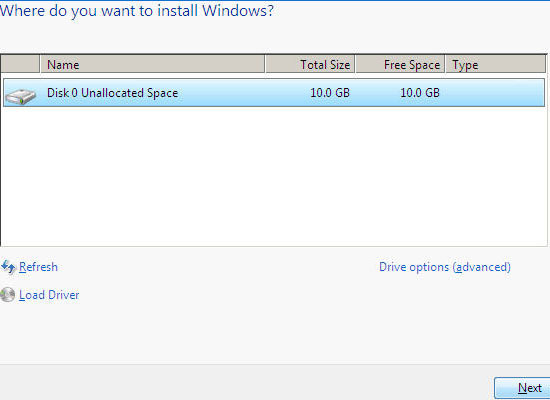
Il computer continuerà ora a installare Windows 7 RC. Il tempo di installazione può variare, ma il mio laptop impiegava circa 20 minuti circa.
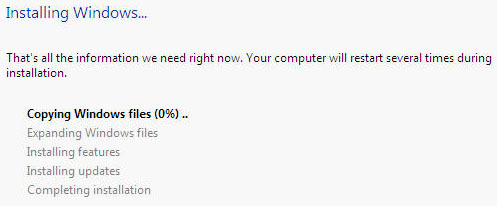
Passaggio 4: completare l'installazione di Windows 7 RC
Microsoft non ha davvero modificato la procedura di installazione da XP o Vista. È davvero un processo semplice da qui in poi. Innanzitutto ti verrà chiesto di creare un Nome utente e a Nome del computer.
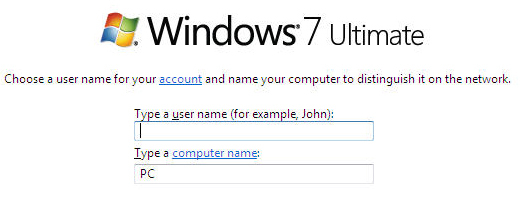
Quindi imposterai una password per il tuo account. Non mi sono preoccupato di impostare una password poiché hai bisogno di una password per accedere al mio computer in primo luogo, prima di poter accedere a Windows 7.
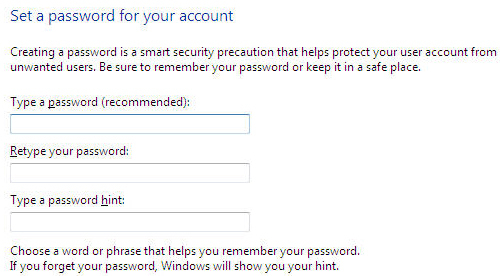
Il passaggio successivo è dove inserisci la chiave del prodotto. Ricordi quando ti è stato assegnato il codice Product Key quando hai scaricato Win7RC? Ora è il momento per quello. Tuttavia, non puoi semplicemente copiarlo e incollarlo dalla tua macchina host nella macchina virtuale. Dovrai andare avanti e indietro o scriverlo su un foglio di carta e digitare il codice da quello. Questo è probabilmente il più semplice.
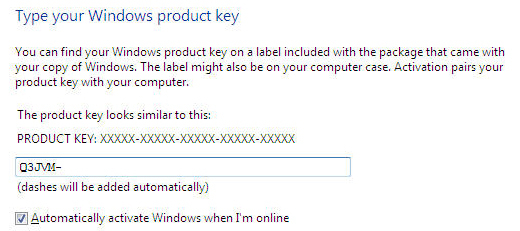
Mancia: Ecco un piccolo suggerimento che ti darò. Guarda nell'angolo in basso a destra della schermata di VirtualBox. Vedi una piccola scatola con dentro una freccia? Buona. Proprio accanto c'è una frase che probabilmente dice Giusto controllo. Ciò significa che è necessario colpire il Controllo tasto che si trova sul lato destro della tastiera per consentire a VirtualBox di rinunciare al controllo del cursore in modo da poterlo utilizzare sul sistema operativo host. Si chiama Chiave hostPensa che sia un po 'come un interruttore tastiera-video-mouse (KVM) tra due computer fisici.
Il tuo laptop potrebbe non avere un tasto di controllo destro. So che il mio no. Non fatevi prendere dal panico. L'ho fatto. È possibile impostare un altro tasto affinché funzioni come rilascio del cursore. Ecco come lo fai. Torna alla finestra di VirtualBox. Clicca su File, quindi fare clic su Preferenze.
Una volta aperta la finestra Impostazioni, puoi fare clic su Ingresso. Ora vedrai una casella grigia che dice Giusto controllo. Fare clic in quella casella e quindi premere il tasto che si preferisce utilizzare. Clic ok per rendere la levetta di impostazione.
Torna all'installazione ...
Windows 7 RC ora ti chiederà come gestire gli aggiornamenti. Ho scelto Usa impostazioni consigliate per nessun altro motivo che quello era ciò che era raccomandato.
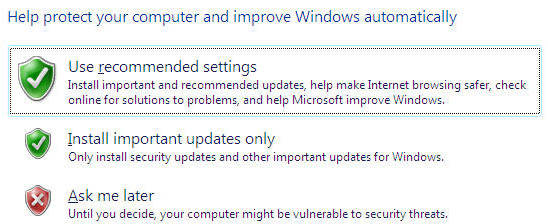
E, ultimo ma non meno importante, imposta le impostazioni dell'ora locale.
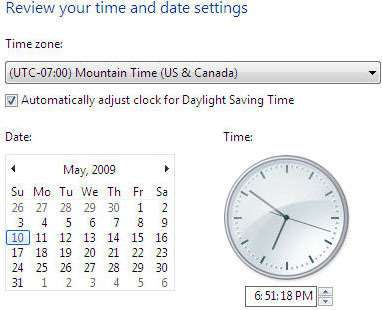
Quindi ora l'installazione è terminata. Non sei solo premiato con l'onore di provare gratuitamente Windows 7 RC, ma il gioco visivo del pesce Betta sul desktop. Prendilo? Betta? Beta? Sì, i programmatori non sono noti per i migliori giochi di parole.

(Grida a Rodolfo Arrigorriaga che mi ha inviato direttamente un'e-mail. Sì, è possibile installare VirtualBox su qualsiasi partizione fisica e Win7RC funzionerà su qualsiasi macchina virtuale creata.
Buona domanda.)
Hai installato Windows 7RC? Hai usato un'altra macchina virtuale? Fateci sapere cosa ne pensate!
Con oltre 20 anni di esperienza in IT, formazione e scambi tecnici, è mio desiderio condividere ciò che ho imparato con chiunque sia disposto a imparare. Mi sforzo di fare il miglior lavoro possibile nel miglior modo possibile e con un po 'di umorismo.