Annuncio pubblicitario
Se sei arrivato a Windows 10 tramite un aggiornamento dedicato 10 motivi convincenti per l'aggiornamento a Windows 10Windows 10 arriverà il 29 luglio. Vale la pena aggiornarlo gratuitamente? Se stai aspettando Cortana, i giochi all'avanguardia o un supporto migliore per i dispositivi ibridi, sì, sicuramente! E... Leggi di più o - nel caso non lo fossi idoneo per un aggiornamento gratuito Il tuo computer è compatibile con Windows 10 e puoi effettuare l'aggiornamento?Windows 10 sta arrivando, probabilmente non appena luglio. Sei ansioso di aggiornare e il tuo sistema sarà idoneo? In breve, se il tuo computer esegue Windows 8, dovrebbe anche eseguire Windows 10. Ma... Leggi di più a partire dal Windows 7, 8 o 8.1 Come eseguire il downgrade da Windows 10 a Windows 7 o 8.1Windows 10 è qui e forse non è quello che ti aspettavi. Se hai già effettuato l'upgrade, puoi eseguire un rollback. E se non l'hai ancora fatto, crea prima un backup del sistema. Ti mostriamo come. Leggi di più
- Ho acquistato un nuovo lucido Licenza di Windows 10 per l'aggiornamento a Domande frequenti su attivazione e licenza di Windows 10Una delle grandi confusioni che circondano Windows 10 riguarda le licenze e l'attivazione. Questa FAQ farà luce, spiegherà cosa è cambiato con Windows 10 versione 1511 (Fall Update) e tradurrà i codici di errore relativi all'attivazione. Leggi di più , alla fine dovrai farlo ripristinare o ripristinare Windows 10 Come ripristinare le impostazioni di fabbrica di Windows 10 o utilizzare Ripristino configurazione di sistemaScopri come Ripristino configurazione di sistema e Ripristino predefiniti possono aiutarti a sopravvivere a qualsiasi disastro di Windows 10 e ripristinare il tuo sistema. Leggi di più .Ora ci sono molti modi per farlo installa Windows 10 Come installare Windows 10 gratuitamente su qualsiasi PC Windows, Linux o OS X.Non è necessario eseguire l'aggiornamento a Windows 10 per provarlo. Se sei idoneo per l'aggiornamento gratuito o vuoi provare Windows 10 su Linux o OS X, puoi valutarlo gratuitamente. Leggi di più e abbiamo coperto una selezione completa di come è possibile creare il proprio supporto di installazione.
1. Strumento di creazione di Windows Media
La prima e più ovvia scelta per la creazione di supporti di installazione di Windows 10 è lo strumento di creazione di Windows Media. Questa applicazione ti consente di ottenere le versioni Home o Pro di Windows 10 e puoi scegliere da Versione a 32 o 64 bit Qual è la differenza tra Windows a 32 e 64 bit?Qual è la differenza tra Windows a 32 e 64 bit? Ecco una semplice spiegazione e come verificare quale versione hai. Leggi di più per entrambi. Seguendo le selezioni, è possibile scegliere di installare direttamente su un'unità USB o scaricare un ISO monouso o doppio per installarlo su un disco in un secondo momento.
Scarica il Strumento di creazione di Windows Media. Una volta scaricato, esegui l'applicazione e seleziona Creare supporti di installazione per un altro PC. Windows 10 verrà scaricato all'interno dell'applicazione, pronto per scegliere la versione, l'architettura del sistema e le versioni che desideri includere nel supporto di installazione di Windows 10.

Se si sceglie di installare direttamente su USB o disco, seguire le istruzioni visualizzate per completare l'installazione. Se stai installando più in basso, leggi la sezione successiva.
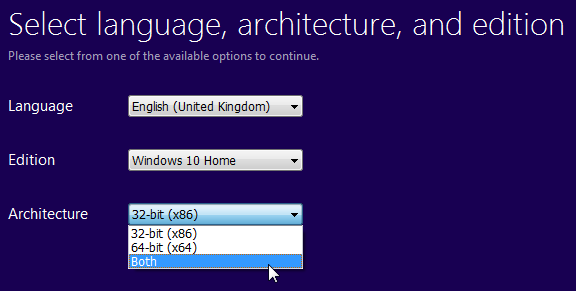
Senza l'aiuto di Microsoft?
Se desideri continuare senza lo strumento di creazione di Windows Media, Microsoft ha provveduto. Il programma di aggiornamento del banco tecnico di Windows 10 [non più disponibile] ci consente di scaricare ISO di 32 e 32 bit di Windows 10 senza utilizzare il loro strumento di download e creazione. Non vi è alcuna indicazione che le versioni scaricate qui o utilizzando lo strumento di creazione multimediale siano in qualche modo diverse, quindi dipende dalle preferenze personali.
2. Crea il tuo supporto di avvio
Se hai scelto di scaricare la tua ISO per l'installazione in un secondo momento, questa è la sezione che fa per te. Diamo una rapida occhiata a come trasferire quell'ISO su una USB o su un disco.
Supporti di installazione USB
Ora hai la tua nuova brillante ISO, devi creare alcuni supporti di avvio. Userò Rufus per creare la nostra USB avviabile. Si tratta di un'applicazione minuscola e gratuita e ha punteggi relativamente buoni tra simili applicazioni con funzionalità più estese Crea un USB avviabile da un ISO con questi 10 strumentiVuoi creare un'unità USB avviabile da un file ISO? Abbiamo in giro i dieci migliori creatori pendrive USB avviabili. Leggi di più . Ai fini di questa installazione, abbiamo solo bisogno di creare un disco di avvio, quindi vai avanti e scarica Rufus.
Una volta scaricato, apri l'applicazione. Seleziona il Dispositivo ti piacerebbe installare. Ora vai al pulsante evidenziato nell'immagine qui sotto. Questo apre una finestra di Esplora file per individuare l'ISO di Windows 10. Una volta trovato, selezionare Aperto. Rufus ora dovrebbe aggiornare automaticamente le informazioni per te.
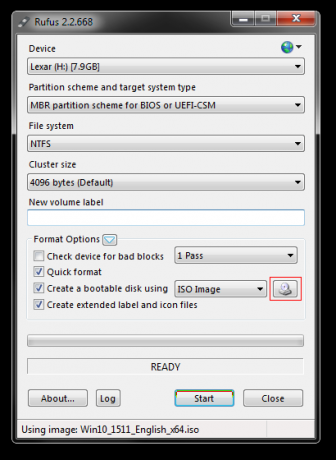
Ricontrolla il Tipo di partizione è impostato per Schema di partizione MBR per BIOS o UEFI-CSM, il file system è NTFSe la dimensione del cluster deve essere impostata su 4096 byte. Assicurare anche l'opzione di Crea un disco di avvio è effettivamente verificato. Dovrebbe essere selezionato automaticamente quando hai scelto l'ISO di Windows 10. Impostare un appropriato etichetta di volume, per esempio. Windows 10 a 64 bit ISO, quindi è possibile premere Inizio.
Rufus si occuperà di tutto il resto. Vai a preparare una tazza di tè e torna tra circa 15 minuti.
Supporto per l'installazione del disco
Non è necessario utilizzare una USB per creare il supporto di installazione. Molte persone preferiscono il tradizionale approccio al disco e ci sono numerose applicazioni gratuite per aiutarti a fare il lavoro. Per questo esempio, ho intenzione di utilizzare ImgBurn.
Una volta scaricato, installa e apri l'applicazione. Selezionare Scrivi il file immagine sul disco. Seleziona l'icona della cartella come evidenziato nell'immagine qui sotto.
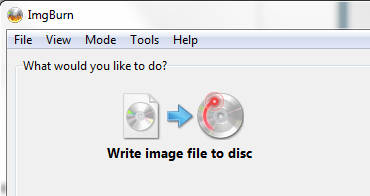
Questo si aprirà la finestra Esplora file 10 caratteristiche poco conosciute di Esplora file di WindowsNon lasciarti ingannare da Esplora file di Windows con il suo aspetto semplice. È in grado di compiere molte più azioni e modifiche di quante ne dia! Lascia che ti mostriamo un mucchio di loro. Leggi di più , dove è possibile selezionare l'ISO di Windows 10. ImgBurn dovrebbe occuparsi dei canali vitali, più o meno come Rufus, ma controlla il ID imp è per a Microsoft CDIMAGE UDFe afferma chiaramente avviabile accanto a File Sys.
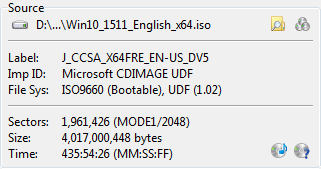
Assicurati che il disco su cui stai masterizzando abbia abbastanza spazio libero. Idealmente, utilizzare un nuovo disco. Infine, imposta il tuo Velocità di scrittura. MAX imposta la velocità massima disponibile per l'unità. Se la scrittura non riesce, puoi sempre provare a impostare una velocità di scrittura più lenta. Ora sei pronto per bruciare!
3. Installazione automatica di Windows 10
Se hai poco tempo, esci per la sera o semplicemente hai altre attività da svolgere durante l'installazione di Windows 10, potresti provare un'installazione automatica. Un'installazione automatica è come sembra: non hai input durante l'installazione. Tutto ciò che serve è una piccola installazione in anticipo.
Creerò un USB avviabile per questa parte dell'articolo.
Prima di tutto, dovremo generare un file di risposta Autounattend.xml. Questo file di risposte sarà incluso nella nostra USB avviabile e "risponderà" alle domande durante l'installazione di Windows 10.
Vai al Generatore di file di risposte di Windows. Inserisci il tuo codice Product Key e scegli le opzioni che desideri includere, come accettare l'EULA, saltare l'attivazione automatica, saltare il riarmo della licenza, la lingua di configurazione, inserendo il nome del computer, la lingua della tastiera e l'input, se utilizzare la privacy espressa e le impostazioni di condivisione e una manciata di altre opzioni.

Successivamente, ci occuperemo delle impostazioni della partizione. Dobbiamo essere sicuri di selezionare le impostazioni giuste, o potrebbe finire piuttosto male.
Per iniziare, decidi se stai eseguendo un'installazione pulita o aggiornando il tuo sistema. Se stai optando per un'installazione pulita, modifica il Pulisci il disco opzione a sì. Seleziona il numero del disco su cui installare. Se non sei sicuro del numero del disco, vai a Pannello di controllo> Strumenti di amministrazione> Gestione computer> Gestione disco. Notare la numero del disco e il numero di partizione. Usa la mia immagine come riferimento:
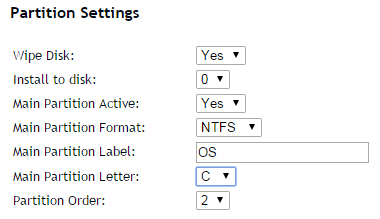
Installerò su disco 0. Selezionare sì per Partizione principale attiva. Garantire il tuo Formato partizione principale è NTFS. Imposta un nome per il tuo Etichetta della partizione principale. Assicurati che il tuo Lettera di partizione principale corrisponde al Ordine di partizione, per esempio. my C: partition è equivalente al numero di partizione numero due.

Infine, inserisci le informazioni del tuo account utente, incluso un nome utente, se desideri abilitare UAC Stop fastidiosi prompt UAC - Come creare una whitelist di controllo dell'account utente [Windows]Da quando Vista, noi utenti di Windows siamo stati assillati, infastiditi, infastiditi e stanchi della richiesta User Account Control (UAC) che ci dice che un programma sta avviando che abbiamo lanciato intenzionalmente. Certo, è migliorato, ... Leggi di più e se desideri che il tuo account esegua l'accesso automatico. Sei pronto!
Scorri verso il basso fino alla casella della console. Scarica il tuo file Autounattend.xml usando il Download file situato sotto la scatola.

Per completare la creazione del supporto di installazione automatica di Windows 10, seguire la sezione USB di avvio descritta in precedenza nell'articolo. Quando l'USB è finalizzato, copia Autounattend.xml nella radice dell'USB, insieme ai file di installazione. La prossima volta che devi installare Windows 10, l'intero processo sarà automatizzato, lasciandoti libero di bere tè e mangiare focaccine.
Sei pronto per l'installazione
Sia tramite lo strumento di creazione di Windows Media ufficiale, USB avviabile o disco, dovresti essere pronto per un'installazione pulita di Windows 10. Prima di iniziare con l'installazione pulita, assicurati di eseguire il backup di tutti i file importanti Come creare un'immagine ISO del tuo sistema WindowsDevi eseguire il backup e il ripristino di Windows senza strumenti di backup? È tempo di imparare a creare un'immagine ISO del tuo PC Windows. Leggi di più in un luogo sicuro - non è la stessa unità su cui installerai!
Installare Windows 10 è più facile che mai. Ci sono delle tecniche che ci sono sfuggite di cui altri lettori potrebbero beneficiare? Facci sapere di seguito!
Gavin è Senior Writer per MUO. È anche redattore e SEO Manager del sito gemello focalizzato sulla crittografia di MakeUseOf, Blocks Decoded. Ha una BA (Hons) Contemporary Writing with Digital Art Practices saccheggiata dalle colline del Devon, oltre a oltre un decennio di esperienza professionale nella scrittura. Gli piace abbondanti quantità di tè.

