Annuncio pubblicitario
Hai installato il tuo Raspberry Pi. È collegato al monitor, il cavo di alimentazione è collegato correttamente e lo hai già fatto balenò Raspbian Come installare un sistema operativo su un Raspberry PiEcco come installare un sistema operativo sul tuo Raspberry Pi e come clonare la configurazione perfetta per un rapido ripristino di emergenza. Leggi di più (o un altro sistema operativo 11 Sistemi operativi in esecuzione su Raspberry PiQualunque sia il tuo progetto Raspberry Pi, esiste un sistema operativo per esso. Ti aiutiamo a trovare il miglior sistema operativo Raspberry Pi per le tue esigenze. Leggi di più ) sulla scheda microSD.
Ma qualcosa non va. Forse il Pi ha bloccato l'avvio all'avvio dello "schermo arcobaleno". Forse è bloccato in un ciclo di avvio. O forse il tuo problema è diverso. Se stai cercando di risolvere problemi con la capacità del tuo Raspberry Pi di connettersi al Wi-Fi, rilevando una USB dispositivo, installazione di software o accesso a una scheda microSD, abbiamo una raccolta di soluzioni proprio qui.
1. Il tuo Raspberry Pi si blocca sullo schermo arcobaleno
Quando avvii il tuo Raspberry Pi, la prima cosa che vedrai (a meno che tu non lo sia preparare un'installazione con NOOBS In che modo NOOBS per Raspberry Pi può aiutare gli utenti alle prime armiC'è qualcosa nel Raspberry Pi che potrebbe semplicemente scoraggiare le persone: fino ad ora, configurarlo non è stato particolarmente facile da usare. NOOBS mira a cambiarlo! Leggi di più ) è la schermata del test GPU. Questo è comunemente noto come "schermo arcobaleno" ed è destinato ad apparire per solo un paio di secondi. Successivamente, il sistema operativo dovrebbe caricarsi.
Tuttavia, a volte questo non accade. Al contrario, il dispositivo si bloccherà al test GPU. In questo caso, hai un problema.

Nella maggior parte dei casi, ciò è dovuto a un problema con l'immagine del kernel Raspbian sulla scheda microSD. Per testare, installa Raspbian su un'altra scheda microSD e avvia invece da questo. Se funziona, allora sai che il problema è con la scheda microSD originale.
Tuttavia, non è l'ideale. Inoltre, potresti disporre dei dati di cui hai bisogno dalla scheda microSD originale. Per recuperare questi dati, inserisci la scheda microSD nel lettore di schede del tuo computer. Passare al /home/ cartella, quindi copiarlo sul disco rigido del PC.
Puoi riparare il kernel?
In determinate circostanze è possibile riparare il kernel, ma ciò richiede che il Pi sia collegato via Ethernet alla propria rete. Dovrai farlo connettersi tramite SSH Configurazione di Raspberry Pi per l'uso senza testa con SSHRaspberry Pi può accettare comandi SSH quando è collegato a una rete locale (tramite Ethernet o Wi-Fi), consentendo di configurarlo facilmente. I benefici di SSH vanno oltre il turbare lo screening quotidiano ... Leggi di più , quindi assicurati in anticipo che questo sia stato abilitato. In caso contrario, mentre la scheda microSD è collegata al computer, aggiungere un file a /boot/ directory chiamata ssh. Non aggiungere un'estensione di file.
Usando il tuo client SSH preferito, connettiti al Pi tramite l'indirizzo IP e usando il solito nome utente e password. Quindi provare a reinstallare il kernel:
sudo apt update. sudo apt installa raspberrypi-kernelAttendi il completamento, quindi apri il file config.txt nell'editor di testo:
sudo nano /boot/config.txtQui, aggiungi una nuova linea:
boot_delay = 1Questo ritardo di avvio costringe il Pi a dare un po 'di tempo alla scheda SD per prepararsi, prima di avviarsi da essa.
Colpire Ctrl + X per uscire, quindi Y e accedere per salvare la modifica ed uscire dall'editor di testo. Utilizzare il comando reboot per riavviare Pi. Se si blocca nuovamente al test GPU, è tempo di utilizzare una scheda microSD diversa.
Manutenzione della scheda SD
Se sei preoccupato per la scheda microSD del tuo Pi, vale la pena cercare modi per farlo prolungare la sua vita Come prolungare la vita della scheda SD del tuo Raspberry PiLe schede SD hanno una durata limitata, con limiti sulla frequenza con cui i dati possono essere riscritti prima che la scheda ceda all'entropia. Per Rapsberry Pi questo può essere un problema serio. Leggi di più . Puoi farlo sia assicurandoti che vengano scritti più dati nella RAM (piuttosto che sulla scheda microSD) o bypassarlo completamente con un dispositivo USB Come eseguire l'avvio di Raspberry Pi 3 da USBIl Raspberry Pi è un kit versatile, in grado di svolgere una vasta gamma di attività. Ma ha un difetto evidente: l'impossibilità di avviarsi da USB. Fino ad ora, cioè. Leggi di più .
È anche possibile clonare la scheda microSD Clona facilmente la tua scheda SD per un Raspberry Pi Computing senza problemiIndipendentemente dal fatto che si disponga di una o più schede SD, è necessario eseguire il backup delle schede per evitare i problemi che si verificano quando Raspberry Pi non si avvia. Leggi di più per la continuità dei dati su più schede o dispositivi.
2. Non riesci a rilevare un dispositivo USB? Prova questo
I dispositivi USB sono tutti importanti per l'utilizzo di un Raspberry Pi. Sia che tu voglia collegare un dispositivo di input (mouse, tastiera, controller di gioco) o estendere le funzioni del computer, molte opzioni sono disponibili tramite USB. Usi un Pi più vecchio senza rete wireless integrata o Bluetooth? Avrai bisogno di un dongle USB.

Spesso, collegare un dispositivo ti permetterà di usarlo quasi subito. Ma cosa succede se il tuo dispositivo USB non viene riconosciuto?
La prima cosa da fare è andare al Elenco delle periferiche verificate su eLinux.org. Cerca nella pagina il tuo dispositivo USB; se è qui, dovrebbe funzionare.
Quindi, controlla se il dispositivo funziona su un altro computer. Collegalo al tuo PC; funziona correttamente? Una volta fatto, è il momento di interrogare il tuo Raspberry Pi e il dispositivo USB. Sul tuo Raspberry Pi, inserisci:
sudo dmesg -CQuindi, inserire il dispositivo USB e inserire:
dmesgSe rilevato, il dispositivo USB verrà elencato qui, insieme a tutti i relativi messaggi di errore. Se il dispositivo non è elencato, due motivi comuni sono:
- Un errore nel dispositivo USB o nel bus USB del Pi.
- Il tuo Raspberry Pi non sta ricevendo abbastanza energia.
Supera quest'ultimo problema acquistando un alimentatore adatto per il tuo Raspberry Pi o un hub USB alimentato. Dispositivo USB rilevato, ma non sta succedendo nulla? Prova ad aggiornare i repository e verificare un aggiornamento (una soluzione per tanti problemi con Raspberry Pi):
sudo apt update. sudo apt upgradeIn questa fase, dovresti avere un dispositivo funzionante. In caso contrario, contattare il produttore e scoprire se esiste un driver Linux.
3. Connettiti facilmente online con il Wi-Fi
Se stai utilizzando un Raspberry Pi 3 o un Pi Zero W o successivo, il tuo computer ha il Wi-Fi integrato. Puoi anche fornire la connettività wireless a un Pi più vecchio usando un dongle Wi-Fi. Ma una volta che hai attivato la rete wireless, come sei online?
Le chiavette USB possono essere un problema, come notato sopra. Ma se hai seguito questi suggerimenti sopra e hai confermato che il dispositivo funziona, forse il problema di accedere online è dovuto alla configurazione. Partiamo dal presupposto che in questa fase hai tentato di collegarti alla rete wireless tramite il desktop.
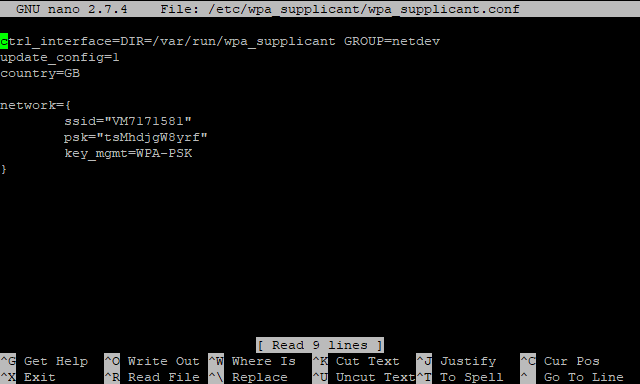
Quindi, cosa potrebbe impedirti di connettere il tuo Raspberry Pi a una rete wireless? Innanzitutto, esiste la possibilità che vengano bloccate nuove connessioni o che sia stato raggiunto un limite. Una volta che puoi escluderli, prova a connetterti a una rete diversa. Ad esempio, è possibile configurare un hotspot wireless sul telefono e vedere se è possibile la connessione.
C'è anche la possibilità che le tue credenziali siano sbagliate. Succede. Per ricontrollare, aprire il wpa_supplicant.conf file in nano:
sudo nano /etc/wpa_supplicant/wpa_supplicant.confQui troverai le impostazioni chiave per la connessione alla tua rete. Usa il SSID e PSK campi per inserire il SSID (nome di rete) e la password corretti.
In alternativa, controlla la sicurezza sulla tua rete. Raspberry Pi 3 non si connetterà a reti wireless protette mediante Wireless Encryption Protocol (WEP) obsoleto. Se il tuo router lo utilizza, passa a WPA, WPA2 o, se ciò non è possibile, passa a un nuovo router.
4. Problema con il display del tuo Pi
Diversi problemi possono influire sul display del tuo Raspberry Pi.
Mentre la risoluzione predefinita è 800 × 400 pixel, la maggior parte dei monitor e dei TV moderni è in grado di ottenere risoluzioni molto più grandi. Ciò che dovrebbe accadere è che la dimensione del display viene rilevata all'avvio di Pi e la risoluzione del desktop viene regolata in modo appropriato.
A volte ciò non accade, con la conseguenza che alcune parti del display non sono visibili. La maggior parte di questi problemi può essere risolta in config.txt file. Trattandosi di un file importante, è fondamentale non apportare modifiche che potrebbero causare problemi. Per proteggerti da ciò, crea una copia del file, con un nome file leggermente diverso:
sudo mv /boot/config.txt /boot/config-orig.txtSe si verificano problemi in qualsiasi momento, è sufficiente eliminare il file config.txt e rinominare la copia.
Quando sei pronto, modifica config.txt a nano:
sudo nano /boot/config.txtMolti problemi di visualizzazione sono dovuti all'errata applicazione delle impostazioni di overscan. In genere, una banda nera confina con lo schermo, proprio come un display per computer domestici a 8 bit. Puoi cambiarlo guardando il file config.txt e trovando:
# Disable_overscan = 1Rimuovi il simbolo dell'hash; questo "decommenterà" l'impostazione, nel senso che verrà applicata. stampa Ctrl + X poi Y per salvare, uscire e riavviare Pi.
Al contrario, parti del display possono estendersi oltre le dimensioni fisiche del display. In questo caso, cerca:
#overscan_left. #overscan_right. #overscan_top. #overscan_bottomRimuovi il simbolo dell'hash, quindi modifica le impostazioni per regolare le dimensioni del bordo. Puoi farlo aggiungendo un segno di uguale e un numero alla fine della riga, in questo modo:
overscan_left = 16I numeri negativi possono essere utilizzati se necessario.
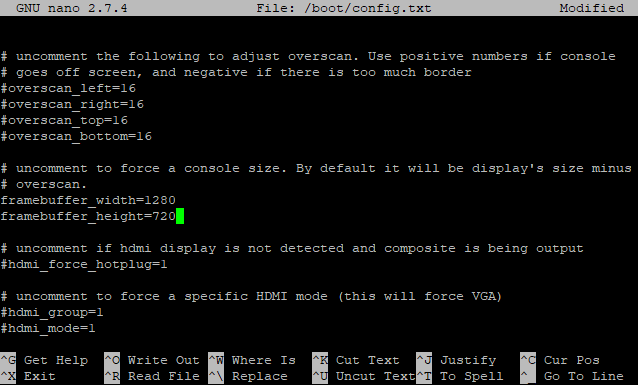
Come opzione finale, è possibile modificare le impostazioni del framebuffer. Scorri verso il basso fino a trovare due righe (framebuffer_width e framebuffer_height) e imposta la risoluzione preferita. Ad esempio, è possibile modificare una risoluzione 1920 × 1080 in 1280 × 720.
Risolvi facilmente i problemi di Raspberry Pi!
Di tanto in tanto, incontrerai un problema con il tuo Raspberry Pi. Miglioramento delle prestazioni del tuo Pi può aiutare qui, così come garantire che tutti i cavi, l'alimentatore e la scheda microSD siano della massima qualità.
Ma se sei pronto a provare qualcosa di diverso, dai un'occhiata a Alternativa al Raspberry Pi, NanoPi NEO4 Il NanoPi NEO4: è questo il Raspberry Pi Killer?Il NanoPi NEO4 è un'ottima alternativa al Raspberry Pi. Ecco cosa può fare il Raspberry Pi. Leggi di più .
Christian Cawley è vicedirettore per la sicurezza, Linux, DIY, programmazione e spiegazione tecnica. Produce anche The Really Useful Podcast e ha una vasta esperienza nel supporto di desktop e software. Un collaboratore della rivista Linux Format, Christian è un armeggiatore di Raspberry Pi, amante di Lego e fan dei giochi retrò.