Annuncio pubblicitario
Qual è la prima cosa che fai quando arrivi alla tua scrivania? Probabilmente accendi il computer. Sia che tocchi la tastiera, muova il mouse o premi il pulsante di accensione, devi essere sul computer prima di poterlo avviare. Non sarebbe bello se il tuo computer fosse pronto?
Lascia che ti mostriamo come utilizzare il tuo dispositivo Android per accendere da remoto il tuo PC. Domani puoi accedere alla tua scrivania con Windows già avviato.
Prima che inizi
Perché questa configurazione funzioni, il computer deve supportare Wake-on-LAN (WOL). WoL è una caratteristica della scheda madre. Il modo più semplice per scoprire se il tuo computer supporta WoL è avviare nel BIOS Come accedere al BIOS su Windows 10 (e versioni precedenti)Per accedere al BIOS, di solito si preme un tasto specifico al momento giusto. Ecco come accedere al BIOS su Windows 10. Leggi di più e controlla le impostazioni di risparmio energia. Premi il tasto corretto all'avvio (prova ESC, DEL, F2 o F8) e il tuo computer dovrebbe entrare nel BIOS.
Una volta entrato nel BIOS, cerca l'impostazione Wake On LAN e abilitare esso. È probabile che tu lo trovi insieme ad altre impostazioni relative alla gestione dell'alimentazione o alla rete. Le opzioni del BIOS variano da computer a computer, quindi potrebbe essere necessario scavare da solo.
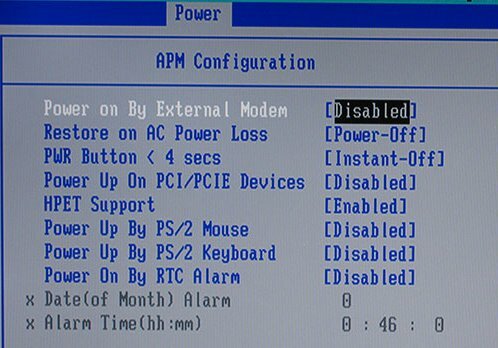
Se non riesci a trovare un'opzione per Wake on LAN, la seguente configurazione probabilmente non funzionerà. Tuttavia, puoi ancora imposta Windows per avviare i programmi selezionati all'avvio 4 attività noiose che è possibile automatizzare con l'Utilità di pianificazione di WindowsIl tuo tempo è troppo prezioso per essere sprecato con compiti ripetitivi. Lascia che ti mostri come automatizzare e pianificare le attività. Abbiamo anche alcuni esempi fantastici. Leggi di più .
La configurazione rapida e semplice
Se il tuo PC supporta WoL, il primo passo è l'installazione Wake On Lan, un'app Android gratuita.
Scarica: Wake On Lan (gratuito)
Successivamente, dobbiamo collegare il tuo dispositivo Android al tuo computer Windows utilizzando l'app.
Quando apri l'app per la prima volta, sembrerà piuttosto desolante. Clicca il + icona in basso a destra e segui le istruzioni sullo schermo per aggiungere il tuo primo dispositivo.
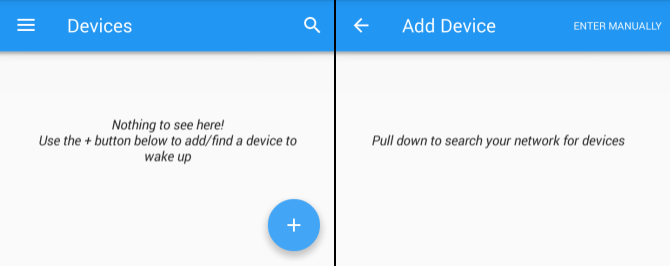
Una volta seguite le istruzioni dell'app, cercherà i dispositivi collegati alla tua rete locale. Se molti computer, telefoni e tablet utilizzano la tua connessione Internet, l'elenco può essere fonte di confusione. Il modo più semplice per identificare il tuo computer di destinazione è attraverso il suo Indirizzo MAC Come cercare l'indirizzo MAC sul tuo PC WindowsL'indirizzo MAC è un identificatore univoco per ogni componente hardware collegato alla rete domestica. Ti mostriamo come trovare i tuoi indirizzi MAC e come modificarli potenzialmente. Leggi di più .
Per trovare l'indirizzo MAC del tuo computer, vai sul tuo computer, premi Tasto Windows + R, accedere CMDe colpisci accedere. Quindi digitare ipconfig / all nel prompt dei comandi e premere accedere. Questo comando rivelerà quello del tuo computer Indirizzo fisico, una stringa di sei numeri a due cifre, noto anche come indirizzo MAC.
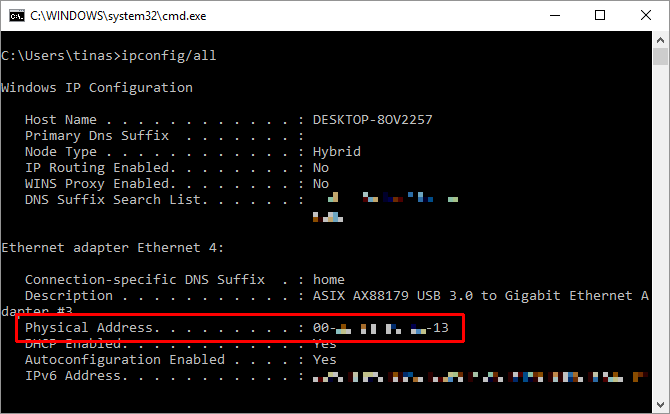
Ora torna all'app e seleziona la voce con l'indirizzo MAC corrispondente. Scegli un soprannome per il dispositivo e scegliere l'appropriato Rete Wi-Fi.
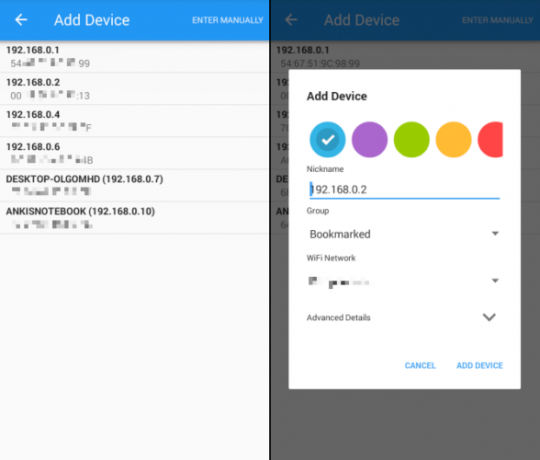
Dopo aver aggiunto il computer all'app, è tempo di vedere se funziona! Posiziona il tuo computer Dormire o Hibernate modalità (Start> Alimentazione> Sospensione / Ibernazione) e premere il tasto Wake pulsante sull'app Wake On Lan.
Se funziona, fantastico! In caso contrario, hai altre due impostazioni da controllare.
La configurazione grintosa di Nitty
Quindi, hai abilitato WoL nel BIOS e configurato l'app come descritto sopra, e non ha ancora riattivato il tuo computer? Prova le seguenti impostazioni.
Abilita WoL per la scheda di rete
Probabilmente non hai impostato la tua scheda di rete per accettare un pacchetto Wake-On-LAN.
In Windows 10, fai clic con il pulsante destro del mouse su Inizio pulsante e selezionare Gestore dispositivi. Puoi anche eseguire una ricerca di Windows per Gestore dispositivi. Navigare verso Schede di rete, fai clic con il pulsante destro del mouse su quello che usi per connetterti a Internet e seleziona Proprietà.
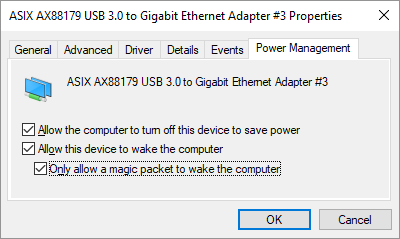
Sul Gestione energetica scheda, troverai tre caselle di controllo, tra cui Consenti a questo dispositivo di riattivare il computer e Consenti solo a un pacchetto magico di riattivare il computer. Se non sono già stati controllati, fallo. Ciò dovrebbe eliminare eventuali problemi che causano il malfunzionamento dell'app Android.
Disabilita avvio rapido
WoL funziona solo quando stai provando a riattivare il computer Sonno o letargo Come risolvere i problemi della modalità di sospensione di Windows 10Ecco alcuni passaggi per la risoluzione dei problemi relativi a quando è necessario sapere come risolvere i problemi relativi alla modalità di sospensione in Windows 10. Leggi di più . WoL non funziona con l'arresto ibrido predefinito in Windows 8 e Windows 10. La soluzione semplice è spegnere avvio rapido.
Apri il Pannello di controllo, Cercare Opzioni di risparmio energiae selezionare Cambia ciò che fanno i pulsanti di accensione. Nella parte superiore, fai clic su Modifica le impostazioni attualmente non disponibili, quindi scorrere verso il basso e deselezionare Attiva avvio rapido (consigliato). Infine, fai clic su Salvare le modifiche .

Adesso metti il tuo computer Dormire (Start> Alimentazione> Sospensione) e riprovare. Finalmente funziona?
Riattiva Windows
Dopo aver configurato l'app Wake On Lan, puoi avviare il computer con il tocco di un pulsante.
Sfortunatamente, questa app non ti permetterà di riattivare automaticamente il tuo computer; ad esempio, riattivare il computer in base a una pianificazione o quando il telefono stabilisce una connessione con la rete Wi-Fi. Per quest'ultimo, prova PCAutoWaker [Non più disponibile], sebbene l'app non sia stata aggiornata dal 2011.
Desideri poterlo fare da un PC? Prova una di queste app per controlla a distanza il tuo computer Windows 5 modi per controllare a distanza il PC con alimentazione o Wake On LANHai mai desiderato poter accendere o spegnere il computer in remoto o in base a una pianificazione o ad altri trigger? Immagina quanto tempo ed energia potresti risparmiare! È ora di familiarizzare con Wake On LAN! Leggi di più .
Puoi consigliare app simili per riattivare un computer da un telefono Android? Qual è la tua ragione per usare Wake-on-LAN? Sentiamo le tue esperienze nei commenti!
Originariamente scritto da Matt Smith il 31 maggio 2011.
Tina ha scritto sulla tecnologia di consumo per oltre un decennio. Ha conseguito un dottorato in scienze naturali, un diploma tedesco e un master in Svezia. Il suo background analitico l'ha aiutata a eccellere come giornalista tecnologico presso MakeUseOf, dove ora gestisce la ricerca e le operazioni di parole chiave.


