Annuncio pubblicitario
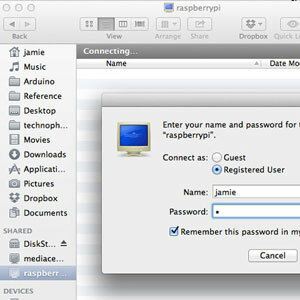 Hai un paio di dischi rigidi esterni in giro e un Raspberry Pi? Crea da loro un dispositivo di archiviazione collegato in rete economico e di bassa potenza. Mentre il risultato finale non sarà certamente impressionante come un dispositivo NAS da $ 500 come il Synology DiskStation Revisione e omaggio del NAS Synology DiskStation DS413jChiamare Synology DiskStation DS413j un dispositivo NAS (Network Attached Storage) è un eufemismo degradante, ma sì, serve file sulla rete. Dire che ha funzionalità RAID è anche un po 'ingiusto ... Leggi di più , ti fornirà un po 'di spazio di archiviazione di rete a bassa potenza, particolarmente utile se ti stanchi di avere tutti i tuoi dati sfogliati dagli occhi indiscreti della NSA - puoi nasconderli in soffitta.
Hai un paio di dischi rigidi esterni in giro e un Raspberry Pi? Crea da loro un dispositivo di archiviazione collegato in rete economico e di bassa potenza. Mentre il risultato finale non sarà certamente impressionante come un dispositivo NAS da $ 500 come il Synology DiskStation Revisione e omaggio del NAS Synology DiskStation DS413jChiamare Synology DiskStation DS413j un dispositivo NAS (Network Attached Storage) è un eufemismo degradante, ma sì, serve file sulla rete. Dire che ha funzionalità RAID è anche un po 'ingiusto ... Leggi di più , ti fornirà un po 'di spazio di archiviazione di rete a bassa potenza, particolarmente utile se ti stanchi di avere tutti i tuoi dati sfogliati dagli occhi indiscreti della NSA - puoi nasconderli in soffitta.
Avrai bisogno di un Raspberry Pi I 5 migliori usi sorprendenti per il tuo computer Raspberry PiDi recente ho ricevuto il mio Raspberry Pi dopo una lunga attesa - e ho un bel po 'di piani per questo. Il problema è che non sono del tutto sicuro di quale progetto voglio tentare per primo. Mentre... Leggi di più
, ovviamente, e una o due unità di riserva. Le unità più piccole da 2,5 "possono essere alimentate direttamente tramite USB, ma avremo bisogno di un hub alimentato poiché l'alimentazione fornita tramite le porte USB del RPi non è sufficiente per loro. In alternativa, è possibile utilizzare una chiavetta USB o anche una scheda SD. In effetti, oggi ho usato un mix di un disco rigido USB e una chiavetta USB, ma la procedura è identica.
Con una sola unità, puoi comunque creare un'area di archiviazione di rete condivisa, ma con due sarai in grado di impostare la ridondanza dei dati in caso di guasto.
Prepara i tuoi azionamenti
Inizia formattando le tue unità come NTFS da un desktop. Questo per comodità, in modo che se qualcosa va storto saremo in grado di disconnetterli dal NAS e leggere comunque i dati da qualsiasi PC.
Noi poteva formattali dal Raspberry Pi Raspberry Pi: The Unofficial TutorialChe tu sia un attuale proprietario Pi che desideri saperne di più o un potenziale proprietario di questo dispositivo di dimensioni di una carta di credito, questa non è una guida che vuoi perdere. Leggi di più , ma ci vorranno alcune ore ed è molto più veloce da eseguire da un desktop. Fallo adesso.
Per configurare SSH e abilitare l'utente root, creare prima una password per l'utente root:
sudo -i
root passwd
(digita la tua password)
Quindi eseguire il Raspi-config script dalla riga di comando, utilizzando sudo o dopo essersi disconnesso e riconnesso come root. A partire dal menu opzioni avanzate, abilitare SSH.

Dopo il riavvio, dovresti essere in grado di accedere da un altro computer in rete utilizzando (utilizzare stucco se sei su Windows)
SSH root @ [indirizzo IP]
Una volta effettuato l'accesso, scopri quali dispositivi sono le tue unità aggiuntive. Suppongo che ne userete due per la ridondanza dei dati. genere
fdisk -l
per elencare i dispositivi di archiviazione collegati. Dovresti vedere qualcosa del genere.

il /dev / mmc partizioni sei sistema operativo Pi, mmc riferendosi al scheda SD. Confusamente, il /dev/sda1 e /dev/sdb1 in realtà non hanno nulla a che fare con la scheda SD e quelli sono in realtà le unità USB collegate. (In origine, "dispositivo SCSI", ma ora significa qualsiasi dispositivo SATA o di archiviazione collegato)
Installare ntfs-3g per Linux in modo da poter accedere alle unità Windows formattate NTFS.
apt-get install ntfs-3g
Quindi, creare directory da utilizzare come punti di montaggio, quindi montare le unità. Lo mantengo semplice qui e mi riferisco a loro come 1 e 2.
mkdir / media / 1. mkdir / media / 2. mount -t auto / dev / sda1 / media / 1. mount -t auto / dev / sdb1 / media / 2. mkdir / media / 1 / condivisioni. mkdir / media / 2 / condivisioni
Samba
Successivamente, configureremo Samba. Samba è il protocollo di condivisione di rete utilizzato da Windows (e dal più recente OSX Mavericks, in effetti).
apt-get install samba. apt-get install samba-common-bin. cp /etc/samba/smb.conf /etc/samba/smb.conf.bak. nano /etc/samba/smb.conf
Se non si ha familiarità con questo tipo di file di configurazione, a # all'inizio della riga significa che è commentato e quindi non è attualmente impostato o configurato. Per abilitare qualcosa, puoi aggiungere una nuova riga o annullare il commento di una riga esistente per renderla attiva.
Inizieremo abilitando la sicurezza dell'utente; stampa CTRL-W e digitare "sicurezza" per trovare la sezione pertinente. Rimuovi il simbolo # dalla riga che dice
sicurezza = utente
Infine, scorri verso il basso (o tieni premuto CTRL V fino a quando non ci raggiungi) e aggiungi tutte le condivisioni di rete che desideri. Usa il seguente formato:
[test] comment = Test di condivisione. percorso = / media / 1 / condivisioni. utenti validi = @user. force group = utenti. crea maschera = 0660. maschera directory = 0771 sola lettura = no
Tuttavia, fai riferimento solo alla prima unità montata: lo sincronizzeremo in seguito con la seconda condivisione per fornire ridondanza.
Una volta finito, premi CTRL X e poi y salvare.
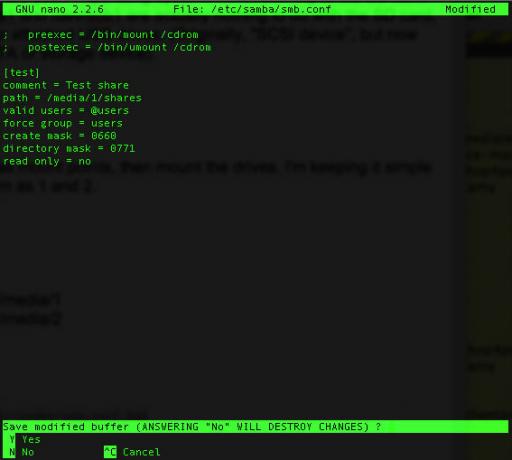
Quindi riavviare Samba con il seguente comando.
servizio riavvio samba
Ora, aggiungi un nuovo utente al tuo Pi, supponendo che non desideri lo stesso login (sostituisci "jamie" per il tuo utente)
useradd jamie -m -G utenti
Dopo aver digitato il seguente comando, ti verrà chiesto di inserire una password per il tuo utente e confermarla.
passwd jamie
Quindi possiamo andare avanti e aggiungere questo utente di sistema a Samba. Dovrai confermare nuovamente la password, due volte.
smbpasswd -a jamie
Vai avanti e prova subito la condivisione di rete: dovrebbe essere visibile dalle altre tue macchine (Windows o Mac) e dovresti essere in grado di scrivere file su di essa.
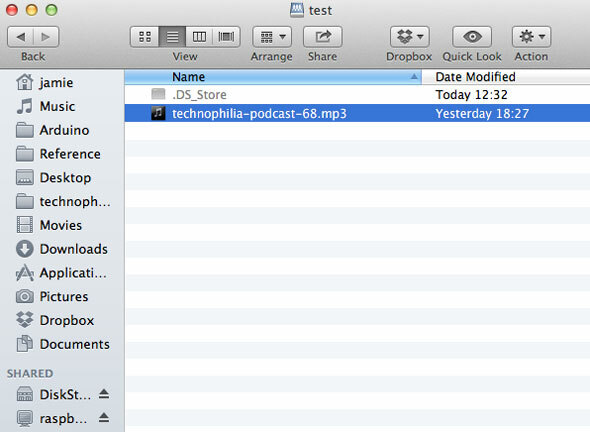
L'unico problema a questo punto è che le unità verranno smontate al riavvio del Pi. Per risolvere questo problema, installa autofs.
apt-get install autofs. nano /etc/auto.master
Aggiungi la seguente riga sotto + auto.master
/ media / /etc/auto.ext-usb --timeout = 10, impostazioni predefinite, utente, exec, uid = 1000
Ora dovresti essere in grado di riavviare in modo sicuro senza rompere tutto
Ridondanza dei dati
Supponendo che tu abbia installato due unità, ora possiamo impostare uno script automatico per sincronizzare i dati dalla prima unità al 2 °, offrendoci così un backup in caso di errore. Useremo il rsync utilità per questo.
apt-get install rsync. crontab -e
Il crontab in Linux è un modo di automatizzare le attività; Ne ho parlato brevemente prima di mostrarti come automatizzare i backup del sito Automatizza il tuo backup di Wordpress con semplici shell scripting e CRONL'ultima volta che abbiamo parlato dei backup di Wordpress, ti ho mostrato quanto sia stato incredibilmente facile eseguire il backup dell'intero database e dei file tramite SSH con pochi comandi. Questa volta, ho intenzione di mostrare ... Leggi di più . Aggiungi la seguente riga:
30 5 * * * rsync -av - elimina / media / 1 / condivisioni / media / 2 / condivisioni /
Lo schema di numerazione viene utilizzato in questo modo:
minuto | ora | giorno del mese | mese | giorno della settimana
Quindi nella nostra nuova riga aggiunta, verrà eseguito il comando rsync 5:30, ogni giorno(il * carattere jolly che significa "ogni", quindi "ogni giorno di ogni mese")
Se vuoi andare avanti ed eseguire immediatamente il backup, incolla il comando rsync in questo modo
rsync -av --delete / media / 1 / share / media / 2 / share /
A seconda di ciò che hai inserito nella cartella condivisa, potrebbero essere necessari alcuni secondi o più per inviarti un rapporto. Il bello di rsync è che sa quali file vengono aggiornati, aggiunti o che devono essere eliminati. Vai avanti e prova di nuovo lo stesso comando. Dovrebbe finire all'istante, perché sa che nulla è cambiato.
Ecco fatto, ora hai il tuo NAS veloce e sporco. Sì, potrebbe non avere tutte le caratteristiche appariscenti di un NAS adeguato, ma fa il lavoro bene e con un consumo energetico molto inferiore.
Stai avendo problemi? Facci sapere nei commenti e vedrò cosa posso fare, ma assicurati di eseguire l'ultima immagine di Raspian.
James ha una laurea in Intelligenza Artificiale ed è certificato CompTIA A + e Network +. È lo sviluppatore principale di MakeUseOf e trascorre il suo tempo libero giocando a paintball e giochi da tavolo VR. Costruisce PC da quando era un bambino.


