Annuncio pubblicitario
Microsoft non scherza più quando si tratta di telefoni: Windows Phone 7 non si limita a raggiungere Android e iPhone: per molti versi ha superato quelle piattaforme.
Se pensi che questa affermazione sia assurda o sei il felice proprietario di Windows Phone che lo sa, dovresti davvero leggere “Comprensione di Windows Phone 7: La tua guida completa. " Questo manuale ti insegna a utilizzare le molte funzionalità di Windows Phones 7 insieme a suggerimenti e trucchi per fare quasi tutto qualunque cosa. È il modo perfetto per scoprire come utilizzare il tuo Windows Phone, se ne possiedi già uno. È anche un ottimo modo per decidere se acquistare o meno un Windows Phone, perché imparerai esattamente cosa può e non può fare la piattaforma.
Sommario
§1. Introduzione
§2? -? L'interfaccia utente Metro
§3? -? Contatti, social network e foto
§4? -? Che Microsoft porta a Windows Phone
§5? -? Musica e video con Zune
§6? -? Microsoft Office Mobile
§7? - Il Marketplace di Windows Phone
§8? -? Giochi con Xbox Live
§9? -? Ottimizzazione del tuo Windows Phone
§10? -? Sicurezza di Windows Phone
§11? -? Internet, e-mail e connettività
§12? -? Idee sbagliate su Windows Phone
§13 -?? Conclusione
§14 -?? Appendice
1. introduzione
Dopo anni di difficoltà nel fornire un sistema operativo per gli utenti di smartphone, Microsoft è tornata sul mercato nel 2010 con Windows Phone. Una versione completamente nuova dei sistemi operativi per telefoni cellulari, è apparsa per la prima volta sui dispositivi di HTC, Samsung e LG e ora può essere trovata sugli ultimi dispositivi di Nokia.
Dotato dell'interfaccia utente Metro basata su piastrelle, Windows Phone offre un'alternativa a iPhone e Le file di icone di Android e rendono l'esecuzione di alcune delle attività più comuni per smartphone rapide, facili e veloci soddisfacente.
1.1 Cosa devi sapere su Windows Phone
Per prima cosa: Windows Phone NON è Windows Mobile!

Inizialmente rilasciato per PDA nel 2000 come Pocket PC (retroattivo come Windows Mobile Classic), il nome di Windows Mobile è stato introdotto con l'introduzione di smartphone nel 2003 e sono passati attraverso diverse versioni, tutte caratterizzate da un'interfaccia utente basata su tastiera o stilo che doveva molto al sistema operativo Windows desktop.
Nel corso degli anni questo approccio ha suscitato critiche: Microsoft stava tentando di "spremere" Windows in un telefono cellulare o PDA; certamente il loro approccio al software per questi dispositivi sembrava rispecchiare il modello desktop, con prezzi elevati per le applicazioni a malapena utilizzate.
La scritta era sul muro per Windows Mobile nel 2007 quando Apple ha rilasciato l'iPhone; entro il 2008 e l'arrivo dei primi telefoni Android, produttori come HTC e sviluppatori come SPB sono stati in grado di vendere l'idea di un'interfaccia utente riprogettata per la piattaforma. Grazie a questo supporto e una fedele comunità di sviluppatori, la piattaforma è riuscita a durare un po 'più a lungo di quanto avrebbe potuto altrimenti.
Invece di abbattere immediatamente l'ascia, Microsoft ha rilasciato Windows Mobile 6.5 e ha persino annunciato Windows Mobile 7, ma la reazione tiepida alla prima ha portato a un massiccio ripensamento.
1.2 Windows Phone 7 vs Windows Phone 7.5
Questo ripensamento ovviamente ha portato allo sviluppo di ciò che inizialmente era noto come Windows Phone 7 Series (modificato presto dopo aver seguito il feedback), una completa partenza da Windows Mobile e da qualsiasi altro sistema operativo mobile su mercato.
Quando Windows Phone 7 è stato rilasciato nell'ottobre 2010, ha suscitato molte recensioni positive e ammirazioni per l'interfaccia utente... ma curiosamente non era del tutto pronto. Microsoft si rese conto che erano così indietro rispetto ad Android e iPhone che hanno optato per il rilascio anticipato del loro nuovo sistema operativo mobile, una mossa potenzialmente pericolosa.
Di conseguenza, mancavano le funzionalità chiave ora attese da un telefono cellulare, come copia e incolla, tethering wireless e supporto cloud nativo, per citarne alcune.
Fortunatamente, a seguito del rilascio di Windows Phone 7.5 alla fine del 2011 / inizio 2012, questi problemi (e molti altri) erano risolto, dando vita a una piattaforma mobile vibrante e intuitiva supportata da alcuni dei più grandi produttori di dispositivi nel mondo.
Vale la pena ricordare che i dispositivi di prima generazione possono essere tutti aggiornati a Windows Phone 7.5, consentendo a tutti i telefoni Windows di godere delle stesse funzionalità.
1.3 Produttori di telefoni Windows Phone
La vecchia piattaforma Windows Mobile è stata concessa in licenza per l'uso su molti dispositivi diversi, dai PDA costruiti da Dell ai "superphone" HTC, dai telefoni sottili BlackBerry come ai telefoni touchscreen a specifiche ridotte. Fondamentalmente: se eri un'azienda che costruiva un telefono cellulare e avevi bisogno di una piattaforma, Microsoft era lo sviluppatore a cui rivolgersi. Ancora: è simile al modello di business desktop di Microsoft ...

Con il rilascio di Windows Phone, tuttavia, Microsoft si è concentrata sulla qualità piuttosto che sulla quantità. Il risultato è che solo una manciata di sviluppatori - quelli in grado di soddisfare le specifiche del dispositivo e distribuire correttamente i dispositivi - sono stati invitati come partner.
Le specifiche minime del dispositivo Windows Phone 7.5 sono:
• Schermo multi-touch capacitivo a 4 punti con risoluzione WVGA (480 × 800).
• ARM v7 “Cortex / Scorpion” - Snapdragon QSD8X50, MSM7X30 e MSM8X55.
• GPU con capacità di rendering DirectX9 256 MB di RAM con almeno 8 GB di memoria Flash.
• Accelerometro, sensore di luce ambientale, sensore di prossimità e GPS assistito.
• Sintonizzatore radio FM.
• Sei pulsanti hardware dedicati: Indietro, Start, Cerca nella parte anteriore, una fotocamera a 2 stadi (avvia e scatta foto) e pulsanti del volume sul lato e un pulsante hardware di accensione / sospensione che si trova di solito sul lato (sul bordo superiore del Nokia telefoni).
(La maggior parte dei dispositivi disponibili supera queste specifiche.)
Samsung, LG, HTC e Nokia sono i produttori dei dispositivi di più alto profilo.
• Samsung: Focus, Focus S, Omnia 7, Omnia W
• LG: Quantum, Optimus 7
• HTC: Trophy, Mozart, HD7, HD7S, Titan. Titan II (rilasciato a marzo 2012)
• Nokia: Lumia 710. Lumia 800, Lumia 900 (rilasciato a marzo 2012)
• Dell: Venue Pro
• Acer: Allegro
• ZTE: Tania
La disponibilità per Windows Phone è ora ampiamente disponibile, con la seconda generazione di dispositivi che eseguono Windows Telefono 7.5 (noto anche come Tango) tra i più venduti di molte reti di telefonia mobile popolari in tutto il mondo mondo. Per ulteriori informazioni su un modello specifico, visitare il sito Web dello sviluppatore appropriato o il rivenditore di telefonia mobile preferito.
2. L'interfaccia utente della metropolitana
Probabilmente la cosa più sorprendente di Windows Phone è l'interfaccia utente della metropolitana, un'interfaccia che si basa su riquadri mobili piuttosto che sulle tradizionali file di icone rese famose da iPhone.
Sebbene il display di un telefono Windows Phone sia WVGA con una risoluzione di almeno 480 × 800 pixel, il il numero di colori utilizzati nella schermata Start è limitato ai colori di sfondo e accento scelto. Ma perché? Cosa sta succedendo con l'interfaccia della metropolitana?
2.1 Capire Metro
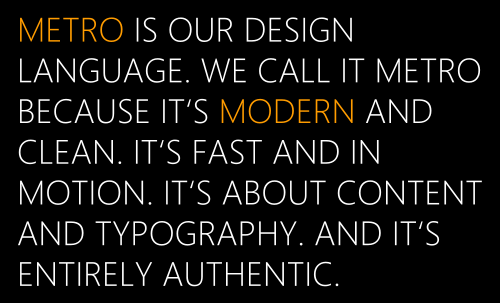
Concepito come un'interfaccia utente che supererebbe la cattiva memoria di Windows Mobile e renderebbe esperienza di utilizzo di un telefono touchscreen piacevole, veloce e facile, Metro è funzionale e facile da usare capire.
Impiegando il sorprendente carattere Segoe WP, l'interfaccia utente della metropolitana rende Windows Phone memorabile da guardare e da usare. Se sei abituato ad aprire i menu toccando le icone delle impostazioni o visualizzando le funzionalità di un'app mobile schiacciato a disagio nei confini del display 480 × 800, vedrai qualcosa di nuovo in Windows Telefono.
Invece di forzare le icone in un unico schermo, le app di Windows Phone native e di terze parti sfruttano un vantaggio striscia di display immobiliare sul lato destro dello schermo per suggerire che c'è ancora molto da fare visto. Questo suggerimento richiede all'utente di scorrere il pollice o il dito da destra a sinistra per visualizzare la schermata successiva del layout di panoramica orizzontale.
2.2 Interagire con Metro
Esistono vari modi in cui è necessario utilizzare le dita per interagire con l'interfaccia utente Metro. Inoltre, l'interfaccia presenta alcune innovazioni che inizialmente non ti saranno familiari.
Prima di tutto: sono necessari diversi gesti delle dita. Il più ovvio di questi è il rubinetto, utilizzato per l'avvio delle applicazioni; vecchio gesto per alcune attività come l'apertura di un menu di scelta rapida o lo spostamento di una tessera. Il tocco multi-dito è disponibile anche per l'uso della tastiera e della tastiera.
Scorrere da sinistra a destra e da destra a sinistra consente di accedere a schermate aggiuntive all'interno delle applicazioni si utilizza, mentre il "pizzico" del pollice e dell'indice viene utilizzato per ingrandire e ridurre le pagine Web e fotografie.
Infine, tieni d'occhio le ellissi ("...") che indicano che un menu è nascosto. Toccando o trascinando questi punti è possibile visualizzare le opzioni disponibili per quell'app.
La tastiera verrà visualizzata su qualsiasi pagina Web o app quando è richiesto l'inserimento di testo. Per impostazione predefinita, verrà visualizzato nella lingua predefinita; la tastiera principale mostrerà i caratteri minuscoli, il tasto Maiusc passerà alla maiuscola e il pulsante “& 123” visualizzerà i simboli. Noterai alcuni utili tasti di scelta rapida, come ".com": tocca e tieni premuto per scegliere tra altri domini di primo livello comuni come .net o .org.
Durante la digitazione verranno visualizzate rapidamente varie opzioni di completamento automatico: puoi toccarle per aggiungerle alla frase corrente. Gli errori di ortografia vengono evidenziati con una linea ondulata rossa e questi possono essere toccati per chiedere al telefono di fornire suggerimenti per l'ortografia corretta.
Se desideri cambiare la lingua, apri Impostazioni> Tastiera dove troverai diverse opzioni. Nel pulsante Impostazioni di digitazione nella stessa schermata sarà possibile configurare il modo in cui Windows Phone esegue il controllo ortografico di e-mail e documenti.
2.3 Pulsanti hardware
Oltre ai tocchi e ai menu, devi essere consapevole dei pulsanti hardware sul tuo Windows Phone. Ce ne sono sette in totale: tre "tasti soft" nella parte anteriore del dispositivo e altri quattro pulsanti hardware sul lato.
I tasti funzione sono:
• Indietro: consente all'utente di tornare indietro di una schermata; quando tenuto visualizza il selettore di attività.
• Avvia: consente di tornare alla schermata Start da qualsiasi altra vista o app.
• Cerca: apre lo strumento di ricerca Bing.
Sul bordo del telefono, le chiavi hardware sono le seguenti:
• Pulsante di accensione: consente di accendere o spegnere lo schermo premendo rapidamente; spegne il telefono quando tenuto.
• Volume su e giù bilanciere.
• Pulsante fotocamera doppia funzione: consente di avviare la fotocamera, utilizzata anche per scattare foto.
Conoscere i tasti funzione è di vitale importanza per una corretta interazione con Metro.
2.4 Piastrelle e Piastrelle dal vivo
Più grandi delle icone che si trovano su altre piattaforme, le piastrelle sono fondamentali per il design della Metro, consentendo entrambe le operazioni interazione (sono abbastanza grandi per quelli di noi con grandi dita e pollici) e abbastanza spazio per essere visualizzati informazione. Windows Phone non ha bisogno di barre di stato e aree di notifica: tutto è presentato nel riquadro pertinente.
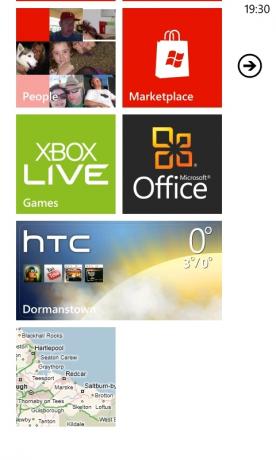
Ad esempio: gli appuntamenti vengono visualizzati nel riquadro del calendario; le informazioni sui social network appaiono sul riquadro Me; le chiamate perse e la rete mobile corrente sono elencate nel riquadro Telefono.
Alcune tessere presentano informazioni statiche; altri cambiano regolarmente, a seconda delle informazioni che visualizzano. La maggior parte dei riquadri nativi può essere descritta come riquadri animati mentre alcune app di terze parti forniscono anche aggiornamenti in questo modo o tramite notifiche pop-up.
Il bello di queste tessere è che possono essere spostate nella schermata Start; puoi averne quante ne vuoi, anche se in Windows Phone 7 e 7.5 potresti anche usare il tocco e la schermata Start è limitata all'orientamento verticale.
2.5 Hub
Una rapida occhiata al display di Windows Phone rivela una manciata di riquadri che nascondono molte funzioni: gli Hub.
Queste tessere fungono da gateway per varie funzioni e caratteristiche che sono state organizzate in modo logico e semplice per consentire un utilizzo rapido, efficace e divertente del telefono. Ad esempio: mentre l'hub Marketplace offre accesso ad app, giochi e musica, l'hub Foto consente di farlo visualizzare le foto scattate sul telefono, quelle caricate dagli amici sul social network e il fotoritocco Apps.
Il raggruppamento di app e funzionalità in questo modo consente al display di Windows Phone di rimanere pulito, funzionale e ordinato.
2.6 Elenco delle applicazioni
Anziché scorrere diverse griglie delle icone delle app, Windows Phone ti consente di trovare facilmente l'app che stai cercando, utilizzando l'elenco delle applicazioni o la schermata Start.
Un tocco della freccia nell'angolo in alto a destra mostrerà un elenco di app installate - a colori! Da qui puoi facilmente trovare quello che ti serve scorrendo su e giù. Meglio ancora, quando l'elenco inizia a diventare troppo lungo per scorrere, noterai che le app sono raggruppate alfabeticamente in piccoli riquadri etichettati dalla A alla Z. Toccando uno di questi si aprirà una visualizzazione della griglia da cui è possibile saltare alle app che iniziano con quella lettera; ad esempio, potresti toccare Y per trovare l'app YouTube.

Il bello di Windows Phone è che tutto è veloce - con le attività dell'interfaccia utente Metro che potrebbero richiedere diversi minuti su altre piattaforme sono facili.
2.7 Metro UI = Semplicità
Come puoi vedere, c'è uno sforzo concertato da parte degli sviluppatori di Windows Phone e del team dietro l'interfaccia della Metro per produrre un'interfaccia utente e un sistema operativo che sia il più facile da usare possibile.
Ciò non significa che la funzionalità venga sacrificata, tuttavia. Puoi eseguire praticamente tutte le stesse attività con un Windows Phone come con un dispositivo BlackBerry, iPhone o Android. Che tu abbia bisogno di utilizzare un elaboratore di testi, inviare e-mail, caricare pagine Web, ascoltare musica in streaming, utilizzare il telefono come navigatore satellitare o caricare istantaneamente nuove foto su Facebook, puoi farlo senza sforzo.
3. Contatti, social network e foto
La prima cosa che chiunque fa con un telefono è fare una chiamata - dopo tutto, questa è la funzione principale del dispositivo!
Ovviamente con Windows Phone ci sono molte cose che potresti fare oltre a chiamare, inviare messaggi di testo o e-mail alle persone dal tuo elenco di contatti. È possibile controllare lo stato di un contatto di Facebook o inviare un Tweet; in alternativa puoi controllare le fotografie su Facebook, sfogliare le tue o scattare e caricare alcune nuove foto.
Tutte queste cose sono di facile accesso e di interazione, per gentile concessione di People Hub.
3.1 L'hub di persone
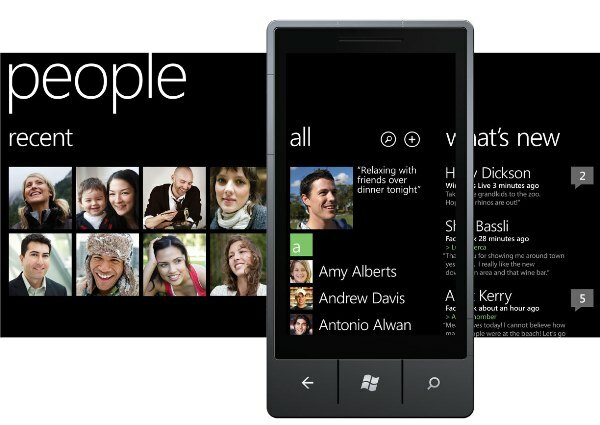
Se stai cercando un contatto per chiamare, inviare messaggi di testo, e-mail, Tweet o messaggi tramite Facebook, la tua prima fermata dovrebbe essere l'hub persone.
Identificato facilmente tramite una griglia in continua evoluzione delle immagini dei profili, People Hub raccoglie tutti i dati i tuoi contatti da vari social network e indici, permettendoti di raggrupparli insieme in singoli profili.
Navigare nell'hub persone è facile. Sotto l'intestazione Tutto troverai un elenco di contatti, raggruppati per riquadri alfabetici che possono essere toccati per saltare l'elenco come con l'elenco delle applicazioni. L'apertura di un contatto rivelerà un'immagine del profilo, numeri di telefono, indirizzi e-mail e altri dati, come l'indirizzo di lavoro. Puoi anche impostare una suoneria per ogni contatto e controllare gli aggiornamenti dei social network più recenti, se lo desideri.
Il social network è un elemento molto importante di Windows Phone. Tramite People Hub è la schermata Novità, in cui vengono visualizzati i vari stati dei social network dei contatti. Scorrere di nuovo rivelerà la pagina Recenti, in cui sono elencati i contatti con cui hai interagito negli ultimi giorni per un facile accesso.
3.2 Facebook, Twitter, LinkedIn, Google e Windows Live
La visualizzazione e l'interazione con i social network sul tuo Windows Phone avviene interamente all'interno di People Hub (anche se sono disponibili app dedicate per Facebook, Twitter e LinkedIn). Tramite la schermata Novità, è possibile controllare gli aggiornamenti: stati di Facebook, tweet interessanti, ecc. - e usa il piccolo simbolo + per lasciare un commento o semplicemente "Mi piace" l'elemento.
Toccando il nome del poster, nel frattempo, puoi vedere tutti i loro recenti aggiornamenti, i dettagli del loro profilo e tutte le immagini che hanno condiviso su uno dei social network configurati.
Puoi anche interagire con queste reti tramite il riquadro Me, un'estensione del People Hub che si concentra esclusivamente su di te. Questa schermata mostra il tuo profilo, elencando i social network che hai impostato e le tue statistiche più recenti. Puoi pubblicare un messaggio su qualsiasi social network sottoscritto, utilizzare uno strumento di check-in e impostare lo stato della chat.
Inoltre, puoi controllare la schermata Notifiche per visualizzare eventuali messaggi, commenti e risposte dai tuoi social contatti e tieni d'occhio gli aggiornamenti sui vari post e con i quali sei stato coinvolto tramite le novità schermo.
Ma come si aggiunge un social network?
Ci sono due modi per farlo. Primo: puoi aprire l'hub persone, toccare le ellissi e selezionare Impostazioni. Da qui, scorri verso il basso fino a Aggiungi un account e seleziona il tuo social network preferito a cui connetterti, inserendo le credenziali (nome utente, password) quando richiesto. Finché il telefono ha una connessione Internet, sarà possibile accedere e sincronizzare.
Diversi social network aggiungono dettagli diversi al tuo telefono:
• Windows Live: immagini del profilo, dettagli di contatto, aggiornamenti dello stato
• Facebook: immagini del profilo, dettagli di contatto, aggiornamenti dello stato
• Google: immagini del profilo, dettagli di contatto
• Twitter: immagini del profilo, aggiornamenti dello stato
• LinkedIn: immagini del profilo, dettagli sull'occupazione, aggiornamenti dello stato.
Con così tante origini per i dettagli che popolano il People Hub, c'è ovviamente la possibilità che i dati possano essere duplicati o inutilmente occupati.
Fortunatamente, gli sviluppatori di Windows Phone ci hanno pensato!
3.3 Aggiunta, sincronizzazione, modifica e unione di contatti
Esistono diversi modi in cui i contatti possono apparire sul telefono.
Il più ovvio è il metodo di importazione SIM, ideale per chiunque abbia archiviato i propri contatti sulla propria SIM su un dispositivo precedente. Utilizzando People Hub, toccare o trascinare i puntini di sospensione per accedere alla pagina Impostazioni e utilizzare il pulsante "Importa contatti SIM" per aggiungere nomi e numeri dei contatti a Windows Phone.
L'aggiunta di un nuovo contatto è una semplice questione di apertura dell'hub persone e toccando il pulsante "+" nella parte inferiore dello schermo. Seleziona Nuovo contatto per procedere e scegli la tua posizione preferita per i dettagli da archiviare - in Windows Live o Google. (Il contatto non deve disporre di nessuno di questi account, questo è puramente per scopi di archiviazione nel cloud).
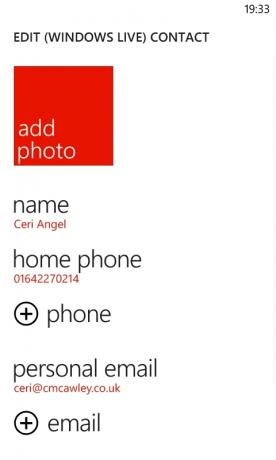
Con la tua scelta, seleziona la sezione pertinente per aggiungere un nome, un numero di telefono, un indirizzo e-mail, ecc. Se una foto della persona viene salvata sul telefono, selezionare Aggiungi foto per aggiungerla al contatto. Ricorda di toccare "Salva" quando hai finito.
Poiché Windows Phone utilizza l'archiviazione cloud per salvare i contatti, la sincronizzazione dovrebbe avvenire automaticamente ogni volta che si effettua una modifica e il telefono è connesso a Internet. Se hai contatti salvati in Windows Live o Google, questi verranno aggiunti quando aggiungi i dettagli di accesso appropriati.
Se dovessi modificare un contatto in qualsiasi momento, apri semplicemente il loro profilo e seleziona l'opzione "Modifica" per apportare le modifiche, ricordando di toccare "Salva" al termine.
Scartare i contatti è altrettanto semplice: apri il profilo, tocca o trascina i puntini di sospensione e seleziona Elimina.

Se hai un contatto duplicato sul tuo telefono, puoi unire tutti i record per quella persona in uno usando lo strumento Link. Inizia aprendo People Hub e controllando più voci (alcune potrebbero avere il cognome come nome, ad esempio) e quindi utilizzare l'opzione "Link" per visualizzare tutti i collegamenti suggeriti che Windows Phone rilevato. Se non ce ne sono, utilizzare l'opzione "Scegli un contatto", scorrere l'elenco delle persone e toccare quello che si desidera aggiungere.
Se colleghi qualcuno per errore, tocca e tieni premuto il suo profilo collegato per visualizzare l'opzione Unlink e usalo per scartarlo.
3.4 Messaggi con SMS e Facebook
Quando apri un contatto vedrai che ci sono varie opzioni; se si dispone del proprio indirizzo e-mail, è possibile utilizzare l'opzione Invia e-mail; con il numero di telefono memorizzato potresti scegliere di chiamare il telefono o chiamare il cellulare.
Se il contatto ha un profilo Facebook, è possibile selezionare Scrivi sulla bacheca, ma Windows Phone 7.5 dispone di un sistema di messaggistica molto interessante che consente di alternare tra Facebook, Windows Live e SMS.
Ad esempio, potresti iniziare una conversazione con un SMS tramite un contatto, ma puoi decidere di risparmiare portando la conversazione sulla chat di Facebook o Windows Live Messenger. Finché il contatto ha uno di questi account ed è sincronizzato con il telefono, sarà possibile utilizzare il pulsante "Cambia" nel thread del messaggio per passare al supporto preferito. Il flusso del messaggio non viene interrotto, quindi puoi tenere traccia di ciò di cui stavi parlando in precedenza.
3.5 The Pictures Hub (fotocamera, foto e condivisione)
L'hub per le immagini ha due lati: la fotocamera e le immagini stesse.
Per scattare una foto con un Windows Phone, tieni premuto il pulsante della fotocamera sul lato del telefono per avviare la fotocamera. Successivamente inquadra lo scatto e premi di nuovo il pulsante della fotocamera per scattare la foto. Puoi anche toccare lo schermo per scattare la foto.
Noterai anche uno strumento di zoom (pulsanti + e -) e un pulsante di impostazione per modificare risoluzione, misurazione, effetti e flash; ricordati di utilizzare l'opzione Salva impostazioni dopo aver apportato una modifica. Si noti inoltre che è possibile passare alla modalità videocamera tramite la piccola icona della fotocamera nell'angolo in alto a destra del mirino.
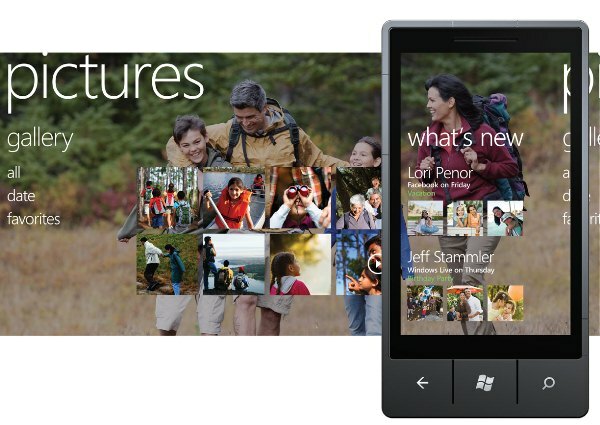
Una volta scattata una foto, puoi scorrere il dito sullo schermo da sinistra a destra per tornare indietro e visualizzarla; puoi effettivamente visualizzare tutte le foto recenti in questo modo. Probabilmente è preferibile premere il pulsante Start e aprire l'hub Immagini, se si desidera spenderne uno tempo considerevole guardando le foto su un Windows Phone, tuttavia, perché offre una migliore interfaccia.
Tramite l'hub per immagini avrete la possibilità di visualizzare le foto sul telefono, vedere le immagini condivise dagli amici sui social network e avviare qualsiasi app di modifica delle immagini che avete scaricato.
La sezione di visualizzazione principale è suddivisa in quattro filtri: Rullino fotografico, Album, Data e Persone, quindi dovresti essere in grado di trovare facilmente lo scatto che stai cercando. Noterai che l'hub Immagini e il riquadro della schermata Start hanno un'immagine di sfondo della tua raccolta. Questo può essere regolato nel menu con i puntini di sospensione, dove puoi toccare “Scegli sfondo” per applicare un'immagine specifica, “Shuffle Background” per fare in modo che il telefono scelga casualmente una foto o acceda alla vista “Impostazioni”.
Da qui è possibile regolare il comportamento della fotocamera, dall'inclusione delle informazioni sulla posizione nelle immagini al controllo del comportamento del pulsante della fotocamera.

È anche nella schermata Impostazioni che puoi determinare l'aspetto dei social network della fotocamera del tuo telefono. Nella parte inferiore del menu ci sono due opzioni. Il primo è "Carica automaticamente su SkyDrive"; ciò manterrà una copia delle tue foto nel cloud, utile se non hai un accesso regolare a un computer (puoi sincronizzarti con Zune) o semplicemente per conservare copie.
La seconda opzione è quella di scegliere un "Account di condivisione rapida". Tre opzioni sono disponibili qui, SkyDrive, Facebook e Twitter. Che cos'è una condivisione rapida? È il semplice atto di scattare una foto e caricarla sul tuo servizio preferito per far vedere ad amici, familiari e follower.
Puoi caricare una foto su uno di questi servizi in pochi secondi scattando una nuova foto e scorrendo indietro per visualizzarne l'anteprima o visualizzandola nell'hub Immagini. Basta aprire il menu con le ellissi e selezionare Condividi su Facebook (o SkyDrive o Twitter) e ti verrà richiesto di aggiungere una didascalia; potresti anche aggiungere un tag. Una volta terminato, fai clic su Carica ed entro 10 secondi, a seconda della velocità della tua connessione Internet, l'immagine sarà presente sul tuo social network preferito!
3.6 Non dimenticare: è anche un telefono!
Quando tocchi per la prima volta il riquadro del telefono, ti porterà alla tastiera, in attesa di inserire un numero. Tocca "Chiama" per procedere o "Salva" per aggiungere il numero ai tuoi contatti. L'utilizzo successivo del telefono passerà automaticamente alla visualizzazione della cronologia in modo da poter chiamare rapidamente i numeri precedentemente composti o rispondere alle chiamate.
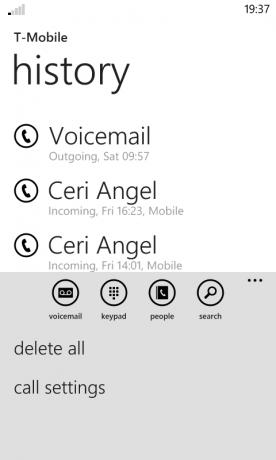
Una cosa da notare nella schermata della cronologia delle chiamate: è necessario toccare l'icona del telefono a sinistra del nome del contatto, perché toccando il contatto stesso si apriranno i loro dettagli.
I pulsanti sul menu nella parte inferiore dello schermo offrono funzionalità aggiuntive: il pulsante "Voicemail" chiamerà la tua segreteria telefonica mentre il pulsante "Tastiera" ti consente di effettuare chiamate. Il pulsante "Persone" apre i tuoi contatti mentre il pulsante Cerca ti consente di trovare i contatti nella cronologia delle chiamate.
Tramite i puntini di sospensione è possibile espandere il menu e utilizzare l'opzione Elimina tutto per cancellare la cronologia. Nel frattempo l'opzione Impostazioni chiamata ti consente di controllare e modificare il tuo numero di Voicemail, scegliere come visualizzare l'ID chiamante, abilitare e disabilitare Chiamata inoltro, attivazione o disattivazione dell'assistenza internazionale (uno strumento utile per correggere errori comuni durante la composizione di numeri internazionali) e impostare un PIN per la SIM carta.
Quando si effettua una chiamata, potrebbe essere necessario passare alla modalità altoparlante o mettere la chiamata in attesa;
questo può essere fatto toccando il pulsante griglia menu accanto al pulsante Termina chiamata. Dovrebbero
devi disattivare l'audio della chiamata o aggiungere un'altra persona alla conversazione, puoi anche utilizzare questa opzione e se è necessario inserire numeri (per istanza: potrebbe essere necessario negoziare un sistema di menu quando si chiama il servizio clienti) è possibile toccare nuovamente il pulsante della griglia del menu per tornare al tastiera.
4. Cosa porta Microsoft su Windows Phone
Gli utenti di iPhone ottengono il vantaggio di Siri, iTunes, iCloud e di tutti gli altri fantastici servizi forniti da Apple; I proprietari di Android possono usufruire di Google Maps, Google Docs, Gmail e altro ancora. I proprietari di Windows Phone hanno a portata di mano una gamma di eccellenti app e servizi nativi che migliorano la funzionalità del proprio dispositivo.
Bing offre strumenti di ricerca universali che ti aiuteranno a trovare punti di interesse locali, identificare la musica, scansionare i codici a barre e cercare nel web con la tua voce.
Voice è una parte importante di Windows Phone, che offre varie opzioni vivavoce dalla ricerca vocale all'apertura di app, chiamate e messaggi di testo.
Infine, Windows Live è un elemento chiave di Windows Phone 7.5, che consente agli utenti di controllare la posta elettronica, utilizzare la chat online, accedi al Marketplace di Windows Phone, archivia i dati nella memoria cloud SkyDrive, traccia un telefono perso e molto altro Di Più.
4.1 Bing!
La ricerca è un elemento chiave di Windows Phone e questo è rappresentato da Bing, il motore di ricerca di Microsoft, a cui è possibile accedere utilizzando il pulsante Cerca in basso a destra sul telefono. Quando avvii lo strumento visualizzerà “l'immagine del giorno” insieme a un paio di aree evidenziate che puoi toccare per rivelare informazioni sulla foto (esiste una funzione simile nella versione del browser desktop della ricerca motore).
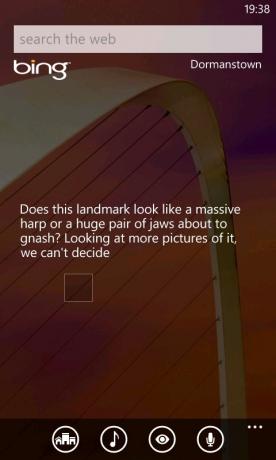
Utilizzando il campo di ricerca è possibile restituire risultati dal Web e recenti notizie rilevanti. Scorri verso sinistra e verso destra per ottenere immagini e informazioni locali.
Ulteriori dati locali sono disponibili sulla pagina Bing premendo il pulsante Scout. In questo modo troverai luoghi dove mangiare e bere, luoghi dove andare o vedere, negozi che potresti provare e una mappa della tua zona circostante, molto utile per trovare un posto dove mangiare in una nuova città o città.
L'opzione Musica, nel frattempo, funziona in modo simile alla famosa app Shazam, determinando il nome di un brano musicale che riproduci o canti nel telefono. Hai anche un'opzione per acquistare la traccia. Puoi controllare le ricerche precedenti tramite l'opzione Cronologia musica nel menu con i puntini di sospensione.
Vision è un'eccellente nuova aggiunta a Windows Phone 7.5, che consente di scansionare codici a barre e tag Microsoft con la fotocamera del telefono e trovare le informazioni correlate quasi all'istante.
4.2 Parlami del discorso ...
Vari strumenti vocali sono disponibili in Windows Phone. Uno si trova nello strumento di ricerca Bing, che può essere attivato toccando l'icona del microfono. Tutto quello che devi fare è dichiarare il termine che desideri cercare e Bing lo convertirà in testo e lo invierà.
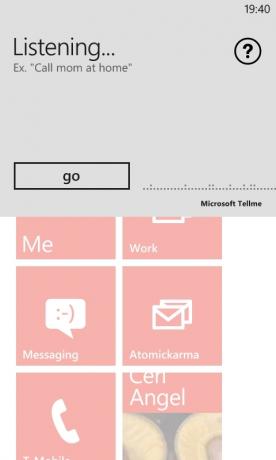
Sono disponibili altre opzioni vocali. Ad esempio: se il telefono è collegato al sistema audio per le chiamate in vivavoce, in genere è comunque necessario utilizzare le mani per comporre un numero. Con Windows Phone, tuttavia, tieni semplicemente premuto il pulsante Start e indica "Chiama... [contatto]" o "Chiama... [numero di telefono]". Utilizzando lo stesso metodo, puoi aprire le app: "Apri calendario", ad esempio.
Con Windows Phone 7.5 Microsoft ha aggiunto TellMe, un servizio simile a Siri che cerca nel Web per restituire utili risposte tramite Bing. Tenendo premuto il pulsante Start o utilizzando l'opzione di ricerca vocale è possibile cercare cose come "calorie in un sacchetto di patatine". Finché esiste una connessione Internet (richiesta per tutti i servizi vocali), il telefono visualizzerà i risultati nel browser.
Infine, non ignorare il vantaggio della messaggistica vocale. Quando viene ricevuto un messaggio di testo e il telefono è bloccato, il messaggio e il mittente verranno annunciati; avrai la possibilità di leggere o ignorare il messaggio utilizzando un comando vocale. Puoi ricevere una risposta, se necessario, dettata da te e tradotta in testo dal tuo telefono. È possibile creare un nuovo messaggio vocale nella schermata dei messaggi toccando l'icona del microfono.
Le impostazioni per queste funzioni sono disponibili in Impostazioni> Voce. Ad esempio, potresti voler disabilitare le conferme audio o la lettura di messaggi di testo, tranne in circostanze particolari, come quando si usano le cuffie Bluetooth.
4.3 SkyDrive / Windows Live
L'altro regalo duraturo di Microsoft a Windows Phone è l'integrazione con i vari servizi di Windows Live come e-mail, calendario e SkyDrive.
Gli account di posta elettronica Windows Live / Hotmail si sincronizzano automaticamente, quindi hai sempre accesso a Windows Live Messenger e anche il calendario del telefono si sincronizzerà, particolarmente utile se utilizzi Outlook o Windows Live Mail sul desktop computer.
Inoltre c'è la soluzione di archiviazione cloud, SkyDrive. Con un account Windows Live puoi sincronizzare tutte le foto e i video che registri sul tuo archivio SkyDrive, ideale per evitare problemi in caso di danni, smarrimenti o furti del telefono. Inoltre fornisce una casa per i documenti di Microsoft Office creati sul telefono; questi possono essere aperti tramite un browser Web desktop o scaricati e salvati sul computer, se necessario.
Semplicemente non puoi ottenere la migliore esperienza da un Windows Phone senza un account Windows Live o Xbox Live, non più di quanto potresti fare da un telefono Android senza un account Google.
5. Musica e video con Zune
I telefoni cellulari sono sempre più utilizzati come dispositivi multimediali ed è facile capire perché. Con enormi quantità di memoria e potenza di elaborazione - per non parlare della riproduzione audio di qualità e alta display ad alta risoluzione: puoi goderti i tuoi brani, programmi e film preferiti quando e dove vuoi piace. L'hub Music + Video presenta una versione del software vista sul vecchio dispositivo lettore multimediale Zune HD.
Grazie al negozio Zune e al client desktop, gli utenti possono scaricare e sincronizzare la musica con i loro telefoni. Inoltre, il software viene utilizzato per sincronizzare foto e video registrati sul telefono con il computer host.
Zune può essere scaricato dal Web prima di connettere il telefono al PC per la prima volta, oppure è possibile semplicemente connettere il telefono tramite il cavo USB e attendere la richiesta.
5.1 Utilizzo del lettore multimediale Zune

Disponibile da www.zune.net, il lettore multimediale Zune e il client di sincronizzazione sono fondamentali per ottenere il massimo da Windows Phone. Un'applicazione molto migliore di Windows Media Player, Zune è facile da usare e presenta una versione dell'interfaccia utente Metro. Grazie alla sua capacità di sincronizzare i contenuti multimediali con un Windows Phone e di fornire un'interfaccia allo store Zune e il Marketplace di Windows Phone (ne parleremo più avanti), Zune può essere considerato “iTunes di Windows Telefono."
Una volta scaricato e installato il lettore ti verrà richiesto di accedere. Usa gli stessi dettagli immessi sul tuo Windows Phone, in genere un account Windows Live o forse un account Xbox, e attendi che i tuoi dati vengano aggiornati. Il passaggio successivo coinvolgerà il client che controlla la musica delle librerie dei profili Windows, ma è possibile interrompere questa operazione e fornire percorsi alternativi tramite Impostazioni> Software> Librerie.
Il giocatore Zune è chiaramente organizzato grazie a un menu e un pulsante Indietro nell'angolo in alto a sinistra. Il menu standard, utilizzato per trovare musica nella tua libreria o accedere allo store Zune, avrà la voce Telefono aggiuntiva elencata ogni volta che il tuo dispositivo è collegato.
5.2 Sincronizzazione con il client desktop Zune
Quando si collega il telefono al computer, accadranno due cose:
1. Non sarà possibile utilizzare la fotocamera, l'hub Music + Video, l'hub Immagini o il Marketplace di Windows Phone.
2. Verrà avviato il client Zune.

Se è la prima volta che si collegano i dispositivi, verranno visualizzate le notifiche per l'installazione dei driver. Successivamente, Zune ti chiederà di stabilire una relazione con il telefono designando un nome per il ricevitore. Fatto ciò, inizierà la sincronizzazione.
Varie opzioni sono disponibili tramite il pulsante "Visualizza opzioni di sincronizzazione" (disponibile anche tramite Impostazioni> Telefono> Opzioni di sincronizzazione) dove troverai le impostazioni necessarie per gestire la sincronizzazione di musica, video, immagini e podcast con i tuoi dispositivo. Puoi anche cancellare tutto il contenuto e dimenticare questo telefono se vuoi ricominciare da capo.
La gestione dello spazio sul tuo Windows Phone è anche possibile utilizzando il client Zune. Puoi controllare quanta memoria hai sul tuo dispositivo tramite Impostazioni> Informazioni su, oppure puoi rivolgere la tua attenzione alla barra attraverso il piede del client Zune nella schermata Telefono.
Qui dovresti vedere un indicatore che mostra quanto spazio è riservato (in genere per le app) e in uso e quanto è disponibile per video, musica e foto aggiuntivi. Ovviamente questo è utile per sapere quando stai decidendo quali album o videoclip trasferire sul tuo telefono per divertirti in seguito.
Quando sincronizzi il tuo Windows Phone noterai che mostra un elenco di elementi che sono stati aggiunti al tuo computer dal dispositivo. Queste (di solito foto o video) possono essere visualizzate in Zune dove possono essere riprodotte come una presentazione o modificate nella Raccolta foto di Windows Live (se installata sul computer).
Tramite il pulsante Visualizza opzioni di sincronizzazione è inoltre possibile configurare la modalità di memorizzazione delle immagini, la codifica dei video e persino determinare la quantità di spazio che deve essere riservato sul telefono per poter aggiungere i propri dati. Tramite Wireless Sync puoi anche evitare di connettere il tuo telefono al computer!
Anche la sincronizzazione manuale con Windows Phone è facile. Innanzitutto, assicurati di avere il dispositivo collegato e lo schermo del telefono aperto in Zune. Quindi, apri Esplora risorse e trova i file che desideri sincronizzare, quindi fai clic con il pulsante sinistro del mouse e trascinali sul client Zune, rilasciando i file sulla piccola icona del telefono nell'angolo.
5.3 Musica in streaming con Zune, Last.fm e Nokia Music
Windows Phone offre varie opportunità per ascoltare musica in streaming sul tuo telefono. Se non disponi di una vasta raccolta di MP3 o se non disponi di un PC o di un Mac, puoi usufruire di Zune e di altri servizi per trasmettere in streaming fantastici brani sul tuo telefono.

Il servizio Zune offre la possibilità di navigare nel negozio online e scaricare tracce sul telefono; praticamente come ti aspetteresti. Tuttavia, con Smart DJ abilitato, puoi anche pagare un abbonamento per lo streaming di musica sul tuo telefono in base alle tracce che già possiedi. Questo è addebitato sul tuo account di Windows Live; avrai bisogno di una carta di credito o di debito allegata per questo e per l'acquisto di app e giochi.
La musica gratuita è possibile, ma non tramite Zune. Fortunatamente ci sono alcune app che puoi usare per questo. Quelli di voi nel Regno Unito e in Europa possono approfittare di Last.fm; mentre questo servizio richiede un abbonamento annuale per l'utilizzo su Android e iPhone, i possessori di Windows Phone possono utilizzarlo gratuitamente. Ancora una volta questo è un servizio che trasmette i contenuti in base alle canzoni che indichi
I possessori del nuovo Nokia Windows Phones avranno anche la possibilità di utilizzare Nokia Music, una fantastica app simile a Last. FM che offre ottime scelte di melodia dalla vasta libreria di brani di Nokia, completamente gratuita.
Infine, puoi trasmettere musica in streaming alla vecchia maniera sul tuo Windows Phone, grazie all'antenna FM!
5.4 Windows Phone e podcast
Uno degli usi più popolari per i telefoni cellulari è godersi i podcast. Poiché Zune ha la possibilità di abbonarsi a questi download, è possibile ascoltare podcast di vari argomenti. Questi vengono scaricati automaticamente sul tuo telefono ogni volta che ti sincronizzi, permettendoti di rimanere sempre aggiornato con i podcast più recenti.
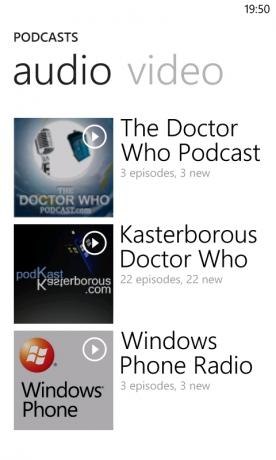
Iscriversi è semplice: trova semplicemente il feed RSS per il podcast in questione e apri Raccolta> Podcast in Zune. Fai clic su Aggiungi un podcast preferito, inserisci l'URL e fai clic su Iscriviti. Nei prossimi istanti Zune scaricherà i file sul computer pronti per la sincronizzazione con il telefono.
Podcast sincronizzati possono essere trovati e riprodotti tramite l'hub Music + Videos.
5.5 Utenti Mac
Windows Phone non è disponibile esclusivamente per i proprietari di desktop Windows. Se possiedi un Mac, puoi comunque sfruttare la sincronizzazione multimediale utilizzando il connettore Windows Phone 7 per Mac di facile utilizzo.
Disponibile da Microsoft [Non più disponibile], è possibile scaricare questo strumento (eseguire il file DMG per l'installazione) e utilizzarlo al posto di Zune. Sebbene non sia possibile accedere al Marketplace di Windows Phone, puoi utilizzarlo per sincronizzare i contenuti multimediali da iTunes libreria sul tuo Windows Phone, condividi immagini dal tuo telefono al tuo Mac e installa gli aggiornamenti per il tuo Telefono.
6. Microsoft Office Mobile
I telefoni Windows Phone non sono solo telefoni, social network e dispositivi multimediali. Accanto a tutte le cose divertenti ci sono opportunità per svolgere un vero lavoro, grazie all'hub di Office.
Dotato di eccellenti versioni mobili di OneNote, Word, Excel e PowerPoint, Microsoft Office Mobile è integrato da Scambia funzionalità per account e-mail e possibilità di condividere documenti via e-mail, SharePoint, Office 365 o SkyDrive.
6.1 I punti di forza di OneNote
Hai visto la pubblicità di Microsoft Windows TV in cui un padre fa shopping, usando OneNote come suo lista della spesa solo per vedere gli articoli aggiornati con infiniti dolci e caramelle da due bambini birichini sul PC di casa?
Ciò è reso possibile grazie all'eccellente funzione di sincronizzazione di OneNote, resa possibile dal cloud. L'applicazione offre la possibilità di creare elenchi, toccare pensieri sulla tastiera di Windows Phone e persino registrare memo che possono essere salvati e sincronizzati con il tuo account SkyDrive. Soprattutto: se usi Office a casa, puoi sincronizzare lo stesso file OneNote tra PC, SkyDrive e Windows Phone. Apri semplicemente l'hub di Office, scorri fino alla sezione OneNote e premi + per iniziare con un nuovo notebook.
6.2 Utilizzo di Word su Windows Phone
Se stai pensando di digitare qualcosa di più approfondito o desideri modificare un documento esistente, non preoccuparti: Microsoft Word Mobile è disponibile su Windows Phone. Capace di aprire file DOC, DOCX e RTF, questa app offre anche controllo ortografico, strumenti di formattazione e possibilità di aggiungere commenti, nonché opzioni per condividere via e-mail o SkyDrive e salvare sul telefono o sul cloud Conservazione. Puoi anche saltare attraverso un documento tramite la vista Struttura, invece di passare il tempo a scorrere per trovare quello che stai cercando.

L'elaborazione dei testi su Windows Phone è semplice come scrivere un'e-mail, con la funzionalità di controllo ortografico indicata tramite la tradizionale linea rossa ondulata sotto le parole delle query. Toccando la parola in questione verranno visualizzati la tastiera e alcuni suggerimenti; puoi selezionarne uno per modificare o semplicemente sovrascrivere il termine problematico. In alternativa, potresti aggiungere la parola al dizionario del tuo telefono.
6.3 Creare e modificare fogli di calcolo con Excel
Le attività di ufficio mobile non sono limitate a Microsoft Word e OneNote sul tuo Windows Phone. Utilizzando l'hub di Office è inoltre possibile creare, aprire e modificare documenti Excel in formato XLS e XLSX. Se stai pianificando un foglio di calcolo delle spese, puoi usufruire di un file modello; anche quelli che cercano segnapunti da golf, tracker di miglia e schede attività sono fortunati.

Un documento Excel su Windows Phone presenta uno strumento di somma automatica, la formattazione e l'ordinamento delle celle, nonché la possibilità di lasciare commenti e condividere tramite e-mail, SkyDrive, Office 365 o SharePoint.
6.4 PowerPoint su Windows Phone
Le cose sono leggermente diverse con PowerPoint; mentre le presentazioni possono essere aperte da e-mail o da qualsiasi altra opzione di archiviazione, non possono essere create da zero. Ciò è dovuto principalmente allo spazio di archiviazione richiesto per fornire modelli per progetti PowerPoint.
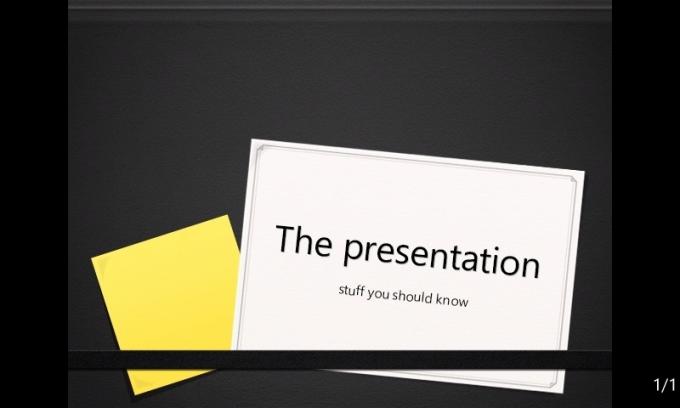
Fortunatamente c'è la possibilità di modificare una presentazione esistente.
Questa utile funzione ti consente di modificare il testo, nascondere le diapositive non necessarie e generalmente modificare il file come ritieni opportuno, con tutte le stesse opzioni di condivisione e archiviazione di Word ed Excel.
6.5 Scambia email e calendario
Insieme agli account di posta elettronica POP e IMAP standard, Windows Phone supporta la posta elettronica e il calendario di Exchange. Mentre tutti gli account e-mail possono essere facilmente configurati automaticamente tramite Impostazioni> E-mail + account> Aggiungi un account, il L'account Microsoft Exchange o Office 365, abilitato selezionando Outlook, sincronizzerà contatti, attività e calendario elementi. (Tieni presente che gli utenti di Google Mail e Windows Live hanno anche il vantaggio della sincronizzazione dei contatti e del calendario.)
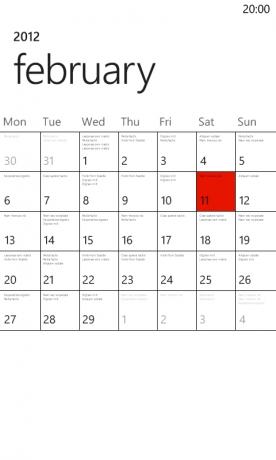
L'invio di un'e-mail è una semplice questione di apertura della posta in arrivo e di toccare il simbolo +. È quindi possibile inserire l'indirizzo e-mail del destinatario o toccare la casella A: per selezionarli dall'hub Persone. È possibile aggiungere campi Cc e Ccn tramite il menu con i puntini di sospensione. (È inoltre possibile inviare un'e-mail direttamente dall'hub Contatti aprendo un contatto e selezionando Invia e-mail.)
L'accesso al calendario viene consegnato tramite la schermata Start per impostazione predefinita; eccolo qui
di solo due tessere che si estendono su entrambe le colonne del display, tale è la sua importanza. Nominare-
i messaggi possono essere creati o modificati tramite il calendario. Finché il telefono è connesso al Web, questo si sincronizzerà con il tuo account Exchange.
6.6 Condivisione e salvataggio di documenti con SharePoint e SkyDrive
Esistono vari metodi per consentire agli utenti di condividere e salvare documenti su un Windows Phone.
Il primo è salvare il documento localmente o inviarlo via e-mail. In alternativa, se si ha accesso a un server SharePoint (in genere si sarebbe un utente aziendale per questo opzione disponibile), i documenti possono essere immediatamente caricati su questo servizio e condivisi con il tuo collaboratori.
Dal rilascio di Windows Phone 7.5 è disponibile la possibilità di sincronizzare i documenti con il servizio di archiviazione cloud SkyDrive, risultando in una soluzione di gestione dei documenti semplificata per la piattaforma!
7. Il Marketplace di Windows Phone
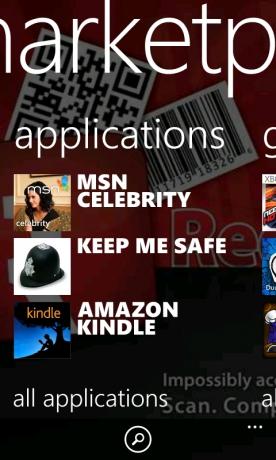
Pur essendo una delle prime piattaforme mobili a supportare l'installazione e l'esecuzione di software di terze parti, la vecchia Windows Mobile ha perso completamente l'imbarcazione nel creare una posizione centralizzata in cui le app potevano essere scaricate e installato.
Consapevole di ciò, Microsoft fornisce il Marketplace di Windows Phone per gli utenti di Windows Phone. Richiesta di un account Windows Live per l'accesso (con una carta di credito allegata per gli acquisti) Marketplace è una selezione sempre crescente di giochi e app che puoi sfogliare sul tuo telefono, PC o Web browser.
7.1 Ricerca di app sul telefono, PC o browser
Il primo posto in cui dovresti iniziare a cercare app sul tuo Windows Phone è nell'hub di Marketplace, dove inizialmente troverai un riepilogo delle prime app, giochi e musica, oltre a un menu che consente di selezionare la categoria che si desidera sfogliare (alcuni produttori di telefoni forniscono specifici dispositivi Apps; questi sono disponibili anche tramite questo menu).
Se preferisci visualizzare le app e i loro dettagli, recensioni e prezzi tramite il tuo PC, il
l'opzione migliore è aprire Zune e selezionare il Marketplace. Da qui, selezionare le app
opzione per visualizzare gli ultimi giochi e app disponibili per il telefono. La cima
vengono elencate le app gratuite e a pagamento e viene fornito uno strumento di ricerca per cercare oltre le scelte più popolari.
Infine, puoi aprire il tuo browser Web e visitare il Marketplace tramite phone.com/marketplace; dovrai accedere a questo con il tuo login di Windows Live. L'utilizzo delle app del browser può essere installato via etere, utile se hai bisogno di un'app specifica sul tuo dispositivo ma non la hai a portata di mano.
7.2 Trovare, rivedere e acquistare app
Qualunque sia il metodo che usi per trovare le app, ci sono alcuni passaggi che devono essere seguiti.
Quando trovi un'app a cui sei interessato, selezionala per controllare i vari dettagli; dovresti trovare una descrizione e schermate, nonché una valutazione e un prezzo. La valutazione si basa sulle recensioni degli utenti; dovresti prendere in seria considerazione questo, oltre a cercare qualsiasi menzione di problemi specifici del dispositivo che potrebbero interessarti. Ricorda che puoi anche lasciare recensioni di app, tramite la tua interfaccia preferita con il Marketplace o disinstallando l'app e selezionando Valuta e rivedi.
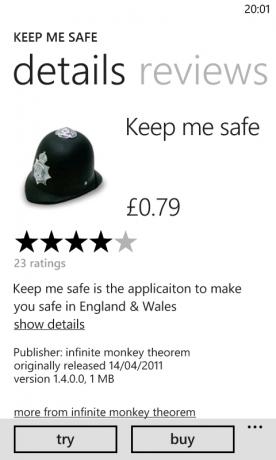
Se sei pronto per acquistare un'app o un gioco, seleziona l'opzione Acquista e attendi; se hai già aggiunto una carta di credito, questo verrà addebitato automaticamente, altrimenti dovrai aggiungere i tuoi dati.
7.3 Risoluzione dei problemi di installazione
Di tanto in tanto le app non vengono installate correttamente; a volte potrebbero smettere di funzionare come dovrebbero.
Se riscontri problemi con l'installazione di un'app, assicurati che il tuo telefono sia ancora connesso a Internet o alla tua rete Wi-Fi locale (usa Rete mobile o Wi-Fi nel menu Impostazioni). Se tutto sembra a posto, disabilitare la connessione di rete e riattivarla; seguendo questo, torna al Marketplace e trova l'app di download, che devi toccare e tenere premuto, selezionando Riprova per riavviare il download. In caso contrario, annullare completamente e riprovare.

Se hai un'app che non si avvia più, trova l'elemento nell'elenco App o l'hub Giochi e tieni premuto, selezionando Disinstalla per rimuoverlo dal telefono. È quindi possibile reinstallare dal Marketplace.
Si noti che durante l'installazione di giochi si consiglia di farlo tramite una connessione Wi-Fi, a causa delle dimensioni della maggior parte dei download e della larghezza di banda in questione.
7.4 Aggiornamento delle app
Di tanto in tanto noterai che l'hub di Marketplace visualizza un numero. Questo è il totale delle app che hai installato che richiedono aggiornamenti, un processo che può essere eseguito automaticamente.
Basta aprire l'hub, trovare il messaggio in fondo al menu principale di Marketplace che leggerà qualcosa come "5 app richiedono l'aggiornamento" e toccare questo per visualizzare il riepilogo di ciò che è in sospeso. Da qui, è possibile toccare ciascuno per aggiornare singolarmente o toccare Aggiorna tutto per consentire al telefono di gestire il processo di aggiornamento.
8. Giochi con Xbox Live
Il gioco mobile è davvero decollato negli ultimi anni, quindi ha senso che Microsoft offra un mezzo per divertirsi con i giochi sulla loro nuova piattaforma di telefonia mobile. Esistono due modi in cui puoi giocare su Windows Phone:
1. Tramite Xbox Live
2. Indipendente, autonomo
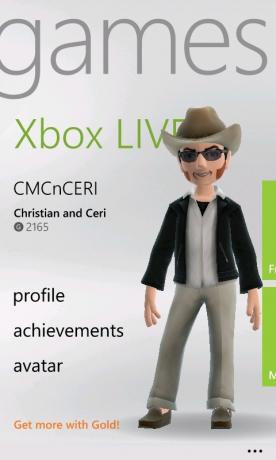
Entrambi i modi sono divertenti, ma è più probabile trovare titoli amatoriali o gratuiti nella categoria autonoma. D'altra parte, i giochi sulla rete Xbox Live di solito costano un po 'di più, ma sono dotati di funzionalità sbloccabili, risultati e possibilità di aggiungere al tuo Gamerscore.
Tutti i giochi possono essere acquistati e installati tramite il Marketplace di Windows Phone e avviati tramite l'hub Giochi.
8.1 Titoli di gioco principali
Come ci si potrebbe aspettare da un sistema operativo Microsoft, la selezione dei titoli è ottima.
Oltre ad ovvi titoli touch-screen, come Angry Birds e Sonic the Hedgehog, troverai anche alcuni importanti titoli EA, come Sims 3 e Assassin’s Creed - Altair’s Chronicles. Meglio ancora: alcuni dei migliori giochi di Xbox Live Arcade si possono trovare anche, tra cui Max & the Magic Marker e Rocket Riot. Esistono anche diversi titoli specifici della piattaforma, come il notevole ilomilo, e nuovi giochi Xbox Live vengono rilasciati su base mensile.
8.2 Gestione di Avatar e Gamerscore
La rete Xbox Live ti consente di utilizzare lo stesso accesso della tua console Xbox, il che significa che Gamerscore e Avatar possono essere controllati, aggiornati e gestiti su entrambi i dispositivi.
(Tieni presente che, se hai configurato il tuo telefono con un account Windows Live che non è collegato al tuo account Xbox Live, dovrai risolverlo quando richiesto. Se i due account sono uno, tuttavia, non avrai problemi.)

Tramite l'hub Giochi scoprirai che puoi controllare i tuoi risultati, monitorare il tuo Gamerscore e, con l'aiuto dell'app Xbox Live Extras gratuita, puoi modificare il tuo avatar Xbox Live. È anche possibile scambiare messaggi con altri utenti Xbox Live tramite l'hub Giochi, indipendentemente dal fatto che stiano utilizzando una console Xbox 360 o un Windows Phone!
8.3 Gioco non Xbox Live
Tuttavia, non devi registrarti su Xbox Live per giocare su un Windows Phone. Troverai una vasta selezione di giochi prodotti da dilettanti e professionisti sul mercato di Windows Phone che non hanno l'integrazione di Xbox Live.
Tutto ciò significa che suonarli non migliorerà il tuo Gamerscore; uno dei vantaggi di Xbox Live è che puoi aumentare il punteggio e i risultati mentre sei al lavoro o in treno.
Sono disponibili fantastici giochi che possono essere trovati su altre piattaforme, alcuni dei quali dispongono di giochi multiplayer online a turni e in tempo reale.
Se preferisci evitare di utilizzare completamente Xbox Live, puoi disabilitare i vari livelli di integrazione tramite Impostazioni> Applicazioni> Giochi.
9. Ottimizzare il tuo Windows Phone
Microsoft è felice per gli utenti di modificare gli sfondi e applicare temi sui loro computer desktop e laptop, ma lo stesso non è vero per Windows Phone. Questo è senza dubbio un tentativo di mantenere il controllo sull'interfaccia utente Metro stilizzata, ma può comportare una mancanza di individualismo, a meno che tu non sappia cosa stai facendo.
Fortunatamente ci sono vari modi in cui puoi modificare il tuo Windows Phone.
9.1 Personalizzare le suonerie
Per Windows Phone è disponibile una selezione di suonerie che possono essere selezionate su base universale o per contatto. Tramite Impostazioni> Suonerie + suoni puoi selezionare una suoneria tra quelle già presenti sul telefono, nonché configurare avvisi sonori per messaggi di testo, posta vocale ed e-mail.

Con Windows Phone 7.5 arriva la possibilità di aggiungere suonerie personalizzate. Questo viene fatto preparando prima un file WMA o MP3 adatto non più lungo di 40 secondi e non più grande di 1 MB, che può essere sincronizzato con il dispositivo.
Quindi, con il telefono collegato al computer, apri Esplora risorse e trascina il file MP3 sull'icona del telefono nell'angolo in basso a sinistra del software di sincronizzazione di Zune. Alla successiva apertura della schermata Impostazioni> Suonerie + suoni, il nuovo file verrà elencato in Suoneria. Se non lo vedi, trova la suoneria in Zune e controlla il genere in cui è elencato. Se non viene visualizzato nel genere "Suoneria", fai clic con il pulsante destro del mouse sul file, seleziona Modifica e modifica se necessario prima di riprovare.
9.2 Regolazione dei colori delle piastrelle e dello sfondo
Per impostazione predefinita, il tuo Windows Phone avrà in genere uno sfondo bianco, forse con piastrelle blu o qualsiasi combinazione di colori sia stata programmata dalla tua rete di telefonia mobile o dal fornitore.
Ci sono purtroppo solo due colori di sfondo disponibili per Windows Phone - bianco e nero - sebbene siano disponibili diversi colori di accento (il colore usato per tessere e collegamenti). Alcuni di questi dipendono dal modello del tuo telefono o da dove hai acquistato il dispositivo.
Per modificare l'aspetto del tuo telefono, apri Impostazioni> Tema e scegli il colore di Sfondo e Accento tra le opzioni fornite.
9.3 Scelta dello sfondo
Sebbene non sia possibile modificare lo sfondo sul tuo Windows Phone, è possibile modificare la schermata di blocco sul telefono, nonché lo sfondo visualizzato nell'hub Immagini.
Per regolare lo sfondo della schermata di blocco sul tuo Windows Phone, apri Impostazioni> Blocca + sfondo e tocca il pulsante Cambia sfondo per selezionare tra tutte le immagini adatte memorizzate sul tuo dispositivo. Si noti che vengono fornite alcune immagini, ma è anche possibile selezionare quelle salvate dal Web, sincronizzate con il telefono o scattate utilizzando la fotocamera. Puoi anche avviare la fotocamera dalla schermata Scegli immagine per catturare una scena lì e poi.

La modifica dell'immagine visualizzata sull'hub Immagini Immagini sullo schermo iniziale e sullo sfondo dell'hub è un caso di tocco il riquadro per aprire l'hub e quindi trascinare le ellissi […] su Scegli sfondo o Shuffle sfondo.
9.4 Riposizionamento di riquadri e appuntamenti preferiti
Uno dei grandi vantaggi dell'interfaccia utente Metro basata su piastrelle è la sua flessibilità nel fornire una schermata iniziale personalizzata. Sebbene Windows Phone 7.5 non offra una schermata Start in vista orizzontale, può tuttavia essere riconfigurata con app, giochi, contatti e siti Web preferiti che si uniscono ai riquadri predefiniti.
Per regolare la posizione di una tessera è sufficiente toccare e tenere premuto; il resto dello schermo cadrà sullo sfondo e puoi quindi trascinare il riquadro nella posizione preferita. Noterai che altre tessere si riorganizzano leggermente per adattarsi al tuo cambiamento, e quando sei felice tutto ciò che devi fare è toccare il riquadro per rilasciarlo nella sua nuova casa.
La rimozione di una tessera consiste nel seguire la stessa procedura, ma invece di spostarla toccando il simbolo di rimozione del perno nell'angolo in alto a destra. Al contrario, puoi aggiungere un riquadro dall'elenco delle applicazioni toccando, tenendo premuto e selezionando Aggiungi a Start.
I contatti e le pagine Web possono essere aggiunti anche alla schermata Start. Per aggiungere un contatto, apri l'hub Persone, trova il contatto in questione e tocca e tieni premuto, selezionando Aggiungi a Start dal menu.
Il blocco di una pagina Web ti consentirà di aprirla rapidamente, anziché aprire prima Internet Explorer, e puoi farlo sfogliando la pagina, aprendo il menu con i puntini di sospensione e selezionando Aggiungi a Start.
9.5 Gestione della batteria
Con e-mail, Internet, giochi, app e musica - persino telefonate! - prendendo il pedaggio sulla batteria, prima o poi ti imbatterai in alcuni problemi di risparmio energetico.
Esistono vari modi per gestirli. Ad esempio: è possibile cambiare lo sfondo della schermata Start da bianco a nero, disattivando efficacemente lo sfondo. Allo stesso modo, puoi utilizzare Impostazioni> Blocca + sfondo e utilizzare l'opzione Timeout schermo dopo per assicurarti che il display si spenga quando il telefono non è in uso.
Vale anche la pena tenere d'occhio le opzioni di connettività, tramite Impostazioni> WiFi e Impostazioni> Rete mobile; puoi disabilitarli più facilmente tramite l'opzione Impostazioni> Modalità aereo, anche se questo spegnerà anche il tuo segnale mobile. Un metodo più rapido potrebbe essere semplicemente quello di utilizzare Impostazioni> Rete mobile e disattivare la connessione dati.
Con Windows Phone 7.5, Microsoft ha fornito l'utilissima opzione Risparmio batteria, disponibile anche tramite il menu Impostazioni. Sono disponibili due opzioni: la prima è abilitare la funzione ogni volta che la batteria è scarica; il secondo è abilitarlo su una base ad hoc. La durata residua stimata della batteria viene visualizzata nella parte inferiore della pagina e si modifica automaticamente in base alla scelta.
Si noti che, se si utilizza un Nokia Phone Nokia Lumia 800, la maggior parte dei problemi relativi alla batteria riscontrati può essere risolta installando l'ultimo aggiornamento (vedere di seguito).
9.6 Sblocco e caricamento laterale
Le ultime modifiche per Windows Phone sono possibili solo se si sblocca il dispositivo. Non si tratta di uno sblocco della SIM di cui stiamo parlando, ma di uno sblocco del dispositivo - praticamente "jailbreaking" del telefono in modo che sia possibile concedere l'accesso alle directory principali del sistema operativo.
Sono attualmente disponibili due metodi su tutti i dispositivi. Il primo è utilizzare il servizio ChevronWP7 (non più online) per acquistare un codice (circa $ 10) e utilizzare questo per sbloccare “ufficialmente” il dispositivo, consentendo l'installazione (tramite “sideloading”) di app homebrew e Giochi. Approvato da Microsoft, questo metodo è destinato agli sviluppatori homebrew (amatoriali) e ai loro fan ed è limitato all'installazione di 10 app. Per eseguire il sideload delle app dovrai scarica l'SDK di Windows Phone.
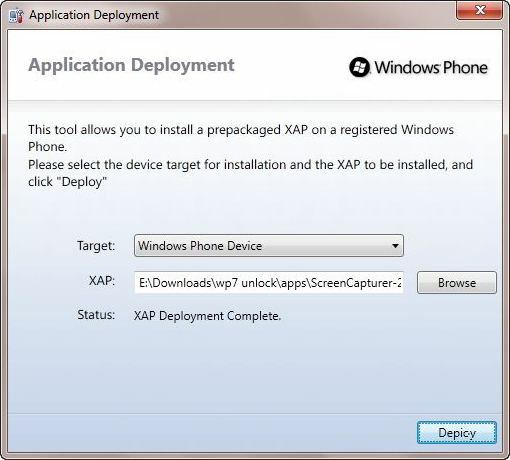
È disponibile un altro metodo; tuttavia, è molto più costoso e richiede di registrare il tuo Windows Phone come dispositivo di sviluppo. Ciò richiede anche l'SDK di Windows Phone e l'account Windows Live e costerà circa $ 100.
9.7 Aggiornamento di Windows Phone
Microsoft rilascia periodicamente aggiornamenti per Windows Phone. Dalla versione di questo SO ci sono stati diversi aggiornamenti, sia grandi che piccoli, e questi sono installati sul tuo telefono usando il tuo computer
Il dispositivo dovrebbe informarti quando è il momento dell'installazione (modifica le notifiche tramite Impostazioni> Aggiornamento telefono). Quando sarà il momento, dovrai solo collegare il telefono al computer utilizzando il cavo USB, assicurati che Il software Zune è in esecuzione sul PC (o sul connettore Windows Phone 7 sul Mac) e seguire i passaggi visualizzati su schermo.
Durante il processo non sarà possibile effettuare o ricevere chiamate o utilizzare il dispositivo in alcun modo; non scollegarlo dalla porta USB fino al completamento del processo. Se si utilizza un computer portatile, assicurarsi che sia in uso una connessione di rete anziché fare affidamento sulla batteria. Fortunatamente i guasti sono rari e viene eseguito un backup dei contenuti del telefono prima dell'inizio dell'aggiornamento, consentendo di ripristinare i dati in caso di problemi.
L'intero processo può richiedere fino a un'ora (a seconda delle dimensioni dell'aggiornamento), quindi è spesso meglio lasciare l'attività fino a tarda sera.
10. Sicurezza di Windows Phone
Se stai utilizzando un Windows Phone, hai acquistato un nuovo smartphone costoso, ne hai ricevuto uno come regalo o hai sottoscritto un accordo che ti dà il dispositivo gratuitamente mentre ti sigla un contratto.
In entrambi i casi, dovrai proteggere il dispositivo.
La prima cosa da fare è parlare con il rivenditore che ha fornito il telefono e scoprire chi consiglia per fornire un'assicurazione in caso di smarrimento o furto. Dedica un po 'di tempo alla ricerca di questo per ottenere l'offerta migliore e assicurarti di essere a conoscenza di tutte le clausole prima di registrarti.
Una volta fatto questo, è il momento di sfruttare gli strumenti di sicurezza di bordo.
10.1 Trova il mio telefono
Assolutamente la seconda cosa che dovresti fare è aprire Impostazioni> Trova il mio telefono e attivare entrambe le opzioni, Connetti a queste funzioni e Salva la mia posizione ogni poche ore per una migliore mappatura.
Quindi, sul tuo computer desktop, apri www.windowsphone.com e salva l'indirizzo tra i tuoi preferiti. Accedi con il tuo account Windows Live e seleziona la voce Il mio telefono dal menu.
Questo ti porterà alla pagina My Windows Phone, che visualizzerà un riepilogo delle informazioni: il modello del dispositivo, il numero di telefono, i dati SkyDrive caricati di recente e un collegamento a Trova il mio telefono.
Facendo clic su questa opzione avrai il pieno controllo del tuo dispositivo in caso di furto o smarrimento:
• Una mappa visualizzerà la posizione corrente o l'ultima nota del telefono.
• Puoi scegliere di far squillare il telefono con una suoneria speciale in modo da poterlo trovare in caso di smarrimento (tocca il pulsante di accensione per spegnerlo se stai solo testando).
• L'opzione Blocco impedisce a chiunque di utilizzare il telefono, utile se si sospetta che sia stato rubato.
• Infine, con Cancella, è possibile rimuovere tutti i dati dal telefono, proteggendo le informazioni personali da potenziali ladri di identità.
Tutti questi strumenti possono essere utilizzati con grande efficacia nel rintracciare e sperare di recuperare il tuo Windows Phone in un unico pezzo; in caso contrario, puoi almeno assicurarti che al ladro non rimanga altro che un mattone.
Nota che puoi cancellare manualmente i dati dal tuo telefono - utile se prevedi di venderli o darli a un amico - tramite Impostazioni> Informazioni> Ripristina telefono.
10.2 Impostazione delle password
Se desideri impostare una password che deve essere inserita prima che chiunque possa utilizzare il telefono, puoi farlo tramite Impostazioni> Blocco + sfondo. L'opzione Password deve essere impostata su Sì e ti verrà chiesto di inserire e confermare una stringa di numeri per fungere da password; non scegliere qualcosa di ovvio come un compleanno!
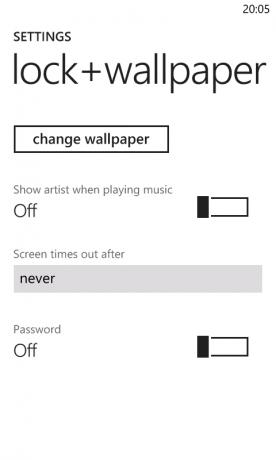
C'è anche una funzione in Windows Phone per rendere sicura la tua carta SIM. Accedete tramite Start> Telefono e aprendo le Impostazioni chiamata dal menu con i puntini di sospensione. Qui, usa l'opzione di sicurezza SIM che ti permetterà di usare un numero PIN esistente per la SIM o impostarne uno nuovo.
Queste opzioni di sicurezza sono facili da usare e da implementare, ma ricorda che per la massima sicurezza dovresti tenere il telefono vicino a te e fuori dalla vista in ogni momento.
10.3 Cronologia, localizzazione e ricerca di Internet
È disponibile un'altra opzione di sicurezza. Per proteggere la privacy della tua navigazione, ci sono diverse opzioni che puoi usare per impedire a chiunque di vedere ciò che stai guardando online.
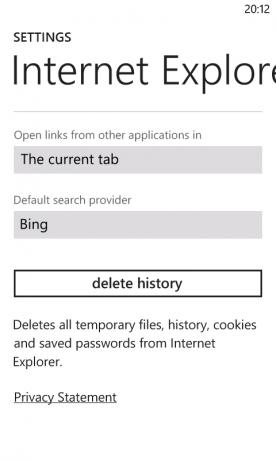
Il primo è il più ovvio: la storia di Internet. Puoi gestirlo tramite Impostazioni> Applicazioni> Internet Explorer (o Internet Explorer> Impostazioni) dove troverai il pulsante Elimina cronologia. Ciò rimuoverà file temporanei, cronologia, cookie e password salvate. (Si noti che i browser di terze parti potrebbero richiedere altri passaggi.)
Se desideri impedire a Internet Explorer di raccogliere dati, deseleziona le caselle di controllo "Consenti cookie sul mio telefono" e "Consenti a Internet Explorer di raccogliere la cronologia di navigazione".
Puoi anche eliminare la cronologia delle ricerche di Bing. Basta toccare il pulsante Cerca, trascinare il menu in vista e selezionare Impostazioni. Da qui, tutto ciò che devi fare è eliminare la cronologia e accettare il messaggio di conferma.
Se sei abbastanza attento, noterai che c'è un interruttore per i servizi di localizzazione sia nelle impostazioni di Internet Explorer che nelle schermate delle impostazioni di Bing Search. Questo è abilitato per rendere i risultati più pertinenti per te, ma può essere disabilitato se preferisci impedire che la tua posizione venga inviata ai siti Web. Troverai una funzione simile in varie app - in particolare quelle che usano i social network - sebbene c'è un modo in cui questo può essere disabilitato su tutto il dispositivo - vedi il prossimo capitolo per saperne di più informazione.
11. Internet, e-mail e connettività
Gli smartphone offrono eccellenti opzioni di connettività che consentono ogni tipo di funzionalità aggiuntiva. Oltre a e-mail e Internet puoi trovare Bluetooth e GPS su un Windows Phone. Con le giuste app installate, queste opzioni possono essere combinate per estendere le funzionalità del tuo dispositivo.
Scoprirai inoltre che alcuni portatili supportano il sistema Digital Living Network Alliance per la condivisione di contenuti dal telefono in modalità wireless a una TV o un computer digitale. Consulta la guida per l'utente del tuo Windows Phone per scoprire se il tuo telefono dispone di questa funzione, poiché l'app è generalmente fornita dal produttore.
11.1 Gestione della connettività Wi-Fi
Il tuo Windows Phone ha due metodi principali per la connessione al Web: WiFi e Internet mobile (anche se puoi anche utilizzare il metodo pass-through Internet quando il telefono è collegato a un PC tramite USB).
La connettività wireless può essere gestita tramite Impostazioni> WiFi. Qui è possibile attivare e disattivare la connessione e indicare al telefono di avvisare quando vengono scoperte nuove reti. La connessione a una rete consiste nel toccare quello che si desidera utilizzare e inserire la password / chiave.
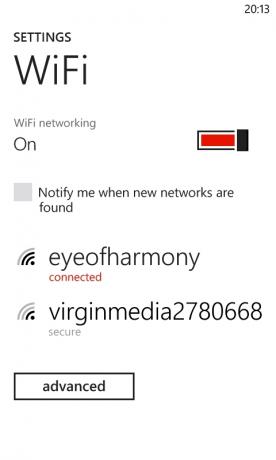
La connessione al Web tramite Impostazioni> La rete mobile di solito non è veloce come il Wi-Fi, ma ti darà buoni risultati. Va notato, tuttavia, che nessuno dei telefoni Windows di prima o seconda generazione sono dispositivi 4G.
Utilizzando l'interruttore Connessione dati è possibile abilitare e disabilitare la connettività a Internet, mentre il più alto l'opzione della velocità di connessione ti consentirà di passare tra diversi tipi di rete mobile come Edge, 3G, HSDPA, eccetera. È possibile impostare ulteriori punti di accesso tramite il pulsante Aggiungi APN.
Ovviamente, un uso eccessivo della connessione dati mobile può comportare un pesante addebito, pertanto mantieni i tuoi dati nei termini del contratto di telefonia mobile. Le opzioni di roaming dati possono essere utilizzate per evitare fatture elevate quando si viaggia oltre la copertura della rete mobile.
11.2 Utilizzo di Internet Explorer Mobile
Basato su Internet Explorer 9, l'incarnazione mobile del browser di Microsoft è forse la più efficiente di tutte l'insolito posizionamento della barra degli indirizzi ai piedi dello schermo (nella cosiddetta "area morta" e offrendo alcuni utili opzioni. Tutto quello che devi fare è toccare il riquadro del browser nella schermata Start per avviare, toccare nella barra degli indirizzi e usa la tastiera per inserire l'URL e sfruttare il pulsante di aggiornamento a sinistra quando necessario.

Altre opzioni nel browser sono disponibili tramite i puntini di sospensione; toccando o trascinando verrà visualizzata l'opzione per visualizzare schede aggiuntive (sono consentite fino a 6) o un elenco di siti recenti. Puoi anche aggiungere siti che ti piacciono al tuo elenco di preferiti e condividere una pagina tramite messaggi SMS, e-mail o qualsiasi social network che hai configurato.
Il testo su una pagina Web può essere copiato mentre le immagini possono essere salvate nel tuo hub Immagini toccando e selezionando Salva immagine (puoi anche scegliere Condividi immagine per inviarlo a un amico).
Tieni presente che Windows Phone non dispone del supporto Flash, pertanto Internet Explorer Mobile non sarà in grado di visualizzare i siti Web che utilizzano questo framework per la visualizzazione di contenuti. Il browser è tuttavia compatibile con HTML5, quindi i siti con un design aggiornato dovrebbero funzionare correttamente.
11.3 Impostazione degli account e-mail POP e IMAP
Windows Phone fornisce supporto per quattro tipi di account e-mail:
1. Microsoft Exchange
2. Hotmail / Windows Live
3. IMAP
4. POP
I primi due possono essere facilmente e automaticamente configurati semplicemente inserendo i dettagli rilevanti in Impostazioni> Email + account> Aggiungi un account e selezionando Outlook o Windows Live. Per aggiungere un account IMAP o POP, in genere selezionare Altro account (anche se se si utilizza un account Google, ovviamente si selezionerebbe tale opzione).
Qui inserire l'indirizzo e-mail e la password, lasciando Windows Phone per verificare con un indice di host e-mail per trovare i dettagli del server corretti e consentire l'accesso. In caso contrario, puoi utilizzare l'opzione Configurazione avanzata per configurare il tuo account e-mail con opzioni avanzate come SSL.
11.4 Bluetooth, GPS e localizzazione
Esistono alcune opzioni di connessione aggiuntive per Windows Phone che potresti non utilizzare regolarmente come quelle sopra elencate.
Il Bluetooth può essere attivato tramite Impostazioni> Bluetooth, ma può essere utilizzato solo con kit vivavoce compatibili. Non puoi sincronizzare il tuo Windows Phone con il computer tramite Bluetooth.
Anche presente - e attivato per impostazione predefinita - è il GPS, elencato come parte dei servizi di localizzazione sul telefono. La combinazione delle informazioni raccolte tramite GPS, triangolazione cellulare e rete wireless consente di sperimentare ulteriori informazioni funzionalità come l'aggiornamento della posizione su Twitter e Facebook o l'utilizzo degli strumenti di ricerca Bing per trovare luoghi di interesse nelle vicinanze. Sui dispositivi dotati di software satnav (come Nokia Drive sui telefoni Lumia), i servizi GPS e di localizzazione sono utilizzati pesantemente.
È possibile disabilitare la localizzazione sul telefono tramite Impostazioni> Posizione; questo è l'interruttore principale per la funzionalità, ma qualsiasi app che utilizza i dati raccolti in questo modo avrà il proprio interruttore on / off per consentirne o impedirne l'utilizzo.
12. Idee sbagliate su Windows Phone
Probabilmente non esiste una piattaforma di telefonia mobile che è stata ampiamente travisata rispetto a Windows Phone. Dal suo lancio nel 2010 è stato erroneamente confrontato con il suo predecessore Windows Mobile, criticato per la mancanza funzioni che sono presenti e, a quanto pare, per il coraggio di offrire un'interfaccia che è più di semplici file di icone.
Sebbene inizialmente rilasciato senza il vantaggio di alcune utili funzionalità, Microsoft ha presto rilasciato diversi aggiornamenti per correggere questo difetto. Windows Phone 7.5 è una piattaforma mobile funzionale come iOS, Android e BlackBerry.
12.1 Copia e incolla spiegato
Inizialmente omesso dall'allineamento iniziale di funzionalità, il copia e incolla è stato annunciato come la caratteristica principale di un aggiornamento rilasciato entro i primi sei mesi dal lancio. Integrato con la tastiera e disponibile su diverse app, copia e incolla è questione di toccare una parola, regolare la dimensione dell'area evidenziata trascinando le frecce e quindi toccando il pulsante Copia che galleggia sopra la selezione.
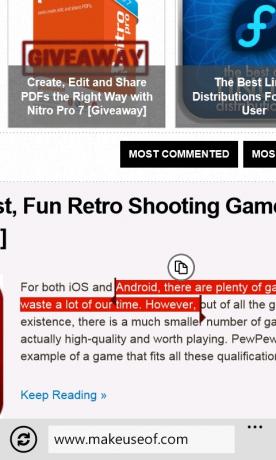
Incollare è un semplice caso di ricerca in cui desideri copiare la selezione (forse la stessa app o una e-mail o un documento) e quindi toccare il pulsante Incolla, situato nella parte superiore sinistra della tastiera.
12.2 Tethering (wireless)
Un'altra funzionalità inizialmente mancante da Windows Phone è il tethering. In realtà, questo non è assolutamente vero - il tethering fuori dalla scatola mancava da tutti i portatili, ma grazie ad alcuni codici backdoor sui dispositivi Samsung e LG è stato possibile attivare l'USB cablato tethering.
Purtroppo i dispositivi HTC non avevano questa funzione nascosta, ma questo non è più un problema con Windows Phone 7.5 che ha la condivisione Internet silenziosamente annunciata disponibile nel menu Impostazioni. Richiede la connessione wireless del telefono, Internet Sharing trasforma il tuo telefono in un hotspot wireless, consentendo il tethering wireless.
Tutti i telefoni Windows di prima generazione possono eseguire questa funzione quando vengono aggiornati a Windows Phone 7.5 e tutti i dispositivi di seconda generazione hanno la condivisione Internet di serie. Le uniche eccezioni sono i dispositivi Nokia, ma la funzione dovrebbe essere abilitata con un aggiornamento futuro.
12.3 Utilizzo di Windows Phone come dispositivo di archiviazione
Nonostante disponga di 8 o 16 GB di spazio di archiviazione, i telefoni Windows non dispongono di spazio di archiviazione facilmente rimovibile (sebbene sia possibile rimuovere la scheda microSD, ciò influirà sul ripristino delle impostazioni di fabbrica). Microsoft ha introdotto questa specifica nel tentativo di combattere la pirateria, qualcosa che era diffuso sulla piattaforma Windows Mobile.
Di conseguenza molti utenti si sono sentiti limitati dalle opzioni di archiviazione offerte. Tuttavia, è possibile applicare un hack del registro su un computer Windows che ti consentirà di utilizzare l'archiviazione sul tuo dispositivo per salvare file e cartelle come faresti con qualsiasi altro archivio di massa.
Con il telefono collegato al computer (assicurandosi che Zune sia chiuso), visitare semplicemente ultimate-networx.net [Non più disponibile] per scaricare il software, salvarlo sul PC ed estrarlo; eseguire Wp7UsbStorageEnabler.exe in modalità amministratore e selezionare Abilita, quindi Esci.
Una volta fatto, dovresti trovare il tuo telefono elencato come dispositivo di archiviazione in Esplora risorse. Ricorda di tenere Zune chiuso quando lo usi. Se decidi di voler sincronizzare i file multimediali tramite Zune e non hai bisogno di questa opzione, esegui nuovamente l'utilità e seleziona Disabilita.
13. Conclusione
Ormai dovrebbe essere chiaro che puoi fare quasi tutto con il tuo Windows Phone. Come centro di intrattenimento mobile non ha rivali; come dispositivo di gioco mobile offre l'integrazione di Xbox Live; come dispositivo di comunicazione mobile è strade davanti a qualsiasi alternativa.
Perché Windows Phone è una valida alternativa a iPhone e Android
Non è necessario seguire la folla per trovare uno smartphone utilizzabile, professionale e elegante. Se i tuoi amici e familiari hanno un iPhone o un dispositivo Android, non pensare di dover possedere lo stesso.
Dopo un avvio lento, Windows Phone sta iniziando a fare ondate. La sua presenza come sistema operativo su una serie di nuovi telefoni Nokia aiuta sicuramente, ma devi solo dare un'occhiata alla qualità di dispositivi di HTC e Samsung per vedere che si tratta di un sistema operativo mobile molto apprezzato dai produttori di telefoni e dagli sviluppatori di app nello stesso modo.
Splendidamente presentato, facile da usare, ma potente. Windows Phone è uno scorcio del futuro dei telefoni cellulari, uno disponibile ora.
14. Appendice
14.1 Tethering USB non ufficiale di Windows Phone
"Tethering" è il termine assegnato all'uso del telefono cellulare come modem, che consente di accedere a Internet da un computer o laptop. Sulla maggior parte delle piattaforme questo è disponibile in modo nativo.
Sebbene il tethering USB non dovrebbe essere possibile sui dispositivi Windows Phone in base alle specifiche imposto da Microsoft, alcuni produttori hanno aggiunto questa funzione tramite la backdoor, ovvero Samsung, LG e Dell. In questo modo i telefoni HTC non possono essere collegati in modo nativo.
Si noti che le seguenti guide sono solo per il tethering USB; a partire da Windows Phone 7.5 il tethering wireless è disponibile sulla maggior parte dei dispositivi. Si noti inoltre che eventuali aggiornamenti possono disabilitare questa funzionalità.
Il termine APN viene utilizzato nelle seguenti appendici. Si riferisce al nome del punto di accesso utilizzato dal gestore di telefonia mobile e un elenco di questi è disponibile all'indirizzo ModMyi. Per utilizzare la funzionalità di tethering USB su questi telefoni, è necessario disporre di un Windows Phone completamente carico e del cavo USB in dotazione con il dispositivo.
Infine, dovresti essere consapevole che il tethering può comportare costi elevati per l'utilizzo dei dati da parte del tuo operatore, quindi assicurati che questo tipo di utilizzo sia consentito nel tuo contratto.
14.2 Tethering Samsung Windows Phone
Se possiedi un Samsung Omnia 7 o Samsung Focus, ad esempio, il produttore ha fornito un backdoor al tethering USB.
Per cominciare, scarica il driver USB dello smartphone Samsung da http://depositfiles.com/files/v90e246d2 quindi cerca le impostazioni APN per la tua rete mobile.
Con il driver scaricato, installare sul computer e riavviare. Sarà quindi necessario scollegare il telefono dal cavo USB e accedere al dialer telefonico, inserendo il seguente numero:
##634#
Premi Chiama per continuare; apparirà una schermata diagnostica segreta. Quindi comporre
*#7284#
... e premere di nuovo Chiama per visualizzare la schermata Test USB. Qui, scegli Modem, Tethered Call e collega il telefono al computer.
La connessione dovrebbe richiedere a Windows di installare i driver del software modem, determinando la creazione di un nuovo oggetto Samsung Mobile Modem in Start> Pannello di controllo> Rete e Internet> Rete Connessioni.
Trova questo e fai clic con il tasto destro, selezionando Proprietà> Avanzate. Aggiungi quanto segue nel campo di testo:
+ CGDCONT = 1,”IP”,”[APN]”
[APN] dovrebbe ovviamente essere l'APN del tuo operatore, in genere web.carrier.com o simile.
Utilizzando Windows è possibile creare una nuova connessione remota tramite Start> Pannello di controllo> Rete e Internet > Centro connessioni di rete e condivisione, specificando il numero # 99 * come il numero che dovrebbe essere il tuo Samsung Mobile Modem comporre. Non è necessario un nome utente o una password; fai semplicemente clic su Connetti e il tuo Samsung Mobile Modem farà il resto!
14.3 Tethering di un telefono LG Windows
Per collegare un telefono LG come Optimus 7 o Quantum, è necessario scaricare il driver del modem USB LG da http://depositfiles.com/files/m8hgk6z1f.
Per configurare il dispositivo, tocca il riquadro del telefono e inserisci il seguente numero:
##634#
Premere Chiama per confermare e selezionare MFG dalle opzioni visualizzate. Inserisci la password come segue:
277634#*#
In Impostazioni> Rete mobile, disabilitare la connessione dati prima di avviare MFG e selezionare Menu Engineer> Impostazioni porta> Commutazione USB. Qui, selezionare QC Composite e quindi Convalida, per riavviare il telefono. A questo punto dovresti collegarlo al tuo PC.
Windows rileverà il telefono e installerà un driver. Se non viene trovato nessuno, utilizzare il driver del modem USB LG scaricato in precedenza.
Al termine, LG Windows Phone verrà aggiunto al computer come un nuovo dispositivo: modem USB CDMA LGE. Vai su Start> fai clic con il pulsante destro del mouse su Computer> Proprietà> Gestione dispositivi per trovare il nuovo dispositivo e fai clic con il pulsante destro del mouse, seleziona Proprietà e inserisci quanto segue:
+ CGDCONT = 1,”IP”,”APN”
([APN] è il nome del punto di accesso del tuo operatore, come descritto sopra).
Creare una nuova connessione remota in Windows tramite Start> Pannello di controllo> Rete e Internet> Centro connessioni di rete e condivisione, con # 99 * come numero di telefono da comporre. Sarai quindi pronto per stabilire una connessione, usando il tuo Windows Phone come modem!
14.4 Tethering del telefono Windows Dell Venue Pro
Il produttore di hardware Dell ha rilasciato finora solo un Windows Phone, il Dell Venue Pro, che è uno dei pochi dispositivi con una tastiera hardware.
Per questo dispositivo sono necessari i driver USB, disponibili da questo link. Noterai che sono descritti come driver HTC: non ti preoccupare, è semplicemente dovuto all'hardware USB sul Dell Venue Pro.
Quindi, decomprimere il contenuto della cartella e trovare il file HtcUsbMdmV64.inf, che dovrebbe essere modificato come segue: Modifica
VID_0BB4 & PID_0EFF & REV_0000 & MI_00
Leggere:
VID_05c6 & PID_3199 & MI_00
Nel frattempo il file HtcVComV64.inf dovrebbe essere modificato:
VID_0BB4 & PID_0EFF & REV_0000 & MI_01
Ora dovrebbe leggere:
VID_05c6 & PID_3199 & MI_01
Salvare le modifiche e chiudere entrambi i file, quindi toccare il pulsante del telefono sul Dell Venue Pro e comporre il numero
##634#
Seleziona Modalità composita nella schermata del Centro servizi e inserisci la password come:
*#301#
Il telefono dovrebbe riavviarsi automaticamente; in caso contrario, tenere premuto l'interruttore di alimentazione fino allo spegnimento (o rimuovere e sostituire la batteria). Al riavvio del telefono, il tethering dovrebbe essere abilitato.
Successivamente, dovrai installare il modem sul tuo computer. Collegalo al cavo USB in modo che Windows rilevi il nuovo dispositivo e utilizzi i file .INF modificati come driver.
Apri Start> Computer, fai clic con il pulsante destro del mouse e seleziona Proprietà> Gestione dispositivi in cui dovresti vedere un modem USB HTC (di nuovo, non preoccuparti dell'elemento HTC) elencato. Fare clic con il tasto destro del mouse e selezionare Proprietà> Avanzate, aggiungendo quanto segue:
+ CGDCONT = 1,”IP”,”APN”
("APN" indica il nome del punto di accesso del gestore di telefonia mobile.)
Non resta che creare una nuova connessione in Start> Pannello di controllo> Rete e Internet> Rete e condivisione
Centra usando il modem USB HTC, con * 99 # come numero di composizione. Sarai quindi pronto per goderti il tethering USB.
Letture aggiuntive
- Le migliori app per Windows Phone 7
- Goditi podcast, musica, conversazione e sport su Windows Phone con TuneIn Radio Goditi podcast, musica, conversazione e sport su Windows Phone con TuneIn RadioConsapevole che probabilmente avrei dovuto ascoltare occasionalmente il suono contemporaneo, sono diventato un convertito al canale 6 Music della BBC, che suona un sorprendente mix di grandi melodie dagli anni '50 agli anni 2010 ... Leggi di più
- Come configurare gli account Gmail su Windows Phone Come configurare gli account Gmail su Windows PhoneA causa di un grave problema di spam (e di rimuovere il carico di archiviazione dal mio PC), ho deciso di migrare i miei account e-mail su Google Mail. Questo ha avuto un effetto interessante sulla mia abilità ... Leggi di più
- Metodi ufficiali per aggiornare l'aspetto del tuo Windows Phone Metodi ufficiali per aggiornare l'aspetto del tuo Windows PhoneUso Windows Phone dalla prima settimana di rilascio nel Regno Unito, nell'ottobre 2010. Da allora mi sono piaciute le piastrelle, l'interfaccia utente liscia, la compiaciuta soddisfazione di possedere un telefono che ... Leggi di più
Guida pubblicata: marzo 2012
Christian Cawley è vicedirettore per la sicurezza, Linux, DIY, programmazione e spiegazione tecnica. Produce anche The Really Useful Podcast e ha una vasta esperienza nel supporto di desktop e software. Un collaboratore della rivista Linux Format, Christian è un armeggiatore di Raspberry Pi, amante di Lego e fan dei giochi retrò.
