Annuncio pubblicitario
 MakeUseOf pubblicato di recente La tua guida a Scrivener La tua guida a Scrivener Leggi di più —Un manuale di istruzioni per il popolare programma di scrittura. Scrivener è in circolazione dal 2006 ed è un'applicazione preferita da romanzieri e sceneggiatori. Come scrittore tecnico di saggistica a tempo pieno, non posso raccomandare Scrivener abbastanza per iniziare e redigere progetti di scrittura. Esistono due versioni dell'applicazione, una per il Mac OS X ($ 45,00) e l'altro per PC Windows ($40.00).
MakeUseOf pubblicato di recente La tua guida a Scrivener La tua guida a Scrivener Leggi di più —Un manuale di istruzioni per il popolare programma di scrittura. Scrivener è in circolazione dal 2006 ed è un'applicazione preferita da romanzieri e sceneggiatori. Come scrittore tecnico di saggistica a tempo pieno, non posso raccomandare Scrivener abbastanza per iniziare e redigere progetti di scrittura. Esistono due versioni dell'applicazione, una per il Mac OS X ($ 45,00) e l'altro per PC Windows ($40.00).
Scrivener non è un applicazione di layout desktop come Word Le 7 migliori alternative gratuite a Microsoft OfficeMicrosoft Office è il re delle suite per ufficio, ma ciò non significa che sia quello giusto per te. Ecco alcune altre suite per ufficio che potrebbero piacerti di più! Leggi di più e Pages, ma ti aiuta a organizzare ed esportare i tuoi documenti in altre applicazioni. Oltre ad essere utile per gli scrittori a tempo pieno, penso che Scrivener potrebbe essere molto utile per studenti e professori che scrivono articoli di ricerca, chiunque abbia
prevede di scrivere un libro La tua guida all'auto-pubblicazione: dalla stampa a Kindle e oltre!Dicono che ognuno abbia un libro in loro. Il momento del completamento porta un mix di immensa soddisfazione... e una realtà confusa e inorridita: "Come mai la pubblicherò?" Leggi di più e persino i blogger che cercano un'applicazione per redigere e gestire i post del blog.Oggi condividerò il mio flusso di lavoro personale e suggerimenti per ottenere il massimo da Scrivener La tua guida a Scrivener Leggi di più .
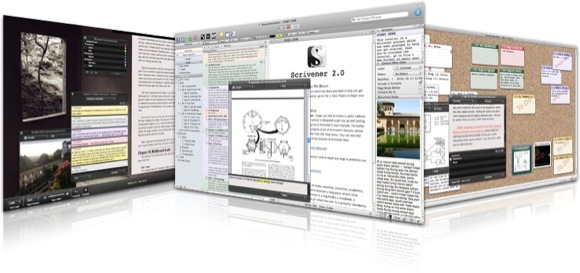
Ricerca e definizione
Scrivener non è solo un editor di testo. Include anche funzioni per delineare e archiviare documenti e note relativi alla ricerca per i tuoi progetti di scrittura. Quando avvio un progetto di scrittura, di solito trascino e aggiungo pagine Web, PDF e note relative al progetto nella cartella Ricerca di Scrivener.
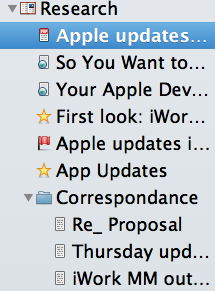
Scrivener può anche gestire quasi tutti i tipi di documenti che è necessario importare. Puoi organizzare i documenti in cartelle e modificare le icone dei file per aiutarti a identificarne visivamente l'importanza o il contenuto. Sia Word che Pages includono utili funzioni di struttura, ma preferisco usare Scrivener perché ogni parte del file lo schema che creo in esso diventa automaticamente una specie di cartella separata per ogni parte del mio progetto di scrittura.
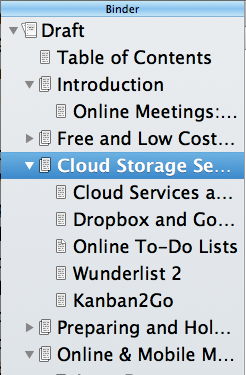
Ad esempio, se sto scrivendo una guida PDF MakeUseOf, innanzitutto faccio un brainstorming di un elenco di intestazioni e sottotitoli di argomenti in un file di testo in Scrivener o sul mio iPad. Da lì aggiungo una cartella nel pannello Raccoglitore di Scrivener per ogni capitolo del mio documento, seguita da sottosezioni all'interno di ciascuna cartella (come puoi vedere sopra).
Il bello di Scrivener è che la gerarchia delle cartelle può essere modificata anche dopo hai aggiunto paragrafi a ciascuna delle cartelle o sottocategorie. Potrebbe non essere ovvio quando si inizia a utilizzare Scrivener, ma è possibile fare clic con il pulsante destro del mouse su più cartelle o sezioni selezionate e raggrupparle o separarle.
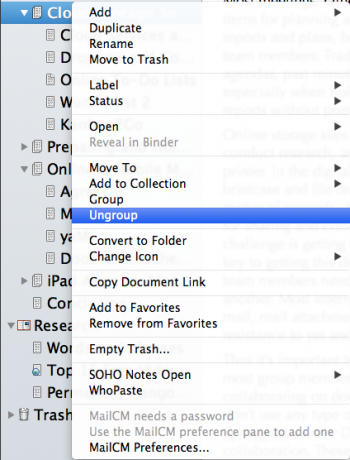
Puoi anche trascinare e rilasciare sezioni in altre cartelle mentre lavori sul tuo progetto, cosa che non può essere facilmente eseguita in Word o Pages. Puoi anche utilizzare Scrivener per esportare la gerarchia di cartelle come contorno di testo effettivo (usando File> Modifica> Compila).
Scrivener contiene anche un pannello Inspector che è possibile utilizzare per scrivere riepiloghi, note, commenti e note a piè di pagina per ogni sezione del documento. È un ottimo posto per archiviare link e promemoria relativi a pagine web.
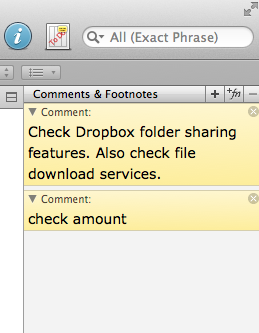
redazione
Il vantaggio principale dell'utilizzo di Scrivener è che puoi saltare e scrivere in diverse sezioni del tuo progetto e non essere distratto dai paragrafi e dalle pagine di altre sezioni. Non è necessario scorrere il documento verso il basso per individuare le sezioni come in Word e Pages.
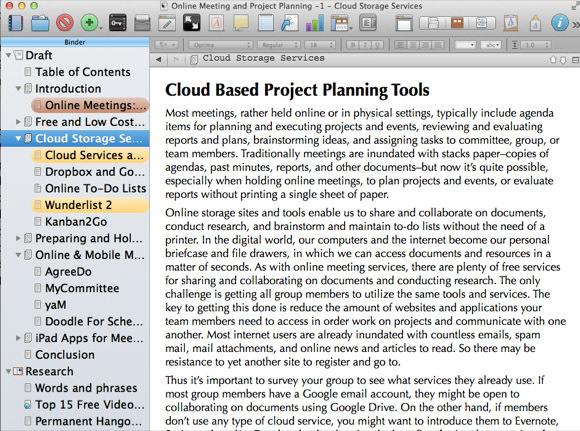
Metto in evidenza e coloro le intestazioni delle sezioni di codice nel Raccoglitore mentre le completo, il che è un grande piccolo motivatore mentre lavoro su qualsiasi progetto. In qualsiasi momento del processo, è possibile selezionare e visualizzare tutte le sezioni come un unico documento. C'è anche un Layout di pagina o avvolgere visualizzazione che presenta le sezioni come un normale editor di testo. È possibile configurare i preset del pannello in Layout di pagina senza distrarre i pannelli laterali, il che rende un ottimo modo per leggere e modificare il testo.
Molti neofiti di Scrivener potrebbero inizialmente non comprendere il valore della modalità a schermo intero per la scrittura. Questa funzione ti consente di concentrarti completamente sul documento corrente nascondendo tutte le distrazioni. Puoi persino impostare uno sfondo personalizzato (Preferenze> Componi> Colori personalizzabili> Sfondo) per un colore o un'immagine della parete che ti ispira a scrivere.
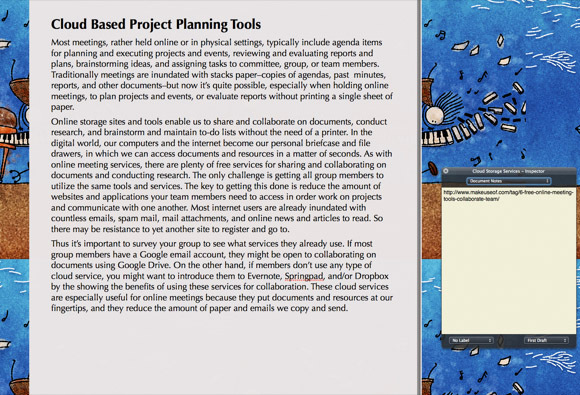
Mi piace anche attivare Typewriter Scroll, che scorre automaticamente il testo verso l'alto durante la digitazione. L'uso di questa funzione insieme ai frammenti di TextExpander per il mio progetto mi aiuta a eliminare le pagine durante la digitazione. Scrivener ha anche la sua funzione di espansione del testo, anche se non è utile come TextExpander, è utile se non si dispone del programma autonomo.
Infine, in termini di redazione, sincronizzo tutti i miei documenti Scrivener sull'account Dropbox in modo da poterli aprire sul mio MacBook Air o sul mio iPad. È in lavorazione anche una versione per iPad di Scrivener.
Esportazione di documenti
Scrivener include numerose funzionalità di esportazione per la condivisione di documenti in Word, PDF, file di testo semplice e altro. La funzione di esportazione di Scrivener è probabilmente la più complicata da usare perché è necessario capire come compilare i documenti e quindi esportarli. Il MUO Guida a Scrivener La tua guida a Scrivener Leggi di più spiega come usare il compilatore.
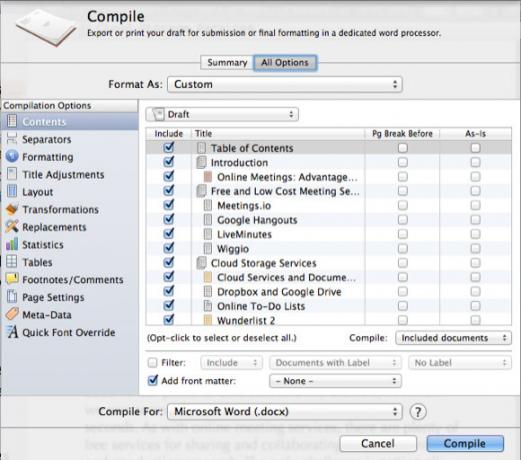
Quello che mi piace del compilatore è che puoi creare lo stile del carattere e le impostazioni del layout del documento per esportare documenti che potrebbero essere diversi dalle impostazioni che usi per redigere i documenti. Tipicamente, ad esempio, disegno usando una dimensione del carattere di 18pt, quindi esporto i documenti con una dimensione del carattere di 12pt.
Scarica una prova gratuita
Ho condiviso solo alcune delle funzionalità di base e avanzate di Scrivener. Quando inizi a usare il programma potresti non sapere da dove cominciare. Rilassati: dai un'occhiata alla Guida MUO e guarda tutorial video pubblicato sul sito di Letteratura e Latte. Più lavori in Scrivener e leggi le sue potenti funzionalità, migliore sarà la comprensione delle funzionalità che contano di più per il tuo flusso di lavoro.
Fateci sapere cosa ne pensate del programma di scrittura Scrivener e come lo usate per fare la scrittura, così come cosa ne pensate della nostra favolosa guida scaricabile nei commenti qui sotto.
Scrivener è il tuo programma di scrittura preferito? In caso contrario, dicci cosa usi e perché!
Bakari è uno scrittore e fotografo freelance. È un utente Mac di vecchia data, un fan della musica jazz e un uomo di famiglia.