Annuncio pubblicitario
Oh no, qualcosa sembra andare storto con il tuo computer! Su Windows, fai apparire il task manager usando Ctrl + Alt + Canc per confermare i tuoi sospetti. Quindi usi chiudi qualunque programma sia in esecuzione.
Ma ora stai usando Linux e quella scorciatoia da tastiera non sta facendo quello che ti aspettavi. Le cose sono diverse nella terra dei pinguini open source. Ma non preoccuparti, ci sono molti modi per monitorare il tuo sistema e chiudere i programmi rinnegati. Se tu preferire qualcosa come il task manager di Windows 5 potenti alternative al Task Manager di WindowsTask Killer sarebbe un nome migliore per il Task Manager di Windows nativo poiché lo tiriamo fuori per uccidere i processi che non rispondono. I Task Manager alternativi ti consentono di gestire effettivamente i tuoi processi. Leggi di più o piuttosto tuffarsi direttamente nella riga di comando 7 modi per uccidere i programmi che non rispondono in LinuxQuando un'app Linux non risponde e si blocca, come puoi ucciderla? Prova uno di questi trucchi per uccidere un programma bloccato in Linux. Leggi di più , c'è un'opzione per te.
Applicazioni grafiche
Questo software assomiglia di più al task manager di Windows. La funzionalità non è una corrispondenza diretta, poiché i due sistemi non gestiscono le attività nello stesso modo. Tuttavia, dovresti trovare l'esperienza familiare.
Linux ha numerosi ambienti desktop e molti vengono forniti con la propria opzione. Ecco tre dei principali.
1. GNOME System Monitor

L'applicazione di monitoraggio del sistema predefinita di GNOME si concentra su processi, risorse e file system. La prima scheda mostra quali processi sono in esecuzione, sotto quale utente, il numero ID e lo sforzo sul tuo PC. Quando ne selezioni uno, un Fine del processo viene visualizzato il pulsante che può forzare la chiusura di app. Questo non funziona sempre. In questi casi, è necessario provare alcuni dei comandi spiegati più avanti.
La seconda scheda offre una vista dal vivo del carico di lavoro su ciascuno dei core della CPU, quanta RAM o swap stai consumando e la quantità di attività sulla tua rete. La terza scheda è per tenere traccia del tuo spazio di archiviazione. Qui puoi vedere quanti dati occupano ciascuna delle tue partizioni.
2. KDE System Monitor

KDE System Monitor, noto anche come KSysGuard, ha ancora meno schede. Si tratta della tabella di processo e del carico di sistema. Il primo mostra i processi e l'utilizzo della memoria. Puoi chiudere quelli che non rispondono facendo clic con il tasto destro e selezionando Fine del processo.
La seconda scheda mostra una vista dal vivo del carico della CPU, dell'utilizzo della memoria e dell'attività di rete. È quasi identico alla scheda Risorse di GNOME System Monitor.
Come ti aspetteresti da KDE Come migliorare il flusso di lavoro con Dashboard e widget di KDELa dashboard di KDE presenta una raccolta di widget che puoi usare per migliorare il tuo flusso di lavoro. Trasforma il tuo desktop Linux in un colosso della produttività con questi suggerimenti e trucchi. Leggi di più , puoi personalizzare gli aspetti in base alle tue esigenze. C'è la possibilità di creare nuove schede che mostrano informazioni come l'utilizzo della partizione e i file di registro.

3. Task Manager XFCE
Il desktop XFCE leggero XFCE: il tuo desktop Linux leggero, veloce e completoPer quanto riguarda Linux, la personalizzazione è il re. Non solo, ma le opzioni di personalizzazione sono così grandi che potrebbe farti girare la testa. Ho già menzionato le differenze tra i principali ambienti desktop ... Leggi di più Task Manager elimina l'interfaccia a schede standard. Invece si ottiene una vista grafica della CPU e del carico di memoria con un elenco di processi sottostanti.

A differenza delle applicazioni GNOME e KDE predefinite, puoi gestire i processi lenti in più modi. Fare clic con il tasto destro e selezionare Fermare, Terminare, o Uccidere.
Tirare su Monitor di sistema usando Ctrl + Alt + Canc
Sotto Linux, Ctrl + Alt + Canc di solito non fa quello che ti aspetti. Premendo quei tasti di scelta rapida si apre il menu di disconnessione, da cui è possibile riavviare o spegnere. È un'alternativa alla pressione del tasto di accensione.
Cambiare questo è semplice. Sotto GNOME, ad esempio, vai a Impostazioni> Tastiera.
Seleziona la scheda Collegamenti. Quindi cerca Scorciatoie personalizzate nella barra laterale e fai clic su + pulsante. Immettere un nome per il collegamento e il comando utilizzato per avviare il task manager. Per GNOME System Monitor, digitare gnome-system-monitor.

Al termine, puoi selezionare questo elemento nell'elenco delle scorciatoie personalizzate. Quindi immettere un'associazione tastiera tenendo premuti i tasti desiderati. In questo caso, quelli sarebbero ctrl + alt + cancella.
Una notifica chiederà se si desidera sostituire la funzione precedente assegnata a questi tasti. Basta confermare che lo fai.
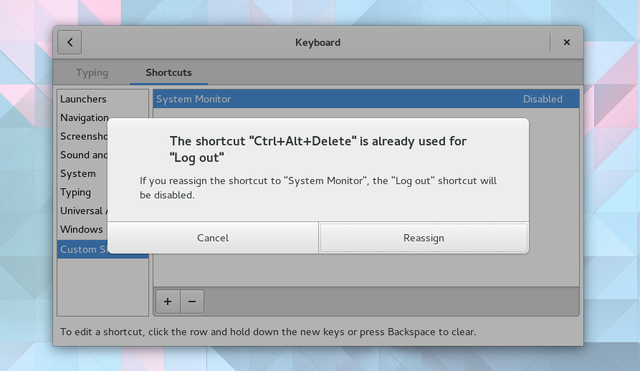
Cosa devi fare non è lo stesso in tutte le distribuzioni basate su GNOME Spiegazione degli ambienti desktop basati su Gnome: MATE vs. Gnome Shell vs. Unity vs. CannellaDa quando Gnome è andato avanti con la sua idea di Gnome Shell, la comunità Linux ha avuto la frenesia di trovare un nuovo ambiente desktop adatto a loro. La maggior parte degli utenti ha usato Gnome ... Leggi di più . Ma per la maggior parte dei principali ambienti desktop Linux I 12 migliori ambienti desktop LinuxScegliere un ambiente desktop Linux può essere difficile. Ecco i migliori ambienti desktop Linux da considerare. Leggi di più , il processo è simile.
Strumenti da riga di comando
Per maggiore potenza, vuoi immergerti nella riga di comando. Qui puoi ottenere ulteriori informazioni ed espandere le tue opzioni.
Di seguito sono riportati alcuni dei comandi essenziali.
ps

ps indica lo stato del processo. Utilizzare questo per mostrare un elenco di processi in esecuzione con l'utente corrente. Vedrai un nome e un numero identificativo del processo (PID) che puoi utilizzare quando si eseguono altri comandi.
uccidi e uccidi
uccidere è uno di questi comandi. Seguire questo con un PID per terminare tale processo. In caso contrario, aggiungere il segnale 9 per aumentare le possibilità di successo.
uccidere -9 2470Per impostazione predefinita, kill utilizza il segnale 15, denominato SIGTERM. Il segnale 9 è SIGKILL. Quest'ultimo fallisce solo quando un processo sta facendo una richiesta al kernel. In tale circostanza, terminerà dopo aver effettuato la chiamata di sistema.
Uso uccidi -l per l'elenco completo dei segnali.

Il uccidi tutti Il comando consente di terminare un processo per nome. Se Firefox si blocca, è possibile utilizzare l'esempio seguente per forzare la chiusura dell'applicazione.
killall firefoxxkill

A volte non conosci il nome effettivo di un'applicazione. In tal caso, puoi adottare un approccio più grafico. genere xkill nel terminale per trasformare il cursore in una X. Quindi fare clic sulla finestra che non risponde e vederlo scomparire.
superiore

Il superiore Il comando mostra quali attività stanno mettendo a dura prova la CPU. È possibile ordinare l'elenco in base all'utilizzo della CPU o della RAM, da quanto tempo è in esecuzione il programma e altri fattori.
vmstat
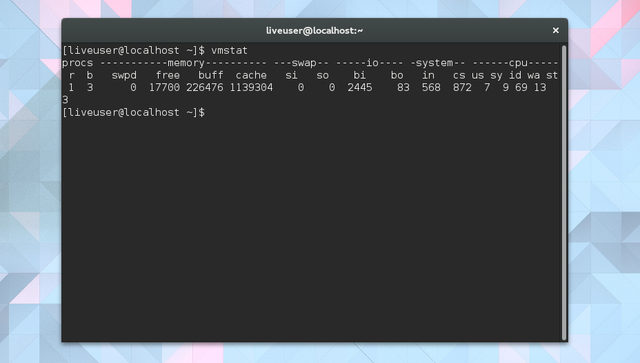
Invece di visualizzare queste informazioni dal vivo, è possibile scattare un'istantanea. vmstat fa proprio questo. Ottieni una visione istantanea dei processi attualmente in esecuzione e della quantità di memoria che stanno utilizzando.
gratuito

Questo comando mostra quanta memoria è disponibile. Le colonne mostrano la memoria fisica e di scambio libera e usata. Inoltre puoi vedere i buffer usati dal kernel.
lscpu
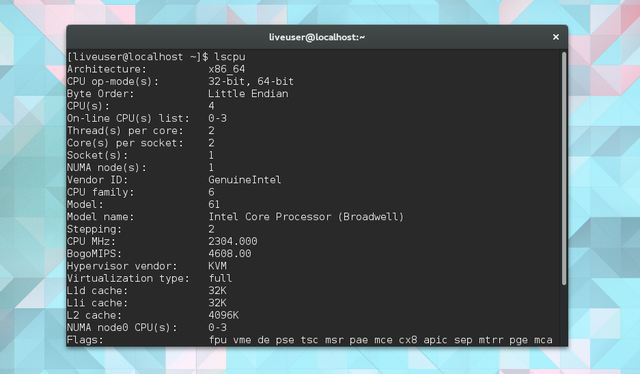
Alcune delle informazioni che ricevi dai comandi precedenti non hanno senso senza contesto. Quante CPU ha il tuo computer? Che tipo di architettura stai usando? Uso lscpu vedere queste informazioni presentate in modo sensato.
Ti senti in controllo?
Lo spero. Questo è lo scopo di questi programmi e comandi, che ti consente di avere il controllo del tuo sistema. Il lavoro di un computer è aiutarti a fare le cose, e quando il software si blocca, non sta facendo il suo lavoro.
Linux ha la reputazione di essere un sistema operativo stabile, ma ciò non significa che ogni applicazione sia solida come una roccia. Che consiglio hai per i nuovi utenti che si occupano di applicazioni che non rispondono? Qual è il tuo modo preferito di cercare le informazioni di sistema? Qual è la tua routine per mantenere il tuo computer in forma ottimale? Integrare! Ci piacerebbe sapere cosa ne pensi.
Bertel è un minimalista digitale che scrive da un laptop con interruttori fisici della privacy e un sistema operativo approvato dalla Free Software Foundation. Apprezza l'etica delle funzionalità e aiuta gli altri ad assumere il controllo della propria vita digitale.

