Annuncio pubblicitario
Se stai cercando un modo più semplice per collegare le tue e-mail o le tue cose da fare al tuo calendario, non cercare oltre a Gestire Gmail. Questa estensione per Google Chrome aumenterà la tua produttività con strumenti completamente collegati. Puoi risparmiare tempo Come utilizzare gli strumenti di produttività di Google per massimizzare il tuo tempoGoogle Keep, Google Calendar e Gmail sono strumenti di produttività che possono aiutarti a gestire il tuo tempo. Dimostriamo come è possibile utilizzare gli strumenti gratuiti di Google per ottimizzare la giornata lavorativa. Leggi di più , fai le cose e non dimenticare mai un evento importante con un pratico componente aggiuntivo.
Gestire le cose da fare
Trasforma le e-mail in attività
Una delle migliori caratteristiche di Handle è la possibilità di farlo trasforma le tue e-mail in cose da fare. Quando si utilizza Gmail in Chrome, selezionare l'e-mail e premere il tasto T tasto o fare clic sul Maniglia pulsante e quindi il segno più grande.
Innanzitutto, la maniglia si aprirà nella vista della barra laterale. In secondo luogo, la riga dell'oggetto dell'e-mail verrà visualizzata come nuovo titolo da fare. E terzo, l'e-mail verrà automaticamente allegata alla tua attività.
Se hai la maniglia nella visualizzazione a schermo intero, fai clic su segno più grande per trasformare l'e-mail in una cosa da fare.
È quindi possibile apportare modifiche al nome, aggiungere un promemoria, impostare una data di scadenza, includere una nota e spostare l'attività su un progetto esistente o nuovo. Al termine delle modifiche, fai clic su Salva.
Aggiungi nuove attività
Dal menu principale sulla barra laterale o dalla vista a schermo intero di Handle, puoi creare rapidamente un'attività nuova di zecca. O selezionare Nuovo da fare sotto il To-Dos elenco o fare clic su piccola icona più dall'alto.
È quindi possibile aggiungere il nome dell'attività insieme agli stessi elementi di cui sopra per date e note. Per creare un compito intelligente, puoi includere parole come oggi, domani o lunedì prossimo nel nome dell'attività. Ciò imposterà automaticamente un promemoria.
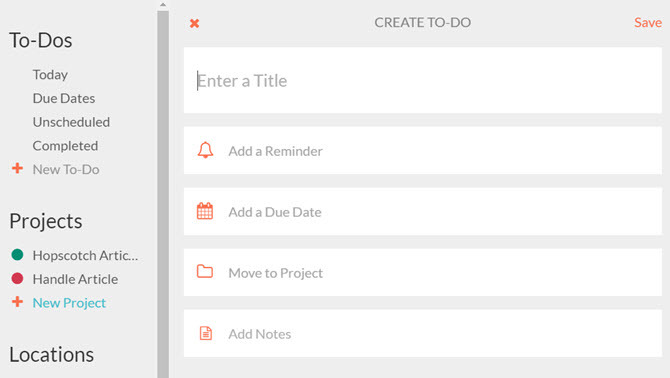
Se si sceglie di impostare un promemoria, verrà visualizzata un'opzione per eseguire la ripetizione delle cose da fare. Quindi scegli le tue preferenze da ogni giorno, giorno della settimana, settimana, mese o anno. Se l'attività ha una data di scadenza, non può essere ripetuta. La funzione di ripetizione funziona solo con la funzione di promemoria.
Crea progetti
Un altro aspetto straordinario di Handle è la sua caratteristica di progetto. Per iniziare, selezionare Nuovo progetto dal progetti elenco dal menu principale sulla barra laterale o vista a schermo intero. È possibile creare più progetti che includono attività all'interno di ciascuno.
Con semplici impostazioni, puoi nominare il tuo progetto, assegnargli un colore, dargli una data di scadenza e creare un promemoria.
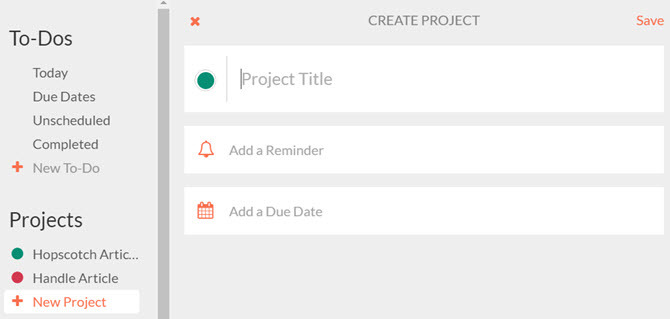
Se è necessario modificare un progetto esistente, selezionare il nome del progetto in una delle visualizzazioni e fare clic impostazioni.
Usa promemoria basati sulla posizione
Se sei in giro per il tuo Chromebook Diventa creativo mentre sei offline con queste 8 fantastiche app di ChromeMantieni la tua creatività in movimento ovunque tu sia con queste incredibili app offline per Google Chrome. Leggi di più o usa la maniglia su un dispositivo mobile, quindi puoi sfruttare i promemoria basati sulla posizione. Per impostare luoghi come casa, lavoro o scuola, selezionare Nuova sede dal sedi elenco.
Hai anche questa opzione quando crei un promemoria di attività. Clic Dove in alto e poi Nuova sede.
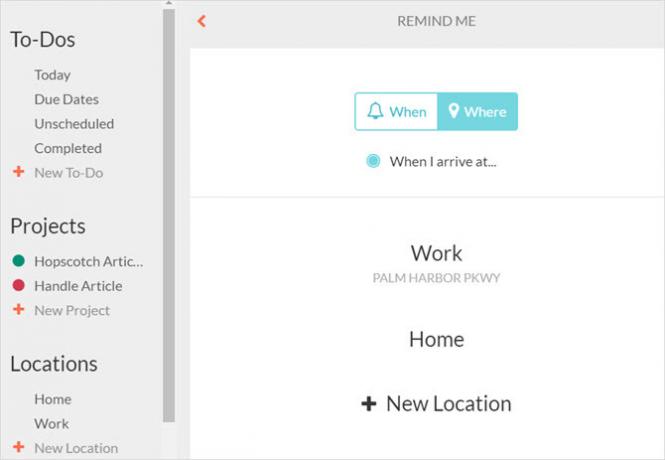
Puoi quindi abilitare la tua posizione affinché venga visualizzata automaticamente o inserire un indirizzo nella casella di ricerca. Dagli un nome e fai clic Salva. Quindi, quando si desidera utilizzare un promemoria basato sulla posizione, questo nuovo posto verrà visualizzato nell'elenco di opzioni.
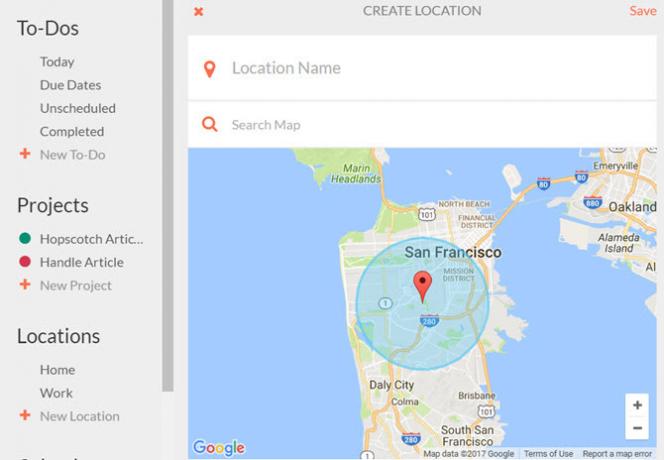
Per modificare o eliminare una posizione esistente, selezionare il suo nome e quindi fare clic su impostazioni per le tue opzioni.
Lavora con il calendario
Collega i calendari
Gestire si collega facilmente ai tuoi calendari attuali. Quando si crea un account, verrà richiesto di selezionare i calendari che si desidera visualizzare. Se è necessario modificarlo, è possibile farlo dal proprio impostazioni in ogni momento.
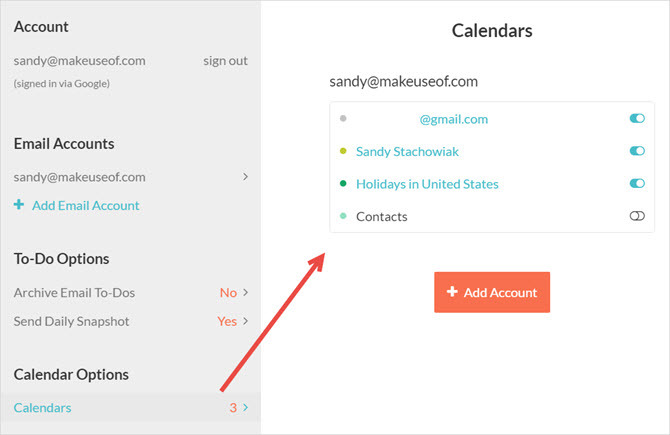
In Chrome, fai clic sul pulsante Gestisci, quindi accedi alla visualizzazione a schermo intero. Nel menu a sinistra, fai clic sul tuo nome e sotto Opzioni del calendario, Selezionare calendari per apportare le modifiche.
Sul dispositivo mobile, selezionare impostazioni dal menu a sinistra per accedere alle opzioni.
Crea eventi
Mentre l'app mobile ha una comoda scheda per il calendario, quando si utilizza Gmail in Chrome, il calendario di Handle verrà visualizzato ogni volta che si è in modalità a schermo intero. Da lì, puoi visualizzare i tuoi eventi per giorno, settimana o mese.
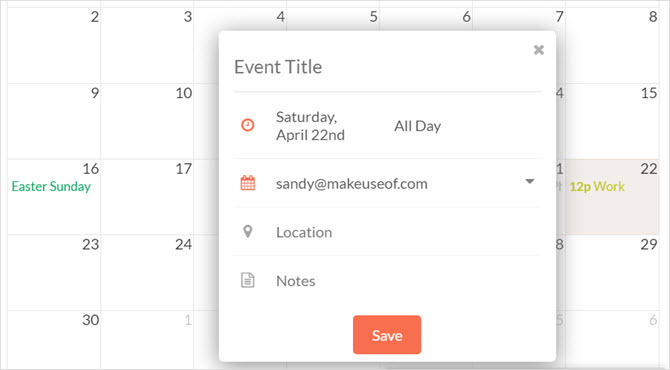
Per aggiungere un evento, fai clic sulla data e l'ora di inizio corrette in qualsiasi vista del calendario e verrà visualizzata una finestra a comparsa. Quindi, inserisci semplicemente il nome dell'evento, seleziona il calendario correlato se ne hai collegato più di uno e, facoltativamente, inserisci un luogo o una nota. Al termine, fai clic su Salva.
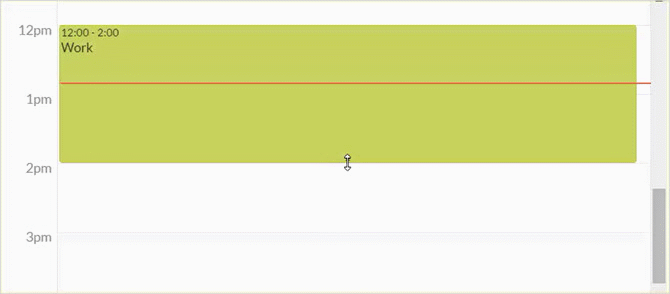
Per regolare l'ora di un evento sul tuo calendario, trascina semplicemente l'ora di fine per renderla più lunga o più breve. Oppure, se l'ora è completamente cambiata, puoi spostare l'intero evento trascinandolo.
Connetti alle cose da fare con il calendario
È inoltre possibile trasformare le attività in eventi del calendario o aggiungere la data e l'ora di scadenza a un'attività utilizzando il calendario. Nella visualizzazione a schermo intero, trascina semplicemente le cose da fare da sinistra a dove lo desideri sul calendario e basta.
L'attività verrà quindi visualizzata sul tuo calendario, conterrà la data e l'ora e continuerà a essere visualizzata nell'elenco delle cose da fare.
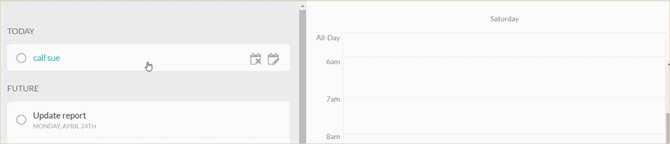
Sincronizzazione mobile
Al momento puoi utilizzare Handle sul tuo dispositivo mobile iOS gratuitamente o salta sulla lista di attesa per Android visitando il Gestire il sito Web.
Se ti piace Gestire Gmail su Chrome, la sincronizzazione con il tuo dispositivo mobile è un ottimo modo per rimanere aggiornato, ovunque tu sia. L'app per iOS offre alcune funzionalità aggiuntive che troverai utili:
- Gestisci la tua posta Come padroneggiare l'ansia della posta in arrivo di GmailCosì tante e-mail, così poco tempo. Ti senti così quando si tratta di gestire la posta in arrivo di Gmail? Ti mostriamo semplici impostazioni e strumenti utili per organizzare e a prova di stress la tua casella di posta Gmail. Leggi di più direttamente dall'app. Componi, rispondi, inoltra e accedi alle etichette di Gmail.
- Scorri le e-mail dalla posta in arrivo a sinistra o a destra per eseguire azioni come la creazione di una cosa da fare o l'eliminazione del messaggio.
- Crea elenchi che puoi condividi con gli altri Trasforma Gmail in un potente strumento di collaborazione con queste appStai usando Gmail per la collaborazione? La posta in arrivo universale del mondo ha potenti funzionalità integrate, e poi ci sono alcuni meravigliosi strumenti di collaborazione e-mail di terze parti. Ecco alcuni suggerimenti che possono aiutarti. Leggi di più .
- Parla con Siri per gestire le cose da fare e i promemoria.
Sei pronto a gestire meglio Gmail?
Gestire per Gmail potrebbe essere solo l'estensione di Chrome che è necessario mantieni il tuo lavoro fluido 25 estensioni di Chrome per renderti più produttivoSentiamo così tanto parlare di produttività. Come possiamo diventare più produttivi? Cosa può aiutarci a essere più produttivi? Quali strumenti ci rendono i più produttivi? Leggi di più . Perché interrompere ciò che si sta facendo per creare un'attività o un appuntamento dopo aver ricevuto un'e-mail? Prova a gestire Gmail e trasforma quel messaggio in una cosa da fare o in un evento in modo rapido e semplice. E non dimenticare di utilizzare l'utile funzione di progetto di Handle per organizzare tutto.
Se usi Handle for Gmail e hai dei suggerimenti utili che vorresti condividere, ti preghiamo di lasciare un commento qui sotto!
Con il suo BS in Information Technology, Sandy ha lavorato per molti anni nel settore IT come Project Manager, Department Manager e PMO Lead. Ha quindi deciso di seguire il suo sogno e ora scrive di tecnologia a tempo pieno.