Annuncio pubblicitario
L'installazione da un'unità flash USB è diventata di moda. Non uso un disco da nessuna installazione da molto tempo ormai. Non ho nemmeno acquistato un'unità ottica per l'ultimo PC che ho creato, ora tre anni prima. Questo non vuol dire che i dischi siano morti Non vendere i tuoi CD e DVD! 5 aspetti negativi di passare al digitaleLo chiami, probabilmente c'è un mercato digitale per questo. E mentre il digitale è fantastico in molti modi, sicuramente non è perfetto. Ecco cinque motivi per cui. Leggi di più , ma gli USB sono versatili, facilmente trasportabili e facilmente condivisibili, oltre ad avere un enorme spazio di archiviazione.
Installazione di un nuovo sistema operativo da USB Come creare supporti di installazione di Windows 10Indipendentemente da come sei arrivato a Windows 10, c'è un modo per creare il tuo supporto di installazione. Prima o poi potresti averne bisogno. Lascia che ti mostriamo come essere preparati. Leggi di più è un'operazione rapida, generalmente indolore. Tuttavia, perché limitare la tua USB a un singolo sistema operativo? Ora ci sono molti eccellenti strumenti USB multiboot che puoi usare per trasformare la tua umile USB in un repository di sistema operativo tascabile. L'unica cosa che ti terrà indietro è la dimensione del bastone.
Ho cinque strumenti per farti passare gli occhi, quindi continuiamo.
Nota: Alcuni di questi strumenti richiedono Microsoft .NET Framework, che puoi scarica qui.
supporti: Linux (precaricato), Windows (Aggiungi manualmente).
YUMI è uno strumento USB multiboot estremamente noto. Puoi usa YUMI per installare una vasta gamma di Linux, software antivirus, strumenti di sistema, CD di avvio e pacchetti di installazione di Windows su una singola USB. Una volta caricato YUMI, lo strumento ti chiederà di farlo Seleziona una distribuzione da inserire in [la tua lettera di unità]. Scorri il menu a discesa fino a trovare la distribuzione che stai cercando.
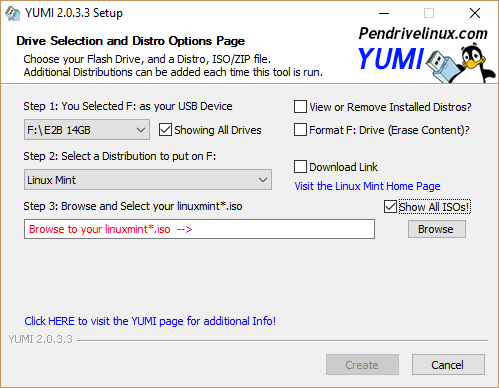
YUMI ha funzioni di download integrate per una serie di distro Linux. Quando selezioni una distro con questa funzione, accanto al menu a discesa di selezione della distribuzione verrà visualizzata una casella di download. Download per distro Linux e kit di salvataggio (come Trinity Rescue Kit) può avviarsi automaticamente. Tuttavia, gli ISO di Windows devono essere scaricati e selezionati manualmente.
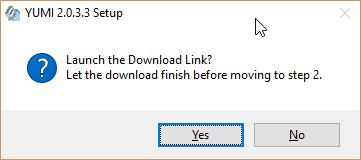
2. SARDU [Non più disponibile]
supporti: Linux (gratuito), Windows (solo Pro).
SARDU è un altro strumento USB multiboot ben noto e utilizzato. Viene fornito con un'interfaccia più appariscente, ma applica anche restrizioni a ciò che è possibile aggiungere all'USB. Ciò è dovuto al fatto che SARDU offre una versione gratuita per uso personale e una versione Pro. La versione Pro ti consente di accedere agli installer di Windows, mentre tutto Linux è disponibile nella versione gratuita.
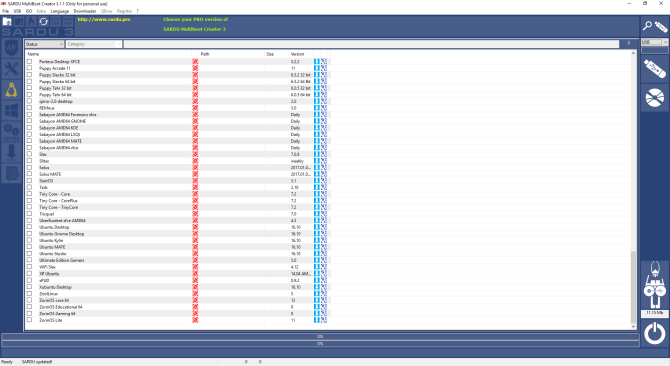
L'interfaccia di SARDU è più accessibile del singolo menu a discesa di YUMI. Troverai schede individuali per antivirus, utility, Linux e Windows, nonché una scheda "Extra" solo per Pro. La selezione dei sistemi operativi è estremamente semplice. Quando si seleziona una casella, viene visualizzata l'opzione per il download.
Nota che SARDU scriverà anche su un CD, a differenza dei suoi concorrenti diretti.
supporti: Linux, vari strumenti di ripristino e antivirus, QEMU.
XBOOT è uno strumento multiboot leggermente più vecchio. In quanto tale, non viene fornito con la gamma di ISO identificati trovati in YUMI o SARDU. Tuttavia, include QEMU, un emulatore del sistema operativo open source. È possibile utilizzare QEMU per emulare un sistema operativo su USB. Quando crei il tuo USB, XBOOT offrirà di testare il risultato finito usando QEMU. Per questo motivo, XBOOT è ancora uno strumento utile.
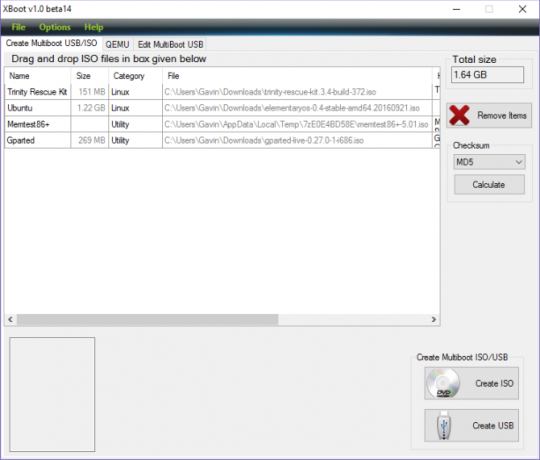
XBOOT ha una pratica funzionalità nella scheda Modifica USB multiboot. Questa scheda consente di modificare l'elenco dei menu di un file di configurazione grub4dos o Syslinux, il che significa che è possibile disporre il menu a proprio piacimento. È inoltre possibile reinstallare i bootloader in caso di problemi con l'USB multiboot.
supporti: Windows, Linux, Antivirus, dischi di ripristino.
WinSetupFromUSB è uno strumento USB multiboot che si concentra su programmi di installazione di Windows. È possibile aggiungere più set di file di installazione di Windows tra cui XP, 2000, 2003, Server 2008 e Server 2012. Oltre ai programmi di installazione di Windows, puoi aggiungere distro Linux, pacchetti antivirus e dischi di ripristino. Finché l'immagine ISO è compatibile con grub4dos, dovresti essere in grado di aggiungerla al tuo USB multiboot.
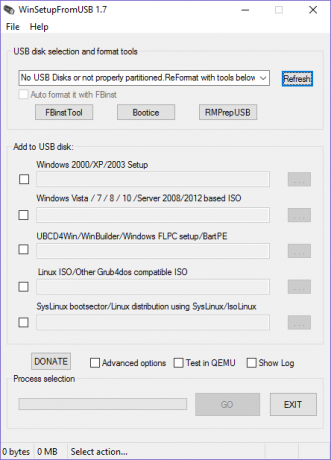
Sfortunatamente, WinSetupFromUSB non presenta uno strumento di download. Tuttavia, non è davvero difficile individuare gli ISO online. Al contrario, WinSetupFromUSB offre alcuni strumenti avanzati che altri strumenti semplicemente non hanno. Ad esempio, FBinst Tool riformatterà la tua USB su funziona con qualsiasi BIOS creando Come accedere al BIOS su Windows 10 (e versioni precedenti)Per accedere al BIOS, di solito si preme un tasto specifico al momento giusto. Ecco come accedere al BIOS su Windows 10. Leggi di più uno speciale layout del disco. Ciò è particolarmente utile per i vecchi sistemi obsoleti.
supporti: Windows, Linux, Antivirus e vari altri strumenti. Tutti gli ISO devono essere aggiunti manualmente.
Completiamo la nostra lista con il nuovo arrivato relativo, Easy2Boot. Easy2Boot è un progetto collaterale per gli sviluppatori di RMPrepUSB. Non ha un'interfaccia utente appariscente e richiede un po 'di apprendimento, ma non molto! Tuttavia, Easy2Boot è un eccellente strumento USB multiboot una volta attivo e funzionante. Invece di dover caricare file di configurazione e bootloader aggiuntivi per singoli ISO, Easy2Boot ti consente di trascinare e rilasciare direttamente sull'USB.

Un breve tutorial di Easy2Boot
Segui questo link e scarica l'ultima versione di Easy2Boot. Può essere un po 'confuso in quanto ci sono diverse versioni. Sto usando la versione "base": Easy2Boot v1.88. Una volta scaricato, decomprimere la cartella.
Individuare MAKE_E2B_USB_DRIVE (esegui come amministratore). Fare clic con il tasto destro del mouse sullo script dei comandi e selezionare Eseguire come amministratore. Ora segui le istruzioni. Assicurati di leggere ogni domanda prima di inserire una risposta.
Una volta completato il file di configurazione E2B, utilizzare la finestra di Explorer per selezionare USB. Apri il _ISO cartella. Nota i nomi delle cartelle: ANTIVIRUS, LINUX, WINDOWS e così via. Qui è dove copierai i tuoi ISO. Quando una cartella contenente un file ISO viene aggiunta alla rispettiva cartella, un'opzione verrà automaticamente aggiunta al file di configurazione E2B e al menu di avvio.
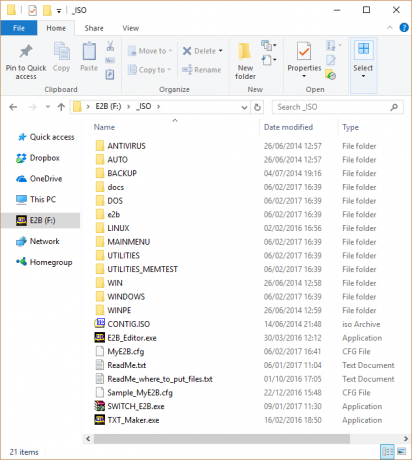
Si prega di notare che i file di Windows dovere essere nella cartella corrispondente, altrimenti non funzioneranno semplicemente. Ad esempio, un ISO di Windows 7 deve essere inserito nella cartella Windows 7 e così via. Se desideri ulteriori informazioni, cerca e consulta ReadMe_where_to_put_files.txt.
Vai avanti e avvio multiplo
Ora hai letto cinque opzioni USB multiboot. Ogni strumento USB multiboot ha opzioni leggermente diverse e può offrire un set di strumenti leggermente diverso.
Se vuoi solo creare l'USB e farla finita, YUMI è la tua scelta migliore. È semplice, veloce e ha poco in termini di personalizzazione Crea un USB avviabile da un ISO con questi 10 strumentiVuoi creare un'unità USB avviabile da un file ISO? Abbiamo in giro i dieci migliori creatori pendrive USB avviabili. Leggi di più . Al contrario, se hai bisogno di opzioni personalizzabili, suggerirei WinSetupFromUSB o Easy2Boot, a seconda delle tue esigenze.
Qual è il tuo strumento USB multiboot preferito? Quali strumenti sono nella tua lista? C'è qualcosa che vorresti aggiungere al mio? Facci sapere i tuoi pensieri qui sotto!
Gavin è Senior Writer per MUO. È anche redattore e SEO Manager del sito gemello focalizzato sulla crittografia di MakeUseOf, Blocks Decoded. Ha una BA (Hons) Contemporary Writing with Digital Art Practices saccheggiata dalle colline del Devon, oltre a oltre un decennio di esperienza professionale nella scrittura. Gli piace abbondanti quantità di tè.


