Annuncio pubblicitario
Scriveresti la tua password su un pezzo di carta e la incolleresti sulla fronte? Probabilmente no. Tuttavia, la connessione a una rete Wi-Fi pubblica è quasi altrettanto sciocca.
Tuttavia, potresti non avere alcuna scelta se sei in viaggio e vuoi rimanere connesso. Una VPN può proteggerti, ma ogni dispositivo deve connettersi separatamente, a meno che tu non stia utilizzando un router da viaggio come intermediario.
Non ne hai uno a portata di mano? Non ti preoccupare, puoi costruirne uno con un Raspberry Pi. È la scelta perfetta per un router da viaggio VPN fai-da-te, quindi ti spieghiamo come costruirne uno.
Di cosa hai bisogno
Per iniziare a costruire un router da viaggio VPN Raspberry Pi, avrai bisogno di:
- Raspberry Pi (preferibilmente Pi 3 o Raspberry Pi Zero W) con custodia
- Un singolo adattatore Wi-Fi USB (due, se stai utilizzando un Raspberry Pi precedente)
- Una scheda microSD con almeno 8 GB di memoria
- Un lettore di schede SD
- Un alimentatore di alta qualità
- PC con un client SSH installato
- Un abbonamento VPN con supporto OpenVPN
È possibile utilizzare i modelli Pi senza Wi-Fi integrato, ma avrai bisogno di due adattatori Wi-Fi USB o uno in grado di funzionare sia in modalità gestita / access point che in modalità client.
Invece di una distribuzione Linux standard, dovrai installare OpenWRT sulla tua scheda SD per trasformarla in un router completo. Puoi usare un'altra distro Linux se preferisci, ma OpenWRT fornisce una comoda interfaccia web per la configurazione quando sei fuori casa.
Se stai utilizzando Windows, dovrai anche installare PuTTY o un altro client SSH per Windows 4 semplici modi per utilizzare SSH in WindowsSSH è la soluzione di fatto per l'accesso sicuro a terminali remoti su Linux e altri sistemi simili a UNIX. Se si dispone di un server SSH remoto a cui si desidera accedere, è necessario scaricare un client SSH ... Leggi di più prima di iniziare.
Passaggio 1: installare OpenWRT

Innanzitutto, scarica il firmware OpenWRT per il tuo modello di Raspberry Pi. Puoi trovare le immagini più aggiornate dal Wiki OpenWRT.
Decomprimi il file scaricato usando 7zip o un altro gestore di archivi file adatto, quindi eseguire il flashing del file IMG sulla scheda con Etcher.
Questo strumento dovrebbe rilevare automaticamente la scheda SD; devi solo selezionare il file immagine, selezionare l'unità corretta per lettera e quindi fare clic su Veloce.
Una volta fatto, rimetti la tua scheda microSD nel tuo Raspberry Pi e lasciala avviare.
Passaggio 2: configurazione iniziale
Per impostazione predefinita, OpenWRT imposta automaticamente un indirizzo IP statico di 192.168.1.1, che è l'IP gateway predefinito per molti router. Dovrai modificarlo per evitare conflitti. Connetti il tuo Pi al tuo PC usando un cavo Ethernet; potrebbe essere necessario imposta un IP statico Come visualizzare e modificare l'indirizzo IP in Windows 7, 8 e 10Puoi usare il tuo computer senza nemmeno conoscere il tuo indirizzo IP, ma vorresti sapere come controllare? Ecco come controllare o modificare rapidamente il tuo indirizzo IP in Windows. Leggi di più sul tuo PC prima.
Invece di gestire la configurazione utilizzando LuCI, l'interfaccia web di OpenWRT, lo farai manualmente per assicurarti che la configurazione sia impostata correttamente. Carica PuTTY o il tuo client SSH e connettiti a 192.168.1.1 in primo luogo, con il nome utente radice.
Riceverai un avviso di sicurezza iniziale sulla prima connessione; basta fare clic sì e procedere. In questa fase è una buona idea impostare una password; farlo digitando passwd alla finestra del terminale.
Configurare le impostazioni di rete e firewall
Devi modificare due file:/etc/config/network e /etc/config/firewall—Prima di procedere oltre. Inizia digitando quanto segue per modificare il file:
vim / etc / config / networkQuindi, tocca I per modificare il testo e includere quanto segue:
interfaccia di configurazione 'loopback' opzione ifname 'lo' opzione proto 'statica' opzione ipaddr '127.0.0.1' opzione maschera di rete '255.0.0.0' interfaccia di configurazione 'lan' tipo di opzione 'bridge' opzione ifname 'eth0' opzione force_link '1' opzione proto 'statica' opzione ipaddr '192.168.38.1' opzione maschera di rete '255.255.255.0' opzione ip6assign '60' interfaccia di configurazione 'wwan' opzione proto 'dhcp' opzione peerdns '0' opzione dns '8.8.8.8 8.8.4.4' ## Server DNS DNS config interface 'vpnclient' opzione ifname 'tun0' opzione proto 'nessuna'Una volta terminato, premi il tasto Esc chiave e tipo: wq per salvare ed uscire. Quindi sposta l'attenzione sul file di configurazione del firewall:
vim / etc / config / firewallRubinetto io per modificare, quindi trovare (o aggiungere) una zona per la sezione WAN, che dovrebbe apparire così:
zona di configurazione. il nome dell'opzione è diminuito. rete di opzioni 'wan wan6 wwan' opzione input ACCEPT. uscita opzione ACCETTA. opzione avanti REJECT. opzione masq 1. opzione mtu_fix 1genere riavvioe attendi che Raspberry Pi si riavvii con un nuovo indirizzo IP: 192.168.38.1.
Passaggio 3: aggiornare e installare i pacchetti
Successivamente, dovrai aggiornare OpenWRT. Per fare ciò, prenderai in prestito il Wi-Fi interno del Pi e lo imposterai inizialmente per la connessione alla tua rete Wi-Fi esistente. Potrebbe essere necessario modificare l'indirizzo IP statico in 192.168.38.2 o un indirizzo simile in tale intervallo per consentire la connessione.
Una volta connesso, digita l'indirizzo IP di Raspberry Pi nel browser per accedere al pannello di amministrazione di OpenWRT. Usa il tuo nome utente e password per ottenere l'accesso, quindi vai a Rete> WirelessAl momento dovresti vedere solo un dispositivo Wi-Fi, quindi fai clic su Scansione per trovare la tua rete Wi-Fi, quindi Unisciti alla rete quando lo trovi.
Devi inserire la tua password Wi-Fi in Passphrase WPA, prima di colpire Invia.
Ora dovresti vedere le impostazioni di connessione per la tua connessione Wi-Fi. Vai a Impostazioni avanzate e imposta il tuo Prefisso internazionale per abbinare la tua posizione; altrimenti il tuo Wi-Fi potrebbe non funzionare.
Riconnettiti al tuo Pi utilizzando il nuovo indirizzo IP su SSH (accettando l'avviso della chiave di sicurezza RSA). Devi prima aggiornare il tuo dispositivo digitando:
aggiornamento di opkgTienilo d'occhio, toccando Y quando richiesto.
Installazione dei driver USB Wi-Fi
Dopo aver installato tutti gli aggiornamenti, installa tutti i driver necessari per il tuo adattatore Wi-Fi USB. Questo è necessario per connettersi agli hotspot Wi-Fi quando sei in viaggio. Installerai anche gli strumenti necessari per le connessioni VPN utilizzando OpenVPN e nano, un editor di file terminal più facile da usare.
È qui che il tuo metodo può variare; Avevo un adattatore Wi-Fi chipset RT2870, quindi anche i seguenti comandi dovrebbero funzionare se lo fai:
opkg installa kmod-rt2800-lib kmod-rt2800-usb kmod-rt2x00-lib kmod-rt2x00-usb kmod-usb-core kmod-usb-uhci kmod-usb-ohci kmod-usb2 usbutils openvpn-openssl luci-app-openvpn nano. ifconfig wlan1 up. riavvioSe non si dispone di un adattatore Wi-Fi per chipset RT2870 o non si è sicuri, collegare l'adattatore Wi-Fi e digitare quanto segue nel terminale SSH:
opkg installa kmod-usb-core kmod-usb-uhci kmod-usb-ohci kmod-usb2 usbutils. lsusbUna volta installati i file, vedrai un elenco di dispositivi collegati. Trova quelli che si riferiscono a un adattatore wireless e cerca le relative istruzioni di installazione per il tuo dispositivo.
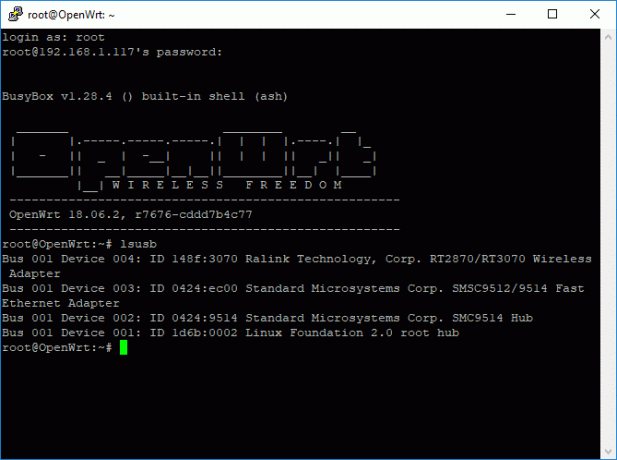
Passaggio 4: configurare il punto di accesso Wi-Fi
Se l'adattatore Wi-Fi USB è collegato, ora è possibile configurare entrambe le connessioni Wi-Fi. Ritorna alla dashboard LuCI, sotto senza fili, e rimuovere entrambe le connessioni di rete. Il dispositivo radio0 è il tuo Wi-Fi integrato, mentre radio1 è il tuo adattatore Wi-Fi USB.
Configura il tuo Wi-Fi integrato facendo clic su Inserisci.Garantire quanto segue:
- Modalità è impostato per Punto di accesso
- ESSID è impostato su un nome di rete di tua scelta; il valore predefinito è OpenWRT
- Rete è impostato per lan
- Sotto sicurezza wireless, crittografia è impostato per WPA2-PSK
- Chiave è impostato su una password adatta
Una volta finito, premi Salva quindi tornare al senza fili menù. Seguire le istruzioni precedenti per la connessione iniziale per impostare il radio1 dispositivo (l'adattatore Wi-Fi USB) alla rete esistente. Questo è anche il luogo in cui dovrai scansionare e cambiare rete quando ti trovi in una nuova posizione.
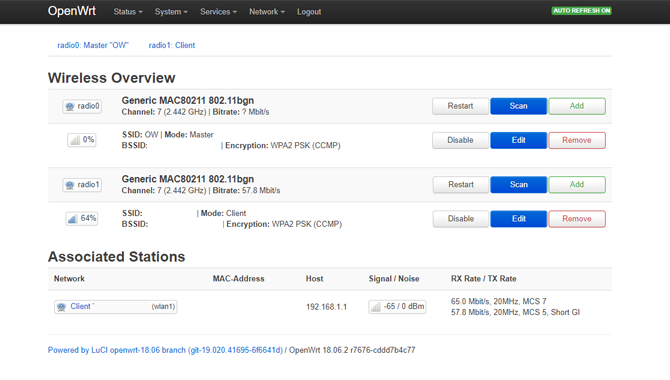
Ora dovresti avere due connessioni Wi-Fi in esecuzione, una come punto di accesso per i tuoi dispositivi Wi-Fi e una che funge da connessione Internet per il tuo dispositivo alla tua rete Wi-Fi esistente. Prova la connessione al tuo Pi in questa fase con il tuo smartphone o laptop per confermare che funziona.
Se funziona, disconnetti il tuo Pi dalla connessione Ethernet con il tuo PC.
Passaggio 5: connettersi alla VPN e modifiche finali
Sarà necessario un file di configurazione OpenVPN (OVPN) per connettere il Pi al provider e al server VPN scelti. Se ne hai uno, caricalo sul tuo Pi usando un client SCP come WinSCP dove è possibile connettersi con il nome utente e la password dell'amministratore.
Rinomina il file in vpnclient.ovpn e caricalo nel /etc/openvpncartella. Completa le istruzioni trovate sul sito Web OpenWRT per configurare il tuo Pi per le connessioni VPN. L'unica leggera modifica sarà nella sezione 4 per la configurazione del profilo del client VPN, in cui non sarà necessario utilizzare l'iniziale gatto strumento per inserire il tuo vpnclient.ovpn file, poiché è già in atto.
Al termine, la connessione VPN dovrebbe attivarsi automaticamente. Verifica che il tuo indirizzo IP in uscita sia cambiato; in caso contrario, riavviare Pi e verificare che la connessione sia attiva.
Trova questo andando su OpenVPN sezione di LuCI, elencata sotto Servizi nella parte superiore della dashboard. Se è collegato, vpnclient sarà elencato come sì sotto il Iniziato colonna.
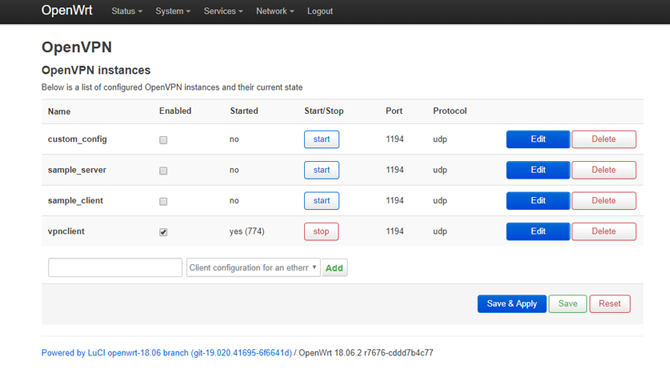
Passaggio 6: registra il tuo dispositivo su Wi-Fi pubblico
Il tuo Pi è quasi pronto in questa fase, ma se ti sei mai connesso a una rete Wi-Fi pubblica, lo farai sappi che in genere dovrai autenticarti utilizzando un portale captive, sia per pagare che per registrare il tuo dispositivo. Poiché il tuo Pi è ora configurato per connettersi automaticamente tramite VPN (e dovrebbe impedire la connessione in caso contrario), questi portali verranno generalmente bloccati.
Per ovviare a questo, impostare l'adattatore Wi-Fi USB in modo che corrisponda all'indirizzo MAC con un dispositivo che è possibile utilizzare per connettersi e autenticarsi prima con una rete Wi-Fi pubblica, come lo smartphone. Una volta ottenuto questo, digitare:
nano /etc/init.d/wan-changerNella finestra di modifica, aggiungi quanto segue (sostituendo il segnaposto XX per il tuo MAC) e premi Ctrl + X, seguito da Y salvare.
#! / bin / sh /etc/rc.common START = 10 start () {uci set wireless. @ wifi-iface [1] .macaddr = 'XX: XX: XX: XX: XX: XX' uci commit network. }Infine, esegui i seguenti comandi per impostare l'esecuzione automatica dello script all'avvio di Pi:
chmod + x /etc/init.d/wan-changer. /etc/init.d/wan-changer enableRiavvia per verificare che tutto funzioni correttamente. È inoltre necessario verificare eventuali perdite DNS per assicurarsi che la connessione VPN funzioni correttamente. La maggior parte dei provider VPN offre uno strumento che ti aiuterà in questo.
Wi-Fi sicuro ovunque tu vada, garantito
Il tuo Raspberry Pi ora dovrebbe essere configurato e pronto per essere utilizzato come router da viaggio VPN, il che significa che puoi navigare in qualsiasi hotel o bar che visiti. Grazie alla dashboard LuCI, è possibile connettersi facilmente a qualsiasi nuova rete Wi-Fi tramite il browser Web.
Vedi la nostra lista di migliori servizi VPN I migliori servizi VPNAbbiamo compilato un elenco di quelli che consideriamo i migliori fornitori di servizi di rete privata virtuale (VPN), raggruppati per premium, gratuiti e compatibili con i torrent. Leggi di più per trova un servizio VPN adatto alle tue esigenze Recensione VPN Hotspot: è la scelta giusta per proteggere la tua privacy?Cerchi uno strumento VPN per il tuo dispositivo mobile? Scopri se Hotspot VPN è il servizio giusto per te. Leggi di più . Se questo fosse troppo avanzato per te, potresti anche prendere in considerazione altri modi per configurare una VPN a casa 4 modi per configurare una VPN a casaEcco diversi metodi per impostare una VPN a casa, dal più semplice al più complesso. Leggi di più .
Ben è uno scrittore di tecnologia con sede nel Regno Unito con una passione per i gadget, i giochi e la genialità generale. Quando non è impegnato a scrivere o armeggiare con la tecnologia, sta studiando per un Master in Informatica e IT.


