Annuncio pubblicitario
Fantastico come il tuo Mac 7 caratteristiche che ti piaceranno quando passerai al MacEro quel ragazzo che alzava gli occhi agli utenti di MacBook, poi mi sono morso il proiettile e ho comprato un iMac. Leggi di più , non tutte le sue funzionalità si adattano bene al tuo flusso di lavoro personale. Alcuni dimostrano di essere fonte di distrazione, mentre altri potrebbero non funzionare come desideri. Poi ci sono quelli che non vuoi, non hai bisogno o che usi.
Certo, puoi andare fino all'estremo di disabilitare o disinstallare ogni ultima funzionalità di cui vuoi sbarazzarti, ma richiede molto tempo. Fino a quando non ci riuscirai, perché non nascondere tutte le prove di quelle caratteristiche?
Esaminiamo ogni angolo del tuo Mac e vediamo come nascondere tutte le cose che non ti servono.
The Dashboard
La dashboard del tuo Mac Rendi il tuo Mac Dashboard di nuovo utile con le web clipApple ha già provato a sbarazzarsi di Dashboard prima, ma la funzionalità è ancora qui dopo l'ultimo aggiornamento di macOS. Quindi, come puoi rendere di nuovo utile Dashboard? Leggi di più non è necessario essere un annullamento completo, ma se non funziona per te, nascondilo Preferenze di Sistema> Controllo missione. Dovrai fare clic su Pannello di controllo menu a discesa e selezionare il via opzione al suo interno. Se vuoi nascondere la Dashboard di macOS, ma desideri che sia meno invadente, scegli il Come overlay opzione invece.
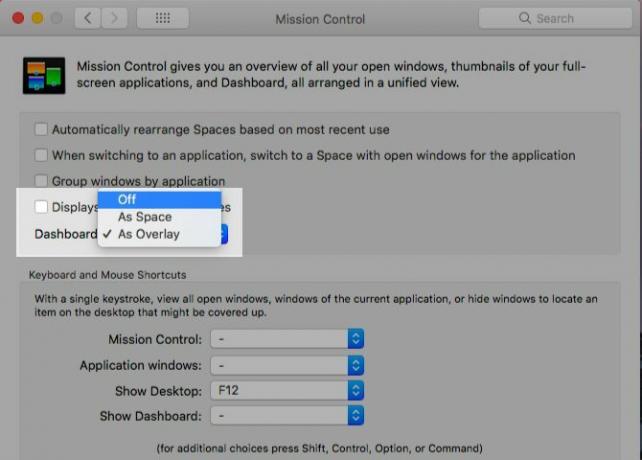
Il molo
Imposta il dock in modo che rimanga invisibile fino a quando non sposti il cursore sul bordo inferiore dello schermo. Selezione Nasconde e mostra automaticamente il Dock sotto Preferenze di Sistema> Dock fa il trucco. Seleziona anche la casella per Riduci a icona Windows nell'icona dell'applicazione per evitare che le singole finestre delle app si ingombrino nel dock.
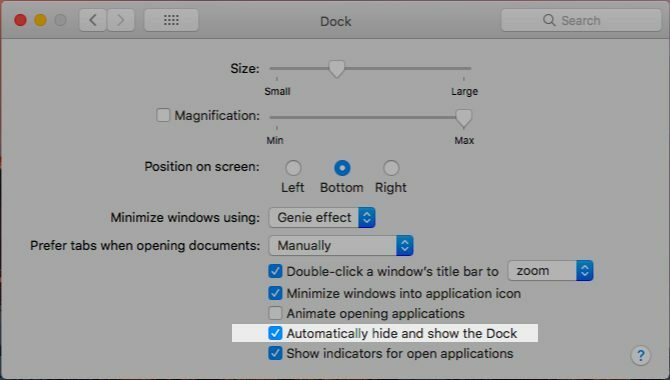
Puoi controllare il nascondiglio del tuo Mac con un collegamento (Opzione + Cmd + D). Attivalo da Preferenze di Sistema> Tastiera> Scorciatoie> Launchpad e Dock selezionando Attiva / disattiva nascondi dock.
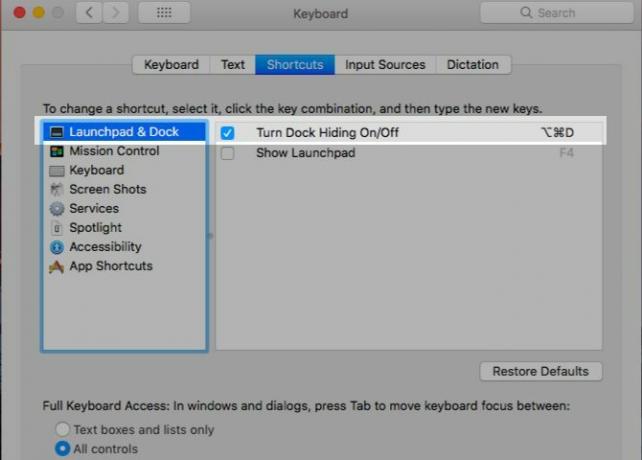
La barra dei menu
Ciò che funziona per il dock può funzionare anche per la barra dei menu. Con una leggera svolta, ovviamente. Controlla il Nasconde e mostra automaticamente la barra dei menu opzione sotto Preferenze di Sistema> Generale per tenere lontana la barra dei menu. Spostare il cursore sul bordo superiore dello schermo quando si desidera accedere alla barra dei menu.
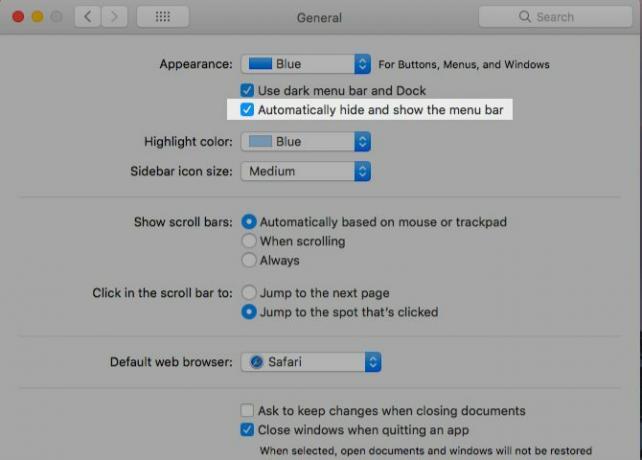
Icone della barra dei menu (o della barra di stato)
Se la barra dei menu del tuo Mac è disordinata e attira la tua attenzione una volta troppo spesso, è tempo di ripulire.
Per nascondere icone di sistema come lo stato della batteria e il Bluetooth, dovrai visitare le relative Preferenze di Sistema riquadro e deseleziona il Mostra... nella barra dei menu opzione.
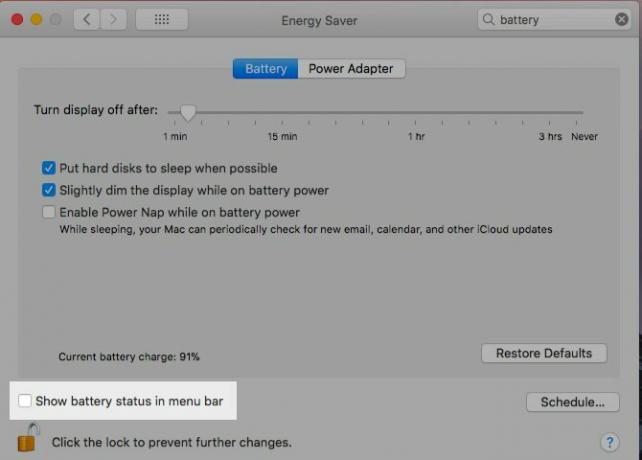
Vuoi una soluzione più rapida? Tieni premuto il tasto cmd e trascinare le icone di sistema non necessarie fuori dalla barra dei menu e rilasciarle quando viene visualizzato un segno "x" accanto al cursore. Fruscio! Se ne sono andati. Questo metodo funziona anche sulla visualizzazione della data e dell'ora e sulla voce di menu di cambio rapido utente nella barra di stato.
Puoi anche nascondere quest'ultimo da Preferenze di Sistema> Utenti e gruppi> Opzioni di accesso. Devi deselezionare il Mostra menu di cambio rapido utente come casella di controllo.
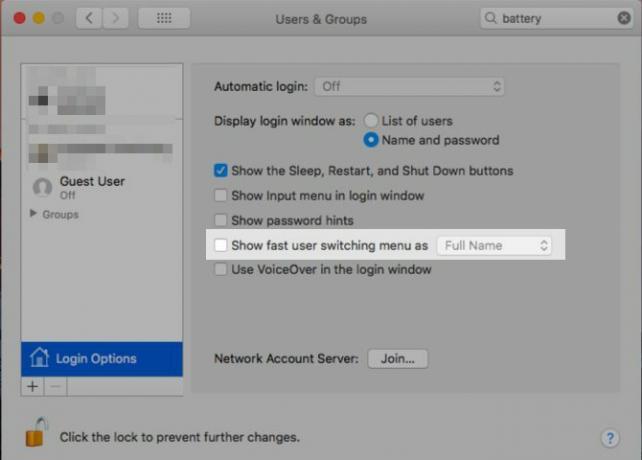
È un peccato non poter spostare l'icona Spotlight, quella del Centro notifiche o le icone delle app di terze parti trascinando con Cmd. Avrai bisogno di un'app per farli sparire. Vaniglia (Gratuito) è la scelta più semplice. Provare Barista ($ 15) per un maggiore controllo sulle opzioni nascoste.
Apri app
Colpire Cmd + H per far scomparire l'applicazione attiva. Non si farà nemmeno vedere in Mission Control.
Puoi anche nascondere un'app per Mac dal menu specifico dell'app inserito tra Mela menu e il File menù. Sai quello: è nascosto dietro il nome dell'applicazione che stai visualizzando. Cerca il Nascondere Nome dell'applicazione opzione in quel menu. Selezionare Nascondi gli altri se vuoi che tutte le app tranne quella corrente facciano un atto che scompare.
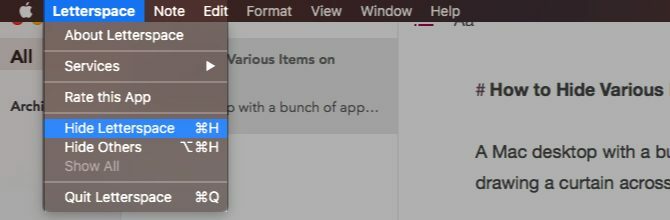
Ti stai chiedendo in che modo nascondere le applicazioni è diverso dal minimizzarle? Bene, minimizzare un'app funziona una finestra alla volta mentre nascondendo l'app funziona su tutte le sue finestre contemporaneamente.
Inoltre, puoi visualizzare le app nascoste tramite il selettore di app (ovvero colpendo Cmd + Tab). Non puoi ripristinare le app minimizzate in questo modo. Dovrai fare clic sull'icona dell'app pertinente nel dock per ripristinare l'app. È sempre la finestra dell'app più vecchia che viene visualizzata, indipendentemente dall'ordine in cui hai ridotto a icona le finestre. Ripristina il resto con App Exposé.
Barre degli strumenti
In tutte le applicazioni macOS incluso Finder, un menu contiene il tasto per nascondere (e visualizzare) varie barre degli strumenti: il Visualizza menù. Per barre degli strumenti, intendiamo la barra delle schede, le barre laterali, la barra del titolo e così via.
Naturalmente, alcune barre degli strumenti sono specifiche dell'applicazione. Ad esempio, la barra del percorso nel Finder, la barra laterale dell'elenco di lettura e la barra dei preferiti in Safari, la barra laterale delle cartelle in Note. Quando si passa da un'app all'altra, il Visualizza menu viene aggiornato per abbinare l'app attiva.
Cerca la scorciatoia da tastiera elencata accanto a varie opzioni in Visualizza menu e memorizza quelli per le barre degli strumenti che commuti spesso. Sentiti libero di creare scorciatoie personalizzate Come creare una scorciatoia da tastiera per qualsiasi voce di menu del MacNon ci sono scorciatoie da tastiera per qualcosa che fai regolarmente? È fastidioso, ma ecco le buone notizie: sul tuo Mac puoi aggiungerne uno facilmente, senza bisogno di software aggiuntivo. Leggi di più se non ricordi mai quelli di default.
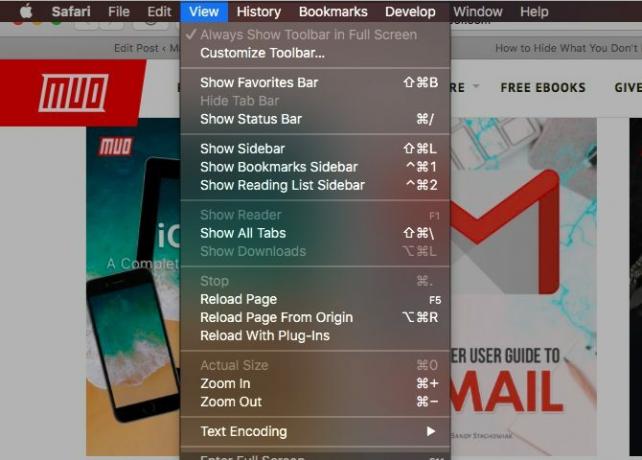
Anche le app di terze parti utilizzano Visualizza menu per darti il controllo delle barre degli strumenti. Alcune app distribuiscono i controlli della barra degli strumenti su più menu. Nella maggior parte dei casi sono abbastanza facili da trovare.
Puoi (di solito) nascondere singoli elementi della barra laterale tramite il loro menu di scelta rapida. Gli elementi nella sezione Libreria di iTunes, ad esempio.
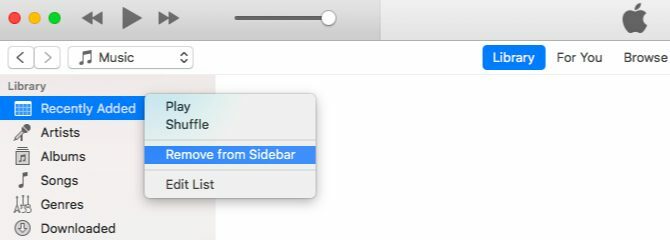
Icone della barra degli strumenti
Se sai come nascondere le icone della barra dei menu, sai come sbarazzarti delle icone della barra degli strumenti: il processo è simile. Puoi tenere cmd e trascina le icone dalla barra degli strumenti una alla volta.
Contenuto della barra laterale nel Finder
Per nascondere un elemento della barra laterale nel Finder, tutto ciò che devi fare è fare clic su Rimuovi dalla barra laterale opzione dal menu di scelta rapida. Funziona con gli elementi della barra laterale in tutte e quattro le sezioni: Preferiti, Condivisa, dispositivi, e tag.
Puoi anche eliminare gli elementi della barra laterale di Comandotrascinandoli uno ad uno fuori dalla barra laterale. Rilascia l'elemento solo dopo aver visto un segno "x" accanto ad esso.
Se vuoi sbarazzarti di un sacco di elementi della barra laterale contemporaneamente, prova questo metodo più veloce. Sotto Finder> Preferenze ...> Barra laterale, deseleziona la casella corrispondente a ciascun elemento che desideri nascondere. Funziona solo per gli elementi della barra laterale specificati dal sistema (ad eccezione dei tag). Cioè, dovrai nascondere uno dei due metodi sopra indicati per nascondere cartelle della barra laterale personalizzate.
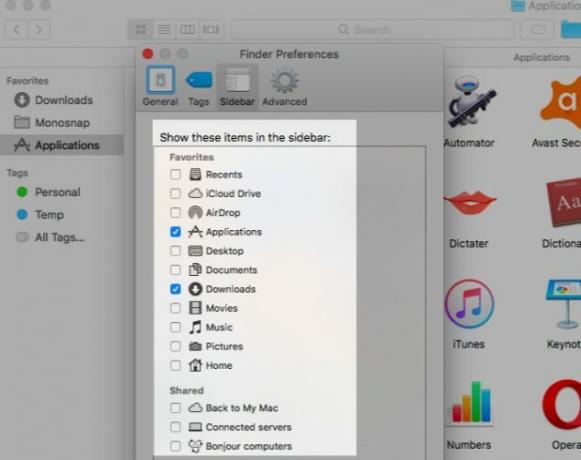
Per i tag della barra laterale, dovrai visitare Finder> Preferenze ...> Tag e passare attraverso l'intero processo di "deselezione" lì.
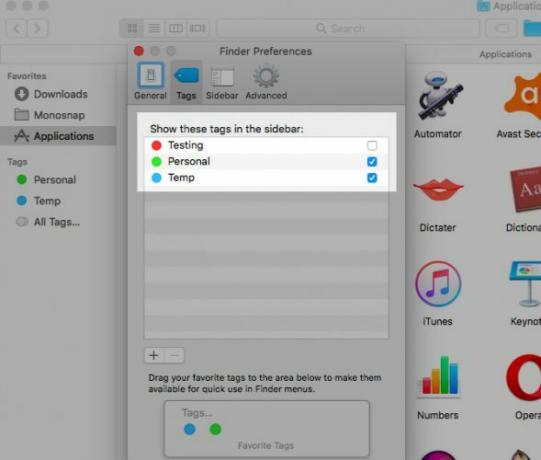
Opzioni del menu di scelta rapida
Non puoi nascondere alcune delle opzioni di base che compaiono nei vari menu di scelta rapida su Mac. Per esempio, Ottenere informazioni nel Finder o Ricarica la pagina in Safari. Ecco cosa puoi nascondere: servizi, tag preferiti ed estensioni di menu Condividi.
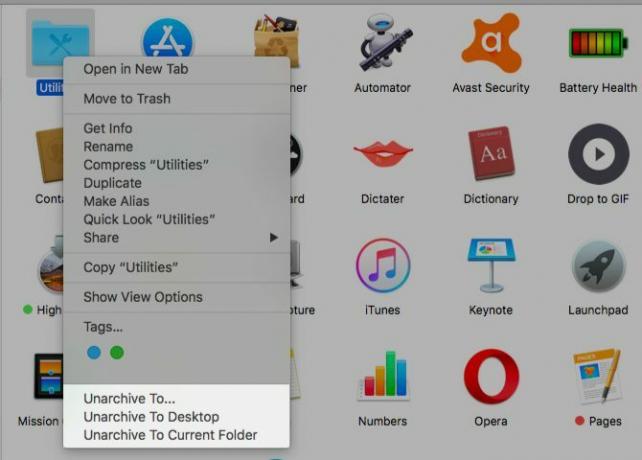
I servizi che vedi elencati in qualsiasi menu di scelta rapida dipendono da cosa hai fatto clic o selezionato. Vedrai questi stessi servizi sotto File> Servizi per l'app attiva.
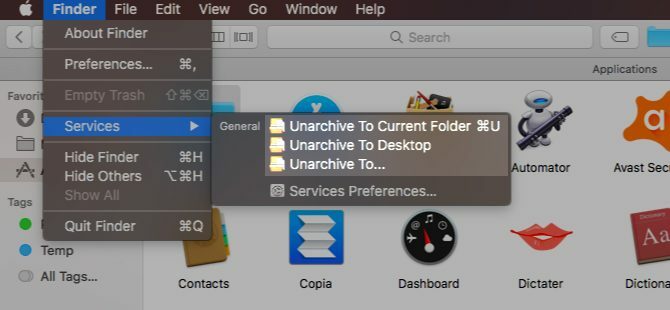
Puoi rimuovere i servizi dal menu di scelta rapida del tuo Mac in Preferenze di Sistema> Tastiera> Scorciatoie> Servizi. Servizi creati con Automator Come aggiungere opzioni utili al menu dei servizi macOSIl menu dei servizi nascosto sul tuo Mac è facile da trascurare, ma è davvero utile quando capisci cosa può fare. Leggi di più e quelli forniti in bundle con app di terze parti vengono visualizzati anche in questo elenco e puoi anche nascondere quelli.
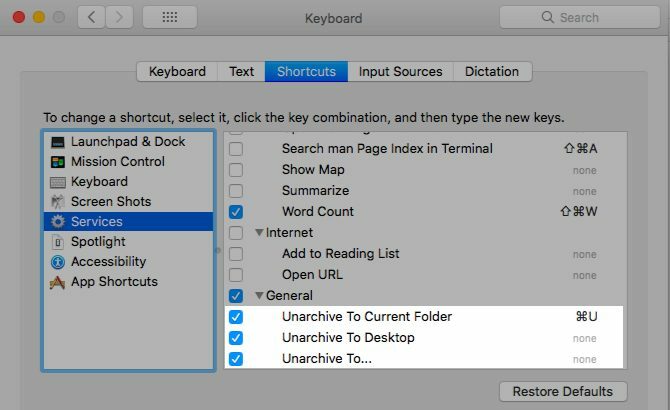
Affrontiamo ora i tag contrassegnati come "preferiti". Questi vengono visualizzati come bolle colorate nel menu di scelta rapida per cartelle e file del Finder. Sì, è utile avere quelli che usi più spesso in questo elenco, ma il resto sono distrazioni.
Nascondi tutti tranne i tag più utilizzati dal menu di scelta rapida tramite Finder> Preferenze ...> Tag. Trascina quelli che non ti servono dalla sezione Tag preferiti.
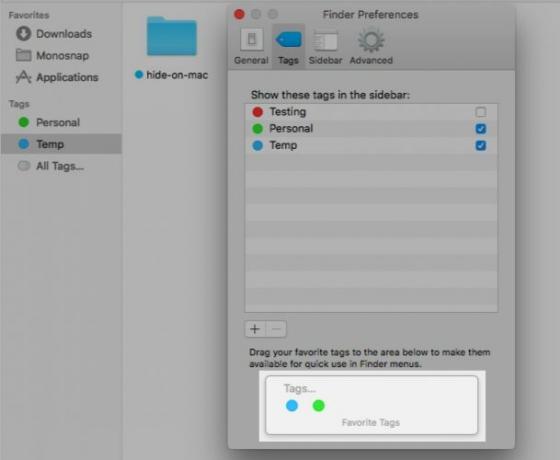
Icone del desktop
Un'impostazione del Finder controlla la visibilità degli elementi del desktop come dischi rigidi e unità esterne. Se desideri nascondere i collegamenti sul desktop, dovrai deselezionare la casella corrispondente in Finder> Preferenze ...> Generale.
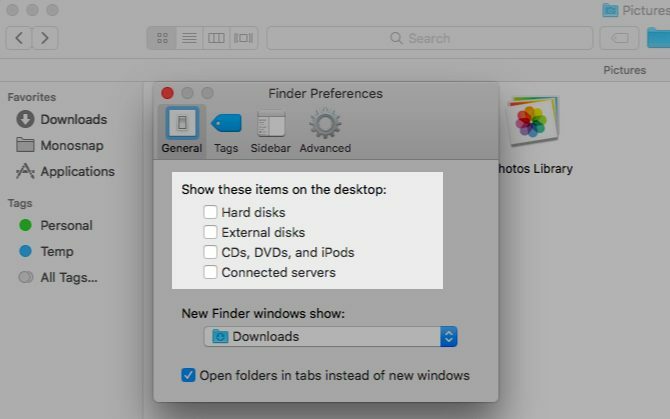
Per quanto riguarda le altre icone del desktop (come file, cartelle o collegamenti alle app) puoi nasconderle dal desktop spostandole in un'altra cartella sul Mac. Dal momento che sono scorciatoie e non i file effettivi, anche eliminarli è innocuo. Puoi accedere ai file originali da Finder o Spotlight.
Che dire di nascondere tutte le icone del desktop in un colpo solo? Si è possibile! Il modo standard per farlo è con un paio di comandi del Terminale. Aprire l'applicazione Terminale ed eseguire il comando seguente:
per impostazione predefinita scrivi com.apple.finder CreateDesktop falseSuccessivamente, riavvia Finder con questo comando:
killall FinderPer ripristinare le icone sul desktop, ripetere i comandi sopra, sostituendo "falso" con "vero" nel primo comando.
Ora per una facile uscita! Ottieni un'app come HiddenMe per bandire le icone dal desktop con un solo clic o tasto di scelta rapida. Inoltre, assicurati di leggere questa guida su ripulire il desktop del Mac per aumentare la produttività Come pulire il desktop del Mac e aumentare la produttivitàUn desktop disordinato può non solo ridurre la produttività, ma può anche causare stress cognitivo. Ecco come ripulire il desktop del Mac per un ambiente di lavoro migliore. Leggi di più .
Estensioni del menu Condividi
Il menu Condividi viene visualizzato in tre punti all'interno di varie app sul Mac: il menu File, la barra degli strumenti e il menu di scelta rapida.
Vuoi nascondere alcune delle opzioni nel menu Condividi del tuo Mac? Vai a Preferenze di Sistema> Estensioni> Menu Condividi e deseleziona le loro caselle di controllo. Alcune opzioni non sono modificabili e appariranno in grigio.
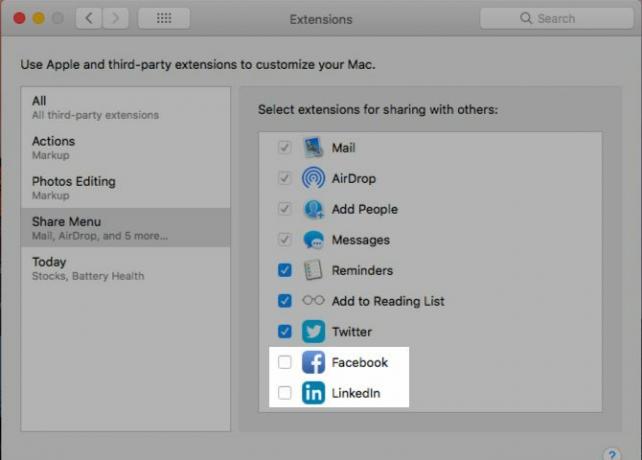
Puoi anche passare alle impostazioni del menu Condividi facendo clic su Di Più… opzione nel menu stesso.
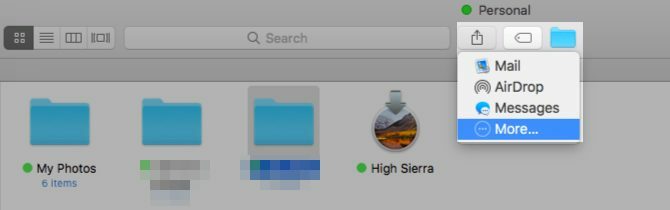
Tutte le modifiche apportate al menu Condividi si riflettono sul tuo Mac, ma non se sono irrilevanti per l'app che stai visualizzando. Ad esempio, le opzioni di condivisione sui social media non vengono visualizzate nel menu Condividi con Finder. Allo stesso modo, l'opzione Note non è presente nel menu Condividi quando si utilizza l'app Note.
Widget del Centro notifiche
Clicca sul modificare nel pulsante Oggi scheda del Centro notifiche per nascondere uno qualsiasi dei widget visualizzati (o per aggiungerne alcuni). Quindi, fai clic sul segno "meno" accanto a ciascuno dei widget di cui vuoi sbarazzarti e premi Fatto pulsante alla fine per concludere.
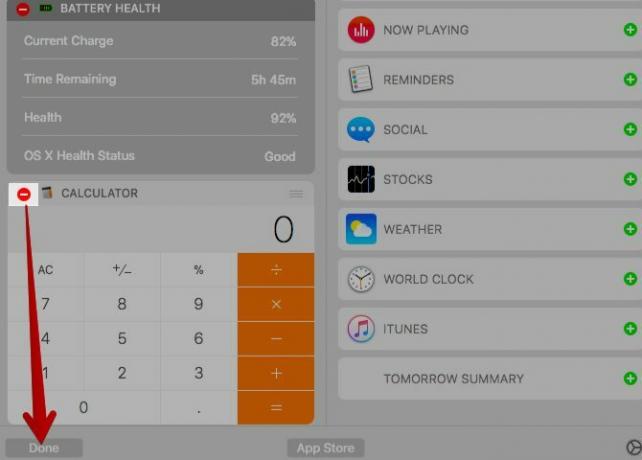
Se vuoi nascondere i widget in blocco, è più facile farlo Preferenze di Sistema> Estensioni> Oggi. Lì vedrai un elenco di tutti i widget disponibili e puoi nasconderli deselezionando la casella di controllo appropriata.
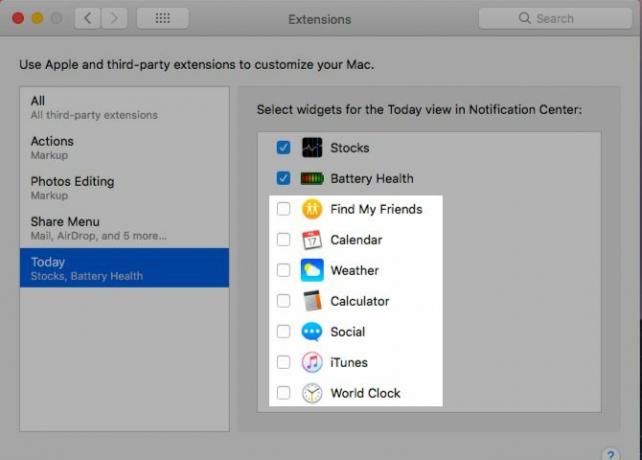
Categorie Spotlight
Spotlight suddivide i risultati della ricerca in categorie come Applicazioni e Documenti. Probabilmente non hai bisogno tutti le categorie visualizzate. Nascondere quelli inutili è indolore. Disabilitarli da Preferenze di Sistema> Spotlight> Risultati della ricerca e sei a posto.
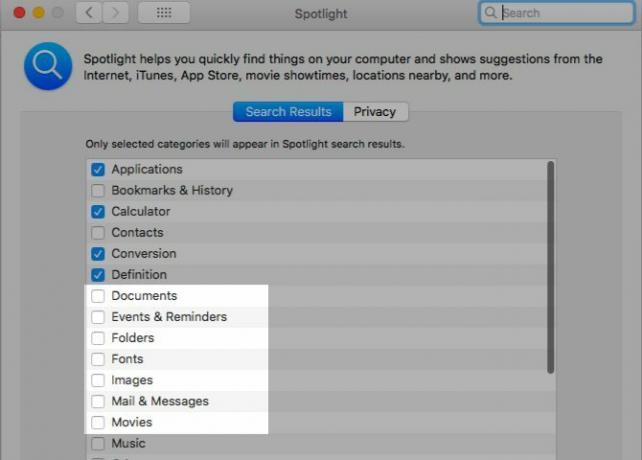
La categoria Developer è complicata se non hai installato l'applicazione Xcode. Non vedrai questa categoria elencata nelle impostazioni, ma puoi forzarla ad apparire con una soluzione alternativa. Apri l'app Terminale ed esegui questo comando:
cd / ApplicazioniEsegui questo comando successivamente:
toccare Xcode.appCon questi comandi, stai ingannando il tuo Mac pensando che tu abbia Xcode installato. (Se apri la cartella Applicazioni, vedrai un'app chiamata Xcode, che è un file vuoto.)
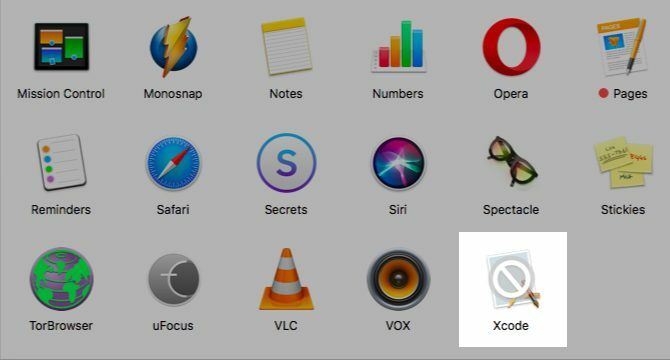
Ora dovresti essere in grado di vedere la categoria Developer elencata sotto Preferenze di Sistema> Spotlight> Risultati della ricerca. Se non viene visualizzato, riavvia il Mac. Deseleziona la categoria per impedirne la visualizzazione nella ricerca Spotlight.
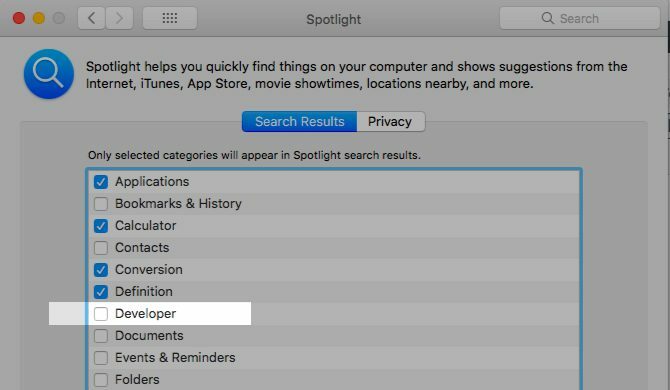
Passa a vita privata scheda nel riquadro delle impostazioni di Spotlight per aggiungere cartelle che non si desidera mantenere dai risultati di ricerca.
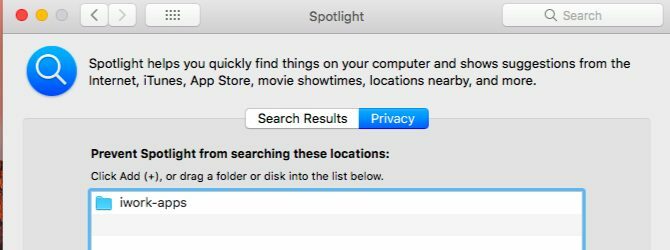
File e cartelle
Non importa se stai nascondendo i dati del Finder perché si frappongono o perché sono sensibili. Per questo è necessario un flusso di lavoro.
Il metodo predefinito per nascondere file e cartelle su un Mac prevede i comandi del Terminale. Da abbiamo già dedicato un intero articolo ad esso Nascondi e trova qualsiasi file su Mac OS X.Non esiste un modo semplice per nascondere o rivelare rapidamente i file nascosti su Mac OS X come su Windows, ma è possibile. Leggi di più , passeremo direttamente a un paio di alternative e Più facile metodi per nascondere i dati del Finder.
Colpire Cmd + Maiusc +. (periodo) in Finder se tutto ciò che vuoi fare è rendere visibili i file nascosti. Premi di nuovo il collegamento e i file tornano a essere invisibili.
Per il file dispari che vuoi nascondere, crea una nuova cartella nella tua libreria utente (~ / Library) e riporre lì il file. Poiché Spotlight non indicizza la libreria utente, i tuoi file "nascosti" sono sicuri. Questo fino a quando qualcuno che lo sa come accedere alla libreria utente Come accedere alla cartella della libreria di OS X e perché è maneggevoleLa maggior parte delle cartelle della Libreria di OS X è preferibile lasciarla sola, ma è utile conoscere come accedere alla Libreria degli utenti. Leggi di più inciampa su di loro o li cerca. Non è una soluzione infallibile, come puoi vedere.
Se gestisci spesso dati nascosti, considera l'installazione di un'app punta e clicca come Nascondi cartelle (Gratuito) o DesktopUtility (Gratuito). Accelererà il processo di creazione di file nascosti e la loro visibilità.
Acquisti su Mac App Store
Qualsiasi app installata dal Mac App Store viene visualizzata sotto Negozio> Acquistato. Questa sezione può essere riempita rapidamente se si sperimentano regolarmente app. Se vuoi nascondere alcune delle app che hai acquistato o scaricato, è facile da fare, anche se richiede un po 'di tempo in blocco. Fare clic con il tasto destro del mouse su qualsiasi app che si desidera nascondere dall'elenco Acquisti e selezionare Nascondi acquisto ... opzione che appare.
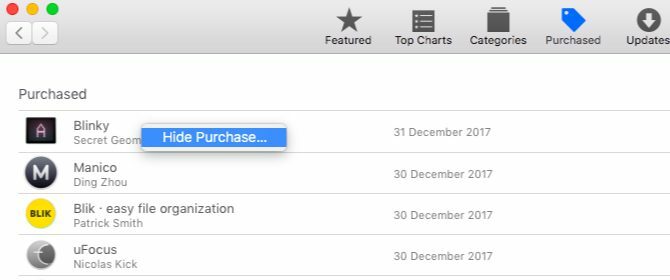
notifiche
In questi tempi, le notifiche sono nemiche pubbliche numero uno. Puoi zittirli tutti con un semplice tocco di un interruttore dal Centro notifiche! Scorri verso l'alto nella scheda Notifiche per trovare e attivare la modalità Non disturbare (DND). Puoi anche Opzione-clic l'icona della barra dei menu del Centro notifiche per attivare la modalità DND.
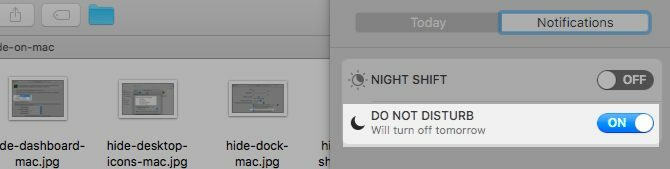
Anche quando DND è inattivo, è meglio nascondere le notifiche che sono fastidiose e / o inutili. Puoi farlo da Preferenze di Sistema> Notifiche. Passa attraverso ogni app elencata nella barra laterale e personalizza come e dove vengono visualizzate le sue notifiche.
Per nascondere completamente le notifiche per un'app, imposta lo stile di avviso del calendario su Nessunae deseleziona tutte le caselle elencate di seguito. Questo sarà:
- Disattiva le notifiche audio cue (Riproduci l'audio per le notifiche).
- Nascondi i badge delle icone che compaiono nel dock per dire "hai un aggiornamento!" (Icona dell'app badge).
- Impedisci che le notifiche vengano visualizzate nel Centro notifiche (Mostra nel Centro notifiche).
- Nascondi le notifiche da occhi indiscreti vietandole dalla schermata di blocco (Mostra le notifiche sulla schermata di blocco).
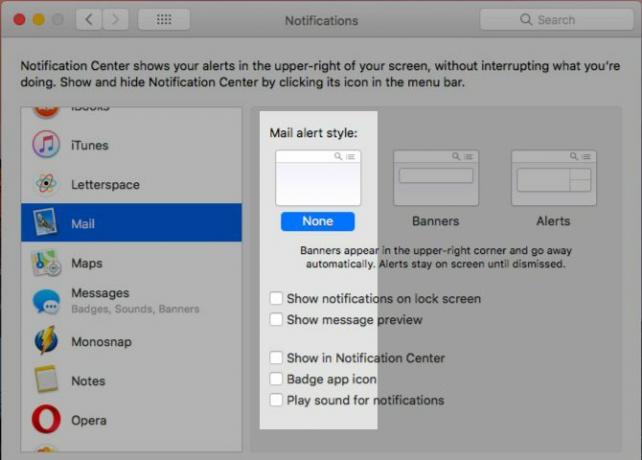
Visitare il Non disturbare sezione dalla barra laterale se si desidera nascondere tutti gli avvisi in base a una pianificazione.
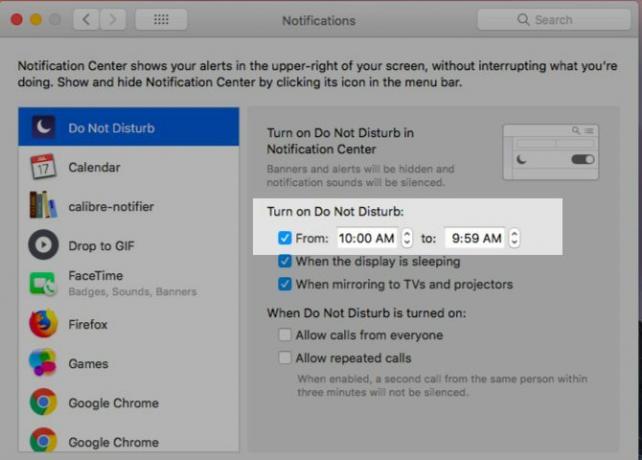
Estensioni di file
Se vuoi che Finder nasconda le estensioni dai nomi dei file, disabilita Mostra tutte le estensioni di file a partire dal Finder> Preferenze ...> Avanzate. Ora vedrai solo i nomi dei file, a meno che tu non abbia aggiunto esplicitamente estensioni durante la denominazione o la ridenominazione di file specifici.
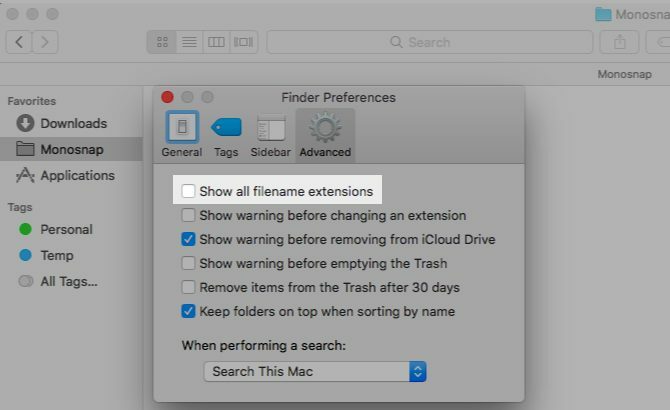
Informazioni sull'elemento Finder
Il Finder visualizza ulteriori informazioni o "informazioni sull'elemento" per file e cartelle proprio sotto il loro nome. Ad esempio, la dimensione del file per i documenti iWork, la dimensione dell'immagine per le foto e il numero di elementi all'interno per le cartelle.
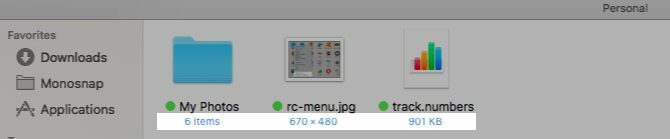
Queste informazioni sono piuttosto utili, ma se preferisci nasconderle, apri Visualizza> Mostra opzioni di visualizzazione e deseleziona la casella per Mostra le informazioni sull'elemento. Questa impostazione funziona su singole cartelle e non su Finder, proprio come le viste Finder.
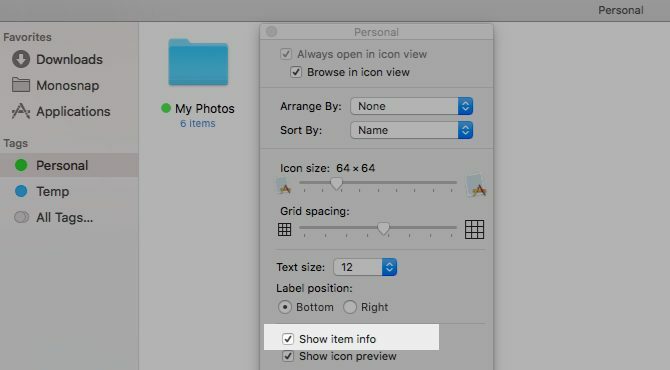
App Windows per gli elementi di accesso
Sì, è necessario avviare determinate app al momento dell'accesso, ma è necessario visualizzare le finestre ogni volta che si riavvia il Mac? Probabilmente no. Nascondi quelle finestre da Preferenze di Sistema> Utenti e gruppi. Seleziona l'utente corrente dalla barra laterale e passa alla sua Articoli di accesso scheda. Ora, per qualsiasi elemento di cui non vuoi vedere le finestre dopo aver effettuato l'accesso, seleziona la casella di controllo in Nascondere colonna. Il tuo Mac avvierà comunque queste app all'accesso, ma in background.
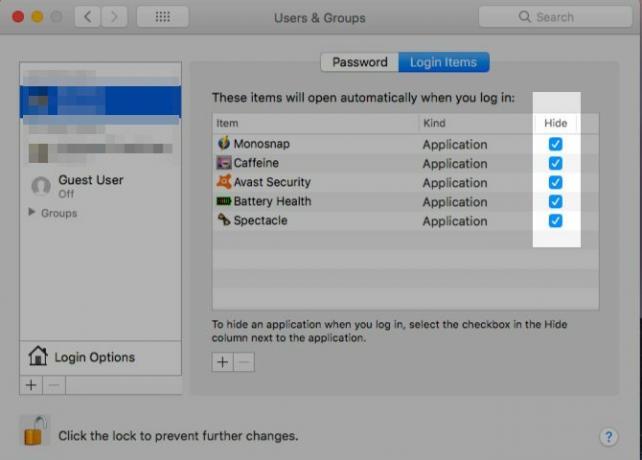
Riquadri Preferenze di Sistema
Se sbirciate nel Visualizza menu quando hai le Preferenze di Sistema in esecuzione, noterai a Personalizzare… opzione lì. Fai clic su di esso e sarai in grado di decodificare i riquadri delle preferenze che non usi spesso. Colpire il Fatto pulsante dopo aver deselezionato le caselle di controllo per i riquadri che si desidera nascondere.

Il Launchpad
La funzione Launchpad sul tuo Mac è estinta e già fuori mano. Se desideri "nasconderlo" ulteriormente, disabilita il collegamento del trackpad da Preferenze di Sistema> Trackpad> Altri gesti. Quindi, scollegare il tasto di scelta rapida da Preferenze di Sistema> Tastiera> Scorciatoie. Launchpad continuerà a rimanere accessibile tramite Spotlight.
Funzionalità specifiche dell'app
Ogni applicazione di solito viene fornita con alcuni elementi unici. Ad esempio, Safari ha un Sviluppare menu, viene fornita l'app Mail anteprime elenco Come rendere Apple Mail un client di posta elettronica desktop migliorePrenditi il tempo necessario per configurare il noioso client di posta elettronica di Apple nel modo giusto e rendere l'elaborazione delle e-mail il più indolore possibile. Leggi di più e iTunes ha le sue funzionalità di Apple Music. Per nascondere tali elementi, dovrai scavare un po 'in giro Preferenze sezione o il Visualizza menu dell'app in questione.
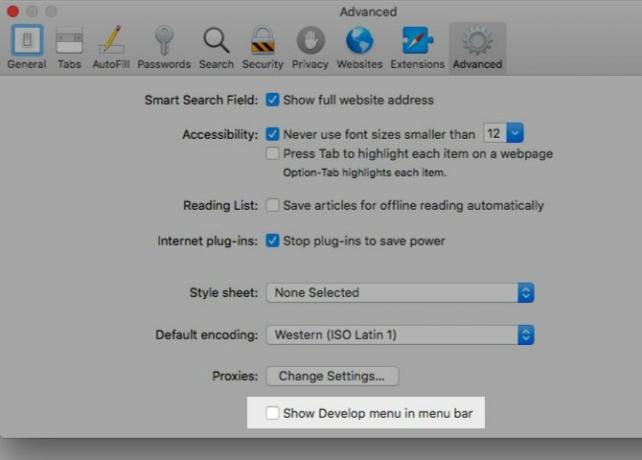
Lontano dagli occhi, lontano dal cuore
Lo sappiamo tutti i vantaggi di eliminare il disordine Eliminare il disordine fa bene, ma perché?Il decluttering è un ottimo modo per iniziare l'anno a sentirsi freschi e ti dà un grande senso di realizzazione - ma c'è di più. Questa semplice abitudine può migliorare la tua vita. Leggi di più in tutte le sue forme, ma spesso consideriamo il disordine visivo irrilevante. Non lo è, il che è qualcosa che scopriamo dopo averci affrontato.
Ora è il momento di evitare quelle distrazioni visive dal tuo Mac e provare magia che cambia la vita di (digitalmente) riordino Il metodo KonMari applicato alla tua vita digitalePer vivere una vita più felice, scarta tutto ciò che non ti dà gioia e organizza il resto. Ecco come applicare il metodo KonMari alla tua vita digitale. Leggi di più .
Cos'altro puoi nascondere sul tuo Mac o desiderare di poterlo fare? Condividi quei peeves con noi e, se sei riuscito a risolverli, dicci come!
Akshata si è formato in test manuali, animazione e progettazione di UX prima di concentrarsi sulla tecnologia e sulla scrittura. Ciò ha riunito due delle sue attività preferite: dare un senso ai sistemi e semplificare il gergo. A MakeUseOf, Akshata scrive su come sfruttare al meglio i tuoi dispositivi Apple.