Annuncio pubblicitario
Un modo sempre più comune di condividere più informazioni di quanto consentito dal limite di 140 caratteri di Twitter è quello di condividere uno screenshot da un articolo. Se vuoi sottolineare una o due linee specifiche in un paragrafo, puoi creare un falso effetto di evidenziazione usando uno strumento online. O se hai accesso a Photoshop, puoi effettivamente farlo offline.
Passo 1
Fai uno screenshot La guida definitiva su come fare uno screenshotLa maggior parte delle persone penserebbe che fare uno screenshot sia un processo semplice e diretto, e che sarebbe lo stesso su ogni piattaforma che incontrano. Bene, si sbaglierebbero. Il processo di acquisizione degli screenshot ... Leggi di più del paragrafo di testo che si desidera evidenziare e aprirlo in Photoshop. Apri lo strumento pennello in Photoshop dal menu degli strumenti o usando scorciatoia da tastiera B. Una spazzola rotonda regolare farà il trucco, ma se vuoi, puoi scaricare a set di pennarelli per renderlo ancora più autentico.
Passo 2
Crea un nuovo livello nell'immagine andando Strato > Nuovo > Nuovo stratoo utilizzare la scorciatoia da tastiera Maiusc + Cmd / Ctrl + N. Assicurati di essere sul nuovo livello e non sul livello con lo screenshot prima di passare al passaggio successivo.
Passaggio 3
Seleziona un colore giallo brillante. Nello screenshot qui sotto ho usato # f2ea10. Tenendo premuto il tasto Maiusc, trascina il pennello sul testo. L'uso del tasto Maiusc consente di disegnare una linea retta. Il testo sarà completamente coperto dal colore, ma il passaggio successivo si occuperà di questo.
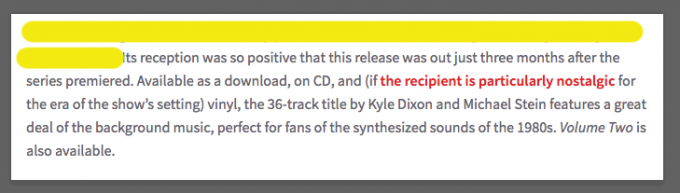
Se stai evidenziando più di una riga, potresti scoprire che quando vai alla riga successiva, Photoshop prova a collegare la riga evidenziata precedente con quella nuova. In tal caso, utilizzare la scorciatoia da tastiera Ctrl / Cmd + Z per annullare e quella connessione verrà interrotta quando si va a disegnare nuovamente la linea.
Passaggio 4
Dopo aver coperto tutto il testo che desideri evidenziare, fai clic con il pulsante destro del mouse sul livello con le linee gialle e seleziona Opzioni di fusione. Sotto Miscelazione generale puoi selezionare a Modalità di fusione da un menu a discesa. Selezionare Moltiplicare. Un passaggio facoltativo è regolare l'opacità, ma ciò dipende in realtà dalle tue preferenze personali.
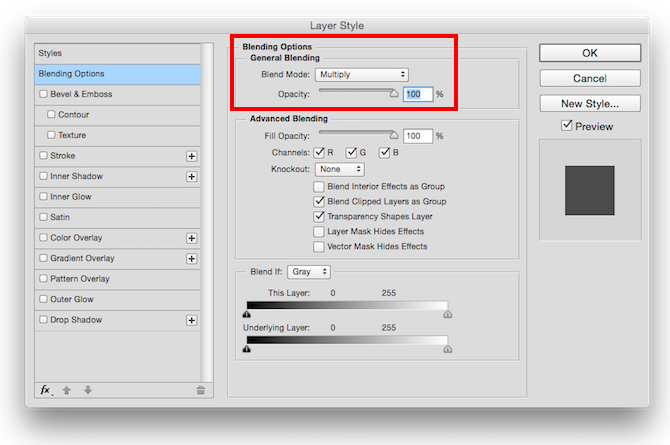
Il prodotto finale sarà simile al seguente:
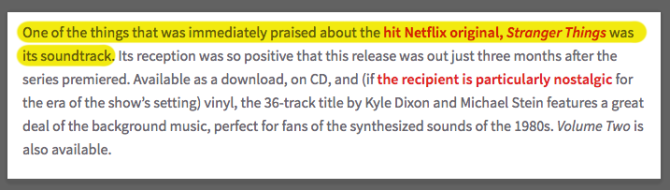
L'uso di un secondo livello è un buon modo per avere il controllo completo sull'evidenziazione senza apportare involontariamente modifiche irreversibili allo screenshot originale.
Se preferisci, tuttavia, puoi semplicemente saltare la creazione di un nuovo livello e lavorare direttamente sul tuo screenshot. Quando selezioni il pennello nel primo passaggio, puoi anche selezionare la modalità di fusione dalle proprietà del pennello. Scegliere Moltiplicaree quando passi il mouse sullo screenshot, sarai in grado di vedere il testo sottostante.

Hai suggerimenti e trucchi per creare un effetto evidenziatore falso sugli screenshot? Fateci sapere nei commenti.
Nancy è una scrittrice ed editrice che vive a Washington DC. In precedenza è stata redattrice per il Medio Oriente di The Next Web e attualmente lavora presso un think tank con sede a Washington DC sulle comunicazioni e sul social media.


