Annuncio pubblicitario
Ti chiedi come aprire il task manager su un Mac? Potresti non sapere dove si trova questa importante utility su macOS se sei abituato a Windows o forse non hai mai avuto bisogno di aprirlo prima.
Ad ogni modo, ti mostreremo diversi modi per arrivare al task manager sul tuo Mac.
Scopri Activity Monitor
Prima di procedere, se sei un nuovo arrivato Mac che arriva da Windows Una guida rapida all'uso di un Mac per utenti WindowsOgni utente di Windows dovrebbe conoscere le basi per lavorare su un Mac. Ecco una guida rapida per aiutare i nuovi arrivati su Mac a orientarsi. Leggi di più , dovresti sapere che il nome corretto per l'equivalente macOS di Task Manager di Windows è il Activity Monitor. Svolgono funzioni simili, ma in realtà non hanno lo stesso nome.
Detto questo, vediamo i modi per avviare l'utilità di Task Manager su Mac e cosa può fare.
Come aprire Task Manager su Mac
Il modo più semplice per aprire praticamente qualsiasi cosa sul tuo Mac è usare Spotlight. Questa funzione di ricerca integrata consente di trovare app, file e impostazioni in pochi tasti.
Per aprire Spotlight, basta premere Cmd + Spazio sul tuo Mac. Quindi inizia a digitare Activity Monitor (le prime lettere dovrebbero farlo apparire in alto) e premere Ritorno. Tra poco vedrai la finestra Monitoraggio attività.

Non vuoi usare Spotlight per qualche motivo? Puoi aprire il task manager macOS usando l'icona Launchpad sul Dock. Nell'elenco delle app, apri il Altro cartella e vedrai un'icona per Activity Monitor.
Infine, troverai anche Activity Monitor se apri Finder e navighi Applicazioni> Utilità.
Mantieni Activity Monitor nel Dock
Una volta aperto Activity Monitor utilizzando uno dei metodi sopra indicati, verrà visualizzato nel Dock nella parte inferiore dello schermo. Tuttavia, questo scompare quando si esce dall'app.
Se desideri mantenere l'icona a portata di mano, fai clic con il pulsante destro del mouse e scegli Opzioni> Mantieni nel dock. Quindi l'icona rimarrà anche quando l'app è chiusa.
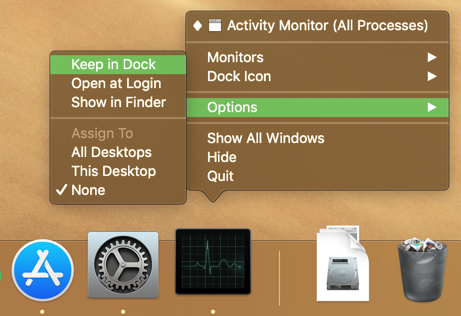
Cosa fa Task Manager su Mac?
Troverai molte funzionalità simili al Task Manager di Windows in Activity Monitor. Nella parte superiore, puoi scegliere di visualizzare le informazioni su processore, Memoria, Energia, Disco, e Rete utilizzo.
Ognuno ti mostra i processi sul tuo computer e varie informazioni sul loro impatto.

Il più delle volte, l'utente medio non ha molte ragioni per aprire il task manager sul proprio Mac e curiosare. Il sistema dovrebbe funzionare perfettamente senza processi di micromanaging. Tuttavia, può rivelarsi utile se hai problemi sul tuo Mac.
Ad esempio, se il tuo sistema sembra lento, potresti essere in grado di individuarlo un'app che utilizza troppa CPU Come risolvere l'errore di utilizzo elevato della CPU "kernel_task" del tuo MacVedi un elevato utilizzo della CPU dal processo "kernel_task" sul tuo Mac? Ecco come risolvere questo problema. Leggi di più o RAM. Eliminare le app con un elevato consumo di energia può fornire una durata della batteria migliore per il tuo MacBook. E puoi capire quali app accedono maggiormente a Internet con Rete scheda.
Ora conosci il Task Manager per Mac
Non è difficile accedere a Activity Monitor e vedere cosa sta succedendo sul tuo Mac. Ti abbiamo mostrato diverse scorciatoie per aprirlo e esaminato quali informazioni fornisce.
Per ulteriori informazioni su cosa può fare questo strumento, vedere la nostra guida all'uso di Activity Monitor Che cos'è Activity Monitor? Il Mac equivalente di Task ManagerScopri tutto su Activity Monitor sul tuo Mac e su come utilizzarlo per controllare informazioni dettagliate sul tuo sistema. Leggi di più .
Ben è un vicedirettore e il Post Manager sponsorizzato di MakeUseOf. Ha conseguito un B.S. in Computer Information Systems presso il Grove City College, dove si è laureato con lode e con lode in specializzazione. Gli piace aiutare gli altri ed è appassionato di videogiochi come mezzo.