Annuncio pubblicitario
La gestione di partizioni e dischi su Windows e OS X è ragionevolmente semplice, grazie agli strumenti della GUI che ti danno accesso diretto e guidato dal mouse. Mentre gli strumenti di gestione del disco desktop sono disponibili anche per le distribuzioni Linux (come l'Utility disco in Ubuntu), usando fdisk strumento da riga di comando 4 modi per insegnare a te stesso i comandi terminal in LinuxSe vuoi diventare un vero maestro di Linux, avere una conoscenza dei terminali è una buona idea. Ecco i metodi che puoi usare per iniziare a insegnare te stesso. Leggi di più offre più opzioni.
E se non conosci Linux, trarrai vantaggio anche dal passare un po 'di tempo usando Terminal per inserire comandi "vecchia scuola".
Che cos'è fdisk?
Uno strumento da riga di comando ampiamente utilizzato, fdisk (abbreviazione di "formattazione del disco" o "disco fisso") consente di creare, eliminare, ridimensionare, modificare, copiare e spostare le partizioni su qualsiasi disco rigido collegato a un PC Linux. I dati possono anche essere spostati su altri dischi e possono essere create fino a quattro partizioni primarie (a seconda delle dimensioni dell'HDD).
Puoi iniziare a usare il comando fdisk aprendo una finestra Terminale e digitando
fdisk
Le istruzioni per l'uso risultanti ti daranno un'idea di come usare fdisk. Per aiutarti ulteriormente, abbiamo compilato il seguente elenco di esempi su come utilizzare fdisk per gestire le unità disco fisso sul tuo PC Linux.
Trova il tuo disco
Per iniziare, devi elencare i dispositivi collegati al tuo PC e le partizioni già configurate su di essi. Nel Terminale, inserisci:
fdisk -l
L'elenco risultante dovrebbe visualizzare dispositivi e partizioni, in genere denominati e numerati, ad es. / Dev / hda1. Tuttavia, se stai utilizzando un dispositivo aggiuntivo, ad esempio la memoria flash (forse a Chiavetta USB Guida alle unità flash USB: 5 cose da sapere al momento dell'acquistoLe unità flash USB potrebbero sembrare banali e semplici, ma ci sono alcuni suggerimenti e stranezze che dovresti sapere prima di acquistare il tuo prossimo. Leggi di più o fotocamera digitale), probabilmente vedrai / dev / sdb.
(Come è possibile notare dalla convenzione di denominazione, hda si riferisce a "disco rigido, dispositivo a"; allo stesso modo sdb si riferisce a "SD / flash, dispositivo b".)
Comandi fdisk specifici del disco
Non tutti i comandi sono disponibili per tutti i dischi. Per vedere quali comandi sarai in grado di utilizzare con il disco che stai gestendo, inizia selezionando il disco:
fdisk / dev / sda
Linux mostrerà una breve istruzione per toccare m per aiuto, il che comporterà che vengano elencati i seguenti comandi:
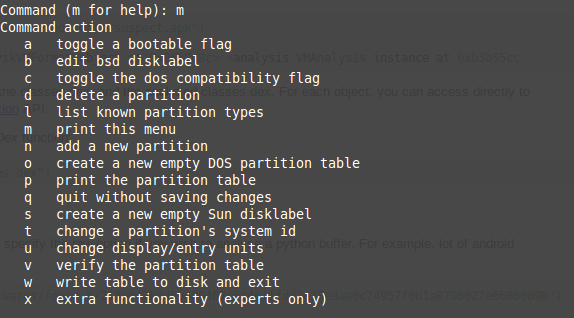
Queste sono le azioni che possono essere utilizzate con il disco selezionato.
Stampa i dettagli della tabella delle partizioni
Dopo aver selezionato il disco, è possibile stampare per visualizzare un elenco completo della tabella delle partizioni. Ciò fornisce informazioni sulla capacità del dispositivo o della partizione selezionata, sulla dimensione e sul numero di settori e cilindri del disco e sull'identificatore.
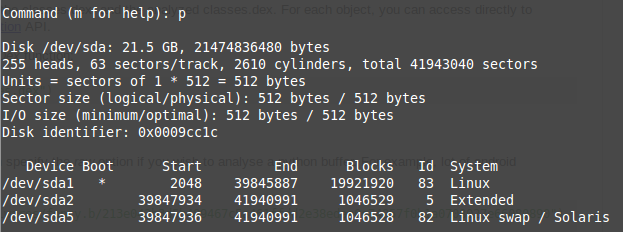
Visualizza queste informazioni semplicemente inserendo p.
fdisk / dev / sda
p
Se trovi le informazioni visualizzate un po 'difficili da digerire, confrontale con a strumento di visualizzazione dello spazio su disco Spazio su disco Linux: come visualizzare il tuo utilizzoAnche con le unità terabyte che diventano la norma, è sorprendente quanto velocemente tutto lo spazio possa riempire. E se potessi vedere a colpo d'occhio l'intero utilizzo dello spazio su disco? Leggi di più per una più facile comprensione.
Crea ed elimina partizioni del disco
Come da tabella dei comandi che hai scoperto in precedenza, dovresti essere in grado di creare ed eliminare semplicemente le partizioni come richiesto. Ancora una volta, se non lo hai già fatto, inizia selezionando il dispositivo:
fdisk / dev / sda
Per creare una nuova partizione, inserire
n
quindi e per e partizione estesa oppure p per una partizione primaria.
Successivamente, ti verrà richiesto di indicare il primo e l'ultimo cilindro della nuova partizione. Questo può essere fonte di confusione, soprattutto se non sei sicuro di quanti cilindri siano necessari; fortunatamente, puoi anche inserire la dimensione della partizione desiderata, come + 2000M per una partizione da 2000 MB (2 GB). In alcune versioni di Linux, vengono visualizzate le impostazioni predefinite; tocca Invio per accettarli e risparmiare tempo.
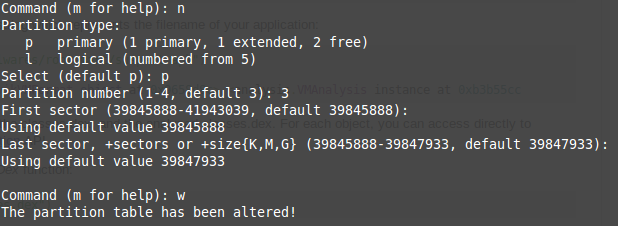
Al termine, conferma l'azione inserendo:
w
Ciò aggiornerà la tabella delle partizioni.
Per eliminare una partizione dalla riga di comando, selezionare il dispositivo:
fdisk / dev / sda
Quindi, toccare il comando Elimina, d
d
Ti verrà richiesto di inserire un numero, 1-4, quindi inserisci il numero corrispondente alla partizione che desideri eliminare. Completa l'azione immettendo w per aggiornare la tabella delle partizioni. Certo, ci sono altri modi per farlo ridimensionare una partizione in Linux Tre modi per ridimensionare una partizione Linux in modo sicuroCome si apportano modifiche alle partizioni del disco rigido senza rompere il sistema e perdere tutti i file? Inizia con Linux! Leggi di più .
Risoluzione dei problemi relativi all'ordine della tabella delle partizioni
Non è inaudito trovare un messaggio "partizione fuori servizio" dopo aver eliminato una o più partizioni del disco Linux. Questo potrebbe accadere su un sistema con quattro partizioni, in cui il numero 3 viene eliminato. Potresti aspettarti di essere in grado di creare un nuovo numero 3, ma ciò che effettivamente accade è che il numero 4 viene automaticamente rinominato in 3, con lo spazio libero spostato alla fine.
Ciò provoca il messaggio di errore "Le voci della tabella delle partizioni non sono nell'ordine del disco".
Per risolvere questo problema, selezionare il disco e inserire x per utilizzare funzionalità extra (vedere l'elenco sopra).
fdisk / dev / sda
X
Fatto ciò, immettere il comando f per correggere l'ordine della tabella delle partizioni.
f
Ancora una volta, finisci questo immettendo w per scrivere la tabella aggiornata su disco ed uscire.
Formatta il tuo HDD Linux
Con una nuova configurazione della partizione, puoi formattarla rapidamente con il comando mkfs:
mkfs.ext4 / dev / sda4
Questo è suddiviso in command.filesystem / device / device name. Puoi numerare il dispositivo da solo, ma deve essere in ordine numerico, cioè non aggiungere sda4 se non hai un sda3.
Una volta che hai fatto questo, vale la pena semplicemente controllare le dimensioni della partizione. Puoi farlo con il flag -s:
fdisk -s / dev / sda2
Vedrai la dimensione della partizione visualizzata in byte, quindi dovrai fare un po 'di aritmetica mentale per arrotondare una figura più comoda Dimensioni della memoria spiegate: Gigabyte, Terabyte e Petabyte nel contestoÈ facile vedere che 500 GB sono più di 100 GB. Ma come si confrontano le diverse dimensioni? Che cos'è un gigabyte in un terabyte? Dove si inserisce un petabyte? Chiariamolo! Leggi di più in megabyte o gigabyte.
Abbiamo dimostrato oltre 10 comandi fdisk, ma quale includeresti in tale elenco? C'è qualcosa che pensi dovrebbe essere incluso? O hai evitato completamente fdisk a favore degli strumenti della GUI?
Diteci nei commenti!
Christian Cawley è vicedirettore per la sicurezza, Linux, DIY, programmazione e spiegazione tecnica. Produce anche The Really Useful Podcast e ha una vasta esperienza nel supporto desktop e software. Un collaboratore della rivista Linux Format, Christian è un armeggiatore di Raspberry Pi, amante di Lego e fan dei giochi retrò.