Annuncio pubblicitario
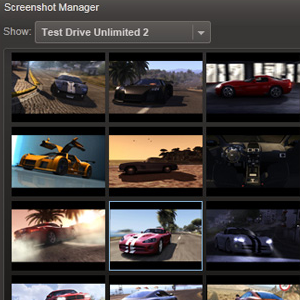 Catturare uno screenshot pieno di azione da un videogioco può essere difficile. Più spesso che non si utilizza il comando standard Stampa schermo in Windows, verrà catturata una schermata vuota; questo vale per il metodo Stampa schermo incolla manuale e per l'utilizzo di app che utilizzano questa funzione.
Catturare uno screenshot pieno di azione da un videogioco può essere difficile. Più spesso che non si utilizza il comando standard Stampa schermo in Windows, verrà catturata una schermata vuota; questo vale per il metodo Stampa schermo incolla manuale e per l'utilizzo di app che utilizzano questa funzione.
Quindi, come si possono catturare immagini dai giochi? In che modo i professionisti acquisiscono questi screenshot e li pubblicano sul Web? Dipende tutto dal modo in cui le immagini sono presentate. I giochi che utilizzano il metodo di sovrapposizione hardware Windows per la visualizzazione della grafica in genere ignorano il normale processo di generazione della grafica, spesso tramite una scheda grafica.
Esistono molti modi in cui è possibile catturare schermate dai giochi installando software che risolverà questo inconveniente, magari catturando l'immagine dalla scheda grafica. Esistono molte di queste app, come FRAPS, ma queste sono spesso app a pagamento. Tuttavia, se stai utilizzando
Vapore per i giochi puoi approfittare del suo strumento di acquisizione delle immagini integrato e raccogliere gratuitamente una serie di fantastici screenshot!Cos'è Steam?
Se in qualche modo non lo sapete, Steam è un sistema di consegna digitale attualmente disponibile per Windows (esiste anche una versione per Mac OS X). La consegna digitale è il processo di fornitura di contenuti di gioco sul Web, come demo, titoli completi (che sono ovviamente a pagamento per) e contenuti scaricabili aggiuntivi (DLC) che possono migliorare un titolo per alcuni giocatori che potrebbero aver completato l'originale compiti.
Steam può essere scaricato gratuitamente tramite steampowered.come presenta una vasta libreria di giochi premium e indie da scaricare e fornire accesso alla community di Steam, metodi per l'attivazione di giochi esistenti su Steam e acquisizione dello schermo attrezzo.
Configura Steam per catturare schermate
Ha perfettamente senso che Steam sia dotato del proprio strumento di screenshot, dato che è in grado di gestire gli acquisti di giochi, i download e l'installazione e persino gli aggiornamenti automatici. In effetti il sistema è così ricco di funzionalità e robusto che è una meraviglia che qualcuno si preoccupi anche di acquistare più supporti fisici!
Quando acquisisci schermate con Steam, queste vengono salvate sul tuo computer per essere riviste in un secondo momento e possono anche essere caricato nella community di Steam e condiviso tramite Twitter, Facebook e altri siti di social network.
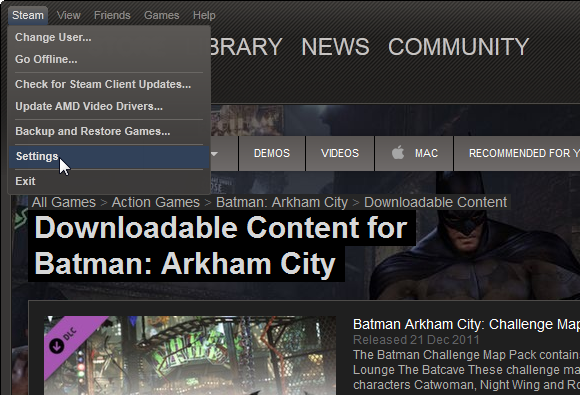
Con Steam installato sul tuo computer dovrai aprirlo, facendo clic sull'icona nella barra delle applicazioni o avviando da Start> Applicazioni. Nel Vapore menu, selezionare impostazioni; nella finestra risultante, selezionare il In gioco scheda.
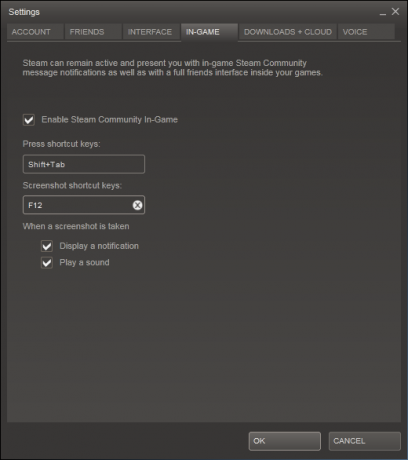
Qui troverai l'opzione per definire un tasto di scelta rapida Schermata. Per modificare il valore predefinito F12 opzione, basta fare clic su X accanto a questo, quindi tocca un tasto diverso o una combinazione di tasti. Ad esempio, se F12 è già mappato in uno dei tuoi giochi preferiti, potresti scegliere una combinazione di Shift + Ctrl + F12.
Si dovrebbe anche notare che ci sono un paio di caselle che possono essere deselezionate o riempite - a seconda delle preferenze - a Visualizza una notifica o Riproduci un suono quando viene catturato uno screenshot. Quando sei soddisfatto della tua scelta, fai clic su ok per procedere, quindi avviare il gioco e iniziare a catturare schermate!
Conclusione
Per rivedere gli screenshot che hai catturato si aprono Visualizza> Schermate; il Mostrare il menu a discesa ti permetterà di selezionare immagini da titoli diversi e questi possono essere caricati nella tua libreria online. Usando il mouse, fai clic con il pulsante sinistro del mouse su un'immagine in miniatura (usa CTRL per selezionare più schermate) e fare clic su Caricare pulsante per salvarli nel cloud. Puoi anche aggiungere didascalie alle singole immagini, che includeranno anche i dettagli di data e ora.

Ovviamente non sarai in grado di utilizzare questo metodo se non hai giochi installati e attivati su Steam, ma piccoli svantaggi a parte questo è un ottimo modo per ottenere funzionalità di acquisizione dello schermo di alta qualità senza spendere alcun extra Contanti. Se usi già Steam, hai anche il vantaggio di non dover scaricare alcun software aggiuntivo per questo scopo.
Le immagini catturate vengono archiviate in formato PNG, che consente di modificarle, se necessario, senza preoccuparsi di alcun deterioramento della qualità.
Fateci sapere nei commenti se conoscete un altro modo per ottenere buoni screenshot nei vostri giochi.
Christian Cawley è vicedirettore per la sicurezza, Linux, DIY, programmazione e spiegazione tecnica. Produce anche The Really Useful Podcast e ha una vasta esperienza nel supporto di desktop e software. Un collaboratore della rivista Linux Format, Christian è un armeggiatore di Raspberry Pi, amante di Lego e fan dei giochi retrò.
