Annuncio pubblicitario
Google Drive offre gratuitamente 15 GB di spazio di archiviazione, rendendolo una buona opzione per backup e sincronizzazione dei file. Accedere al tuo Account Google Drive su Windows e macOS è facile, ma l'utilizzo di Google Drive su Ubuntu è diverso.
Non è difficile accedere ai tuoi file di Google Drive in Ubuntu Linux, devi solo sapere come farlo. Ecco come fare utilizzando gli account online di Gnome.
Installa gli account online di Gnome
Il Impostazioni di sistema in Ubuntu include un Conti online sezione, ma non è quella che useremo. Installeremo gli account online di Gnome nel Gnome Control Center.
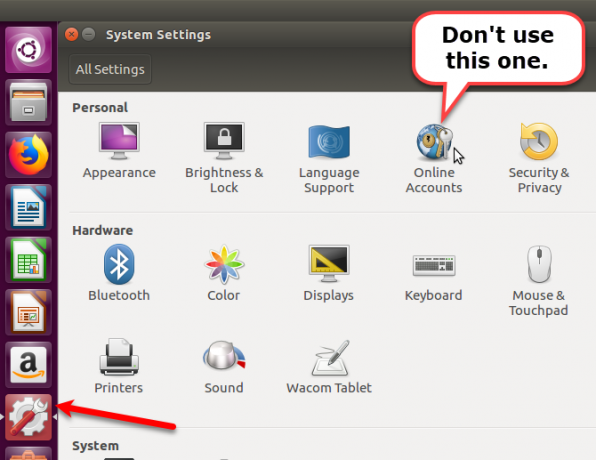
Per installare il pacchetto degli account online di Gnome, premere Ctrl + Alt + T per aprire una finestra Terminale. Quindi, digitare il comando seguente e premere accedere.
sudo apt installa gnome-online-accountApri gli account online di Gnome
Dopo aver installato gli account online di Gnome, digitare quanto segue per aprirlo.
account online di gnome-control-centerPuoi anche aprire gli account online di Gnome usando Unity Launcher. Clicca il
Ricerca pulsante nella parte superiore della barra Unity Launcher e inizia a digitare "gnome control center".Clicca il impostazioni icona visualizzata sotto applicazioni.
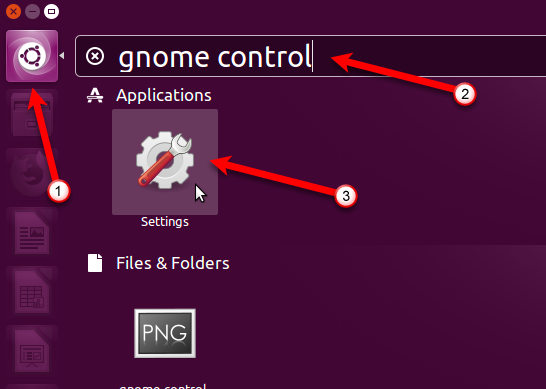
Quindi fare clic Conti online nella sezione Personale sul Tutte le impostazioni la finestra di dialogo.
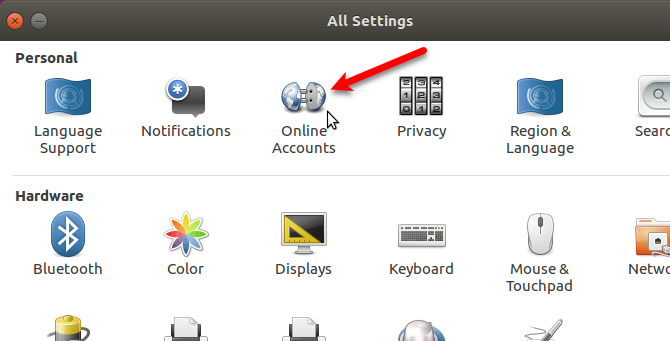
Aggiungi il tuo account Google Drive
Sul Conti online finestra di dialogo, fare clic su Aggiungi un account online.
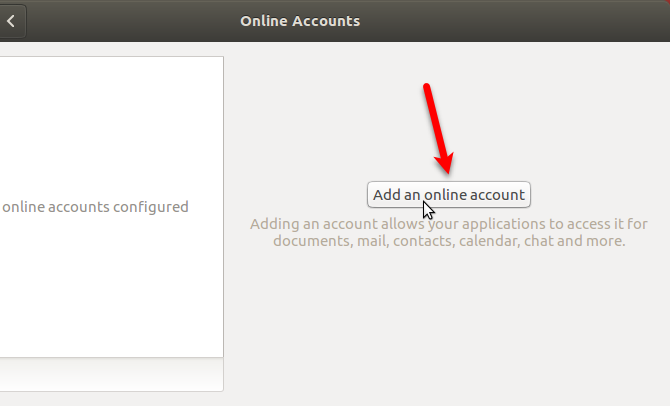
Clic Google sul Aggiungi account la finestra di dialogo.
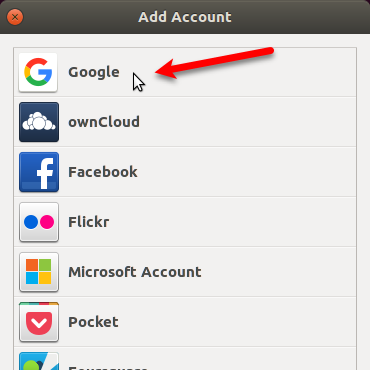
Inserisci l'indirizzo Gmail per l'account Google Drive a cui desideri accedere e fai clic Il prossimo. Immettere la password quando richiesto e fare clic Il prossimo ancora.
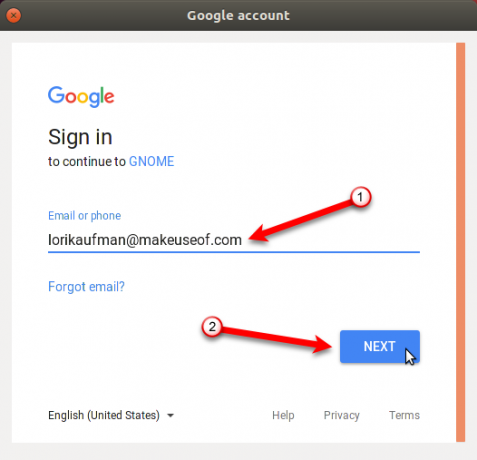
Clic permettere per consentire al gestore dei file, Nautilus, di accedere al tuo account Google.
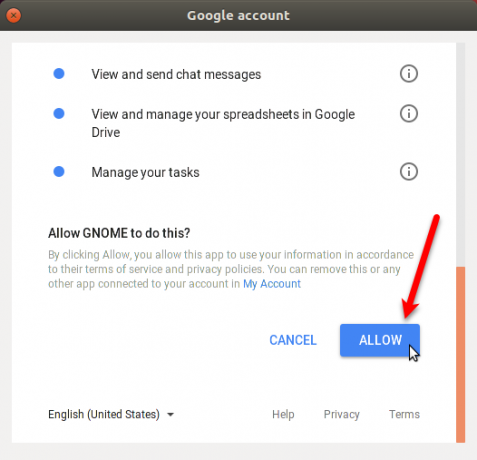
Assicurati che File il pulsante di scorrimento è attivo. Chiudi il Conti online la finestra di dialogo.
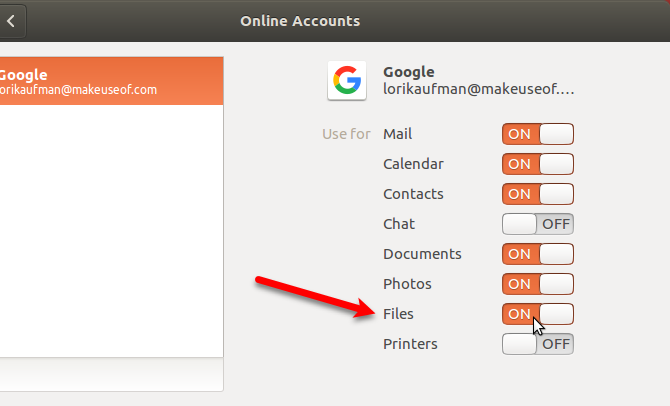
Montare Google Drive su Nautilus
Ora puoi accedere al tuo account Google Drive direttamente in Nautilus. Il tuo account è montato in Nautilus e mostrato con il tuo indirizzo Gmail nel riquadro a sinistra. Fai clic sul tuo indirizzo email per accedere ai file nel tuo account.
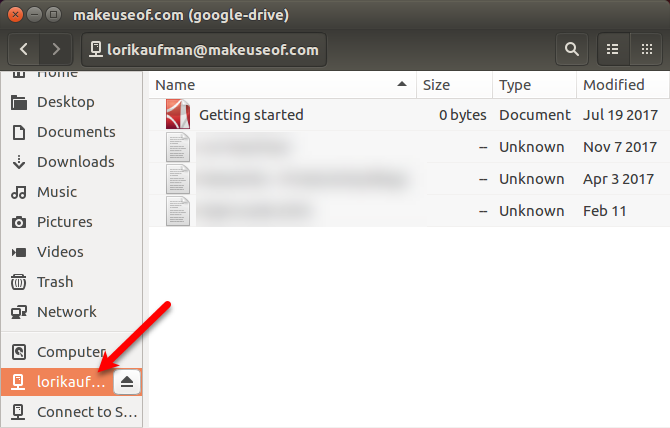
Puoi aggiungere tutti gli account Google Drive che desideri. Per aggiungerne un altro, apri nuovamente gli account online di Gnome e segui i passaggi nella sezione "Aggiungi il tuo account Google Drive" sopra. Ogni account è elencato separatamente nella barra laterale di Nautilus.
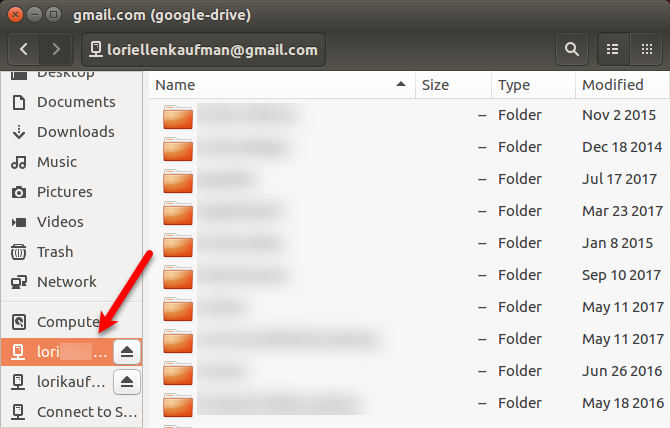
Puoi anche montare la tua cartella Google Drive da Unity Launcher. Passa il mouse sopra l'icona di un'unità montata sulla barra Unity Launcher per vedere quale account Google è montato su quell'icona. Nautilus si apre direttamente sull'account Google montato.
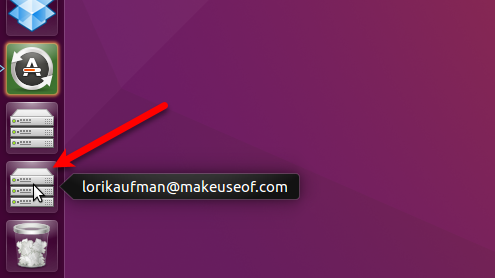
Lavora con i file di Google Drive in Ubuntu
A differenza di Windows o macOS, i file di Google Drive non vengono scaricati e archiviati localmente in Ubuntu. È necessario disporre di una connessione Internet attiva per accedere al proprio account.
Per aggiungere file locali al tuo account Google Drive, copia i file nella cartella Google Drive montata in Nautilus. Per lavorare offline con i file dal tuo account Google Drive, copia i file dal tuo account montato in una cartella sul tuo disco rigido.
Puoi anche lavorare direttamente sui file nella cartella di Google Drive montata. Man mano che modifichi i file, questi file vengono immediatamente sincronizzati con il tuo account online. Ma questo metodo è più lento che lavorare con i file direttamente sul tuo disco rigido.
Se hai molto lavoro da fare sui file nel tuo account Google Drive, è più efficiente e produttivo copiarli prima in una cartella sul disco rigido locale. Quando hai finito di lavorare sui file, copiali nuovamente sul tuo account Google Drive, sostituendo i file originali.
Mostra miniature per i file di Google Drive
Per impostazione predefinita, Nautilus non carica le anteprime dei file o le miniature dagli account remoti montati. Ma puoi cambiarlo. In Nautilus, vai a Modifica> Preferenze.
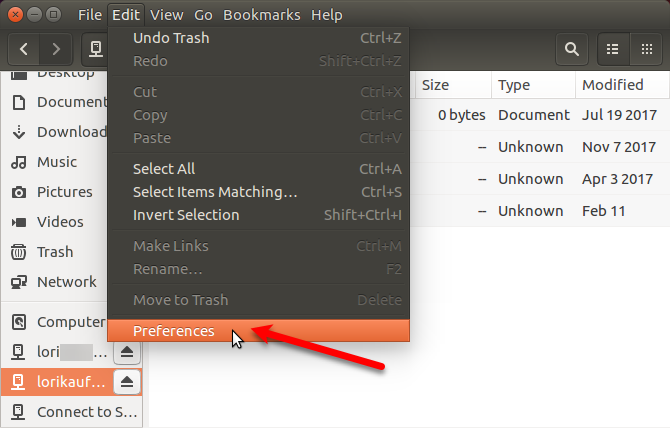
Sul Preferenze file finestra di dialogo, fare clic su Anteprima scheda. Quindi, modifica l'opzione per Mostra miniature per Sempre sotto File.
Nautilus inoltre non mostra il numero di elementi nelle cartelle remote per impostazione predefinita. Per vedere questo numero per le cartelle nel tuo account Google Drive, seleziona Sempre nel Conta il numero di elementi elenco a discesa sotto Cartelle.
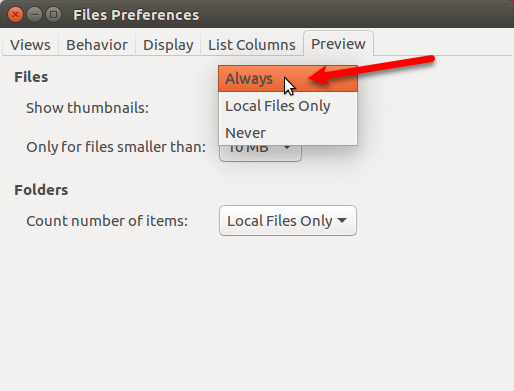
Smonta un account Google Drive
Per smontare un account Google Drive, fai clic sull'icona di espulsione a destra del tuo indirizzo Gmail in Nautilus.
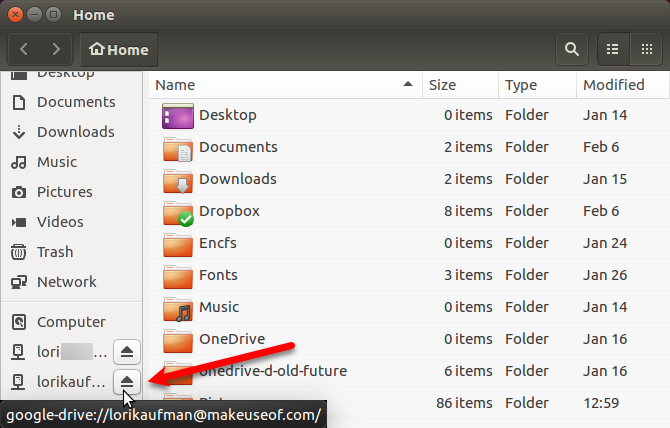
Puoi anche smontare una cartella di Google Drive su Unity Launcher. Fare clic con il tasto destro sull'icona dell'unità montata per l'account che si desidera smontare. Quindi selezionare Smonta.
L'icona per quell'account Google rimane bloccata su Unity Launcher, a meno che non si selezioni Sblocca da Launcher dal menu di scelta rapida. Lasciare le icone delle cartelle montate bloccate sulla barra Unity Launcher rende più semplice montare nuovamente ciascun account Google.
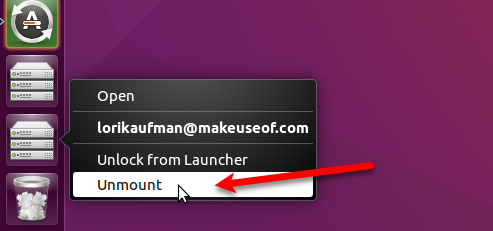
Alternative a Google Drive su Ubuntu
Google Drive non è l'unica opzione di archiviazione cloud per Ubuntu. Ecco alcune altre opzioni.
Dropbox
Dropbox è una buona opzione perché il Client Dropbox per Ubuntu funziona in modo simile al client Dropbox su Windows. I file vengono sincronizzati e archiviati in una cartella sul disco rigido e puoi scegliere quali cartelle nel tuo account Dropbox sincronizzare. Quando installi Dropbox in Ubuntu, sul pannello superiore viene visualizzato un indicatore che consente di accedere alle funzionalità di Dropbox.
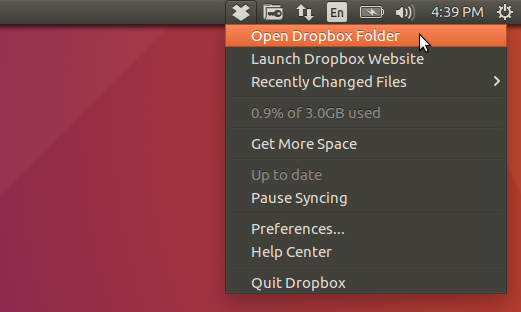
Mega
Mega offre 50 GB di spazio di archiviazione gratuito e loro Strumento MEGAsync fornisce una facile sincronizzazione tra il tuo computer e il tuo account Mega. C'è anche un'estensione Nautilus nella pagina di download di MEGAsync che integra il tuo account Mega nel file manager di Ubuntu.
Puoi ottenere altri 20 GB di spazio installando MEGAsync e 15 GB installando l'app mobile.
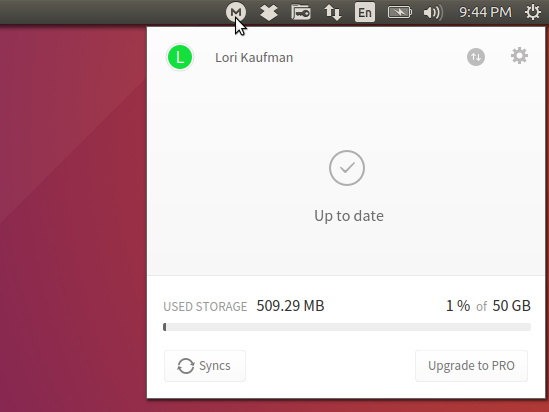
Altre soluzioni di archiviazione cloud
Altri servizi di cloud storage tradizionali, come Box e OneDrive, non offrono client Linux. È possibile accedere OneDrive in un browser e scaricare e caricare manualmente i file. Ubuntu aveva Ubuntu One, ma quello non esiste più. Ma ci sono molte altre soluzioni cloud 10 soluzioni cloud che dovresti usare su LinuxAlcune opzioni di archiviazione cloud tradizionali non offrono un client Linux decente. Ma non sei sfortunato. Molti servizi popolari funzionano sotto Linux. Puoi persino implementare la tua soluzione cloud! Leggi di più puoi usare su Linux.
Google Drive su Ubuntu: semplice ma utile
Quando lavori con i file di Google Drive in Ubuntu, non hai un buon indicatore come Dropbox Dropbox vs. Google Drive vs. OneDrive: quale cloud storage è il migliore per te?Hai cambiato il modo di pensare al cloud storage? Le popolari opzioni di Dropbox, Google Drive e OneDrive sono state unite da altri. Ti aiutiamo a rispondere a quale servizio di archiviazione cloud dovresti usare. Leggi di più . E non hai funzionalità extra come la condivisione di file. Ma puoi facilmente accedere e sincronizzare i file nel tuo account Google Drive. Se questa è la cosa principale che vuoi fare, sei pronto.
Lori Kaufman è uno scrittore tecnico freelance che vive nella zona di Sacramento, in California. È un appassionato di gadget e tecnologia che ama scrivere articoli pratici su una vasta gamma di argomenti. Lori ama anche leggere misteri, punti croce, teatro musicale e Doctor Who. Connettiti con Lori su LinkedIn.

