Annuncio pubblicitario
Con il rilascio di Ubuntu 17.10, sono arrivate molte grandi modifiche, come GNOME che sostituisce Unity come predefinito desktop, pulsanti della finestra che tornano a destra, possibilità di spostare il dock e nessun desktop a 32 bit versione. C'è anche un nuovo server di visualizzazione predefinito e un gestore di visualizzazione predefinito.
Ubuntu 17.04 era una versione non LTS, il che significa che ha solo un ciclo di supporto di 9 mesi. A partire dal 13 gennaio 2018, Ubuntu 17.04 ha raggiunto la fine del suo ciclo di vita e non riceverà più aggiornamenti di software e sicurezza. Si consiglia di eseguire l'aggiornamento alla 17.10.
Ubuntu 16.04 è una versione LTS e sarà ancora supportata all'inizio del 2021. Ma potresti voler aggiornare a 17.10 se sei pronto per a nuova esperienza Ubuntu Ubuntu: una guida per principiantiCurioso di Ubuntu, ma non sai da dove cominciare? Tutto ciò di cui potresti aver bisogno per iniziare con l'ultima versione di Ubuntu è proprio qui, scritto in un inglese semplice e intuitivo. Leggi di più
. Ecco come eseguire l'aggiornamento a Ubuntu 17.10 dal 16.04 o 17.04.Passaggio 1: eseguire il backup dei dati
Prima di aggiornare il tuo sistema Ubuntu, dovresti backup Come eseguire il backup dei dati su Ubuntu e altre distribuzioniQuanti dati sensibili perderesti se il tuo disco rigido morisse? Naturalmente, hai bisogno di una soluzione di backup, ma eseguire backup in Linux può essere complicato se non sai cosa stai facendo ... Leggi di più tutti i tuoi file e cartelle importanti. Gli aggiornamenti a Ubuntu di solito procedono senza intoppi, ma c'è sempre la possibilità che non lo siano. Puoi anche clonare l'intero sistema usando il comando dd Come clonare e ripristinare facilmente un'immagine del disco Linux con ddSe desideri cancellare, eseguire il backup o ripristinare i dati su Linux, puoi scegliere tra diverse app. Ma qualunque sia il sistema operativo Linux che esegui, c'è un comando che funziona sempre: dd. Leggi di più , o un altro strumento di clonazione Come clonare il disco rigido Linux: 4 metodiDevi clonare il tuo disco rigido o partizione Linux? Utilizzare uno di questi strumenti di clonazione di unità per clonare il disco Linux. Leggi di più , quindi verrà eseguito il backup anche delle tue app.
Passaggio 2: aggiornare i pacchetti software
Dopo aver eseguito il backup dei dati, è necessario assicurarsi che la versione corrente di Ubuntu e i pacchetti software siano tutti aggiornati.
stampa Ctrl + Alt + T per aprire una finestra Terminale. Quindi, digitare il seguente comando al prompt e premere accedere.
update-managerIl Aggiornamento software si apre e controlla gli aggiornamenti, che potrebbe richiedere del tempo.
Riceverai una notifica se ci sono aggiornamenti da installare. Clic Installa ora per installare gli aggiornamenti.

Se stai usando Ubuntu 17.04, Software Updater ti dirà che gli aggiornamenti non vengono più forniti. Clic Aggiornamento per eseguire l'aggiornamento a 17.10 ora. Quindi, passa alla sezione "Aggiorna a Ubuntu 17.10" di seguito.)

Il Autenticare viene visualizzata la finestra di dialogo. Inserisci la tua Parola d'ordine e clicca Autenticare.

Il Aggiornamento software mostra l'avanzamento degli aggiornamenti. Al termine, ti verrà chiesto di riavviare. Se non sei ancora pronto per il riavvio, fai clic su Riavvia più tardi. Altrimenti, fai clic su Riavvia ora per completare l'installazione degli aggiornamenti.

Passaggio 3: imposta le notifiche per le nuove versioni di Ubuntu
Una volta effettuato nuovamente l'accesso a Ubuntu, è necessario modificare un'impostazione per ricevere notifiche per le versioni non LTS di Ubuntu. Ubuntu 17.10 non è una versione LTS.
Clicca il Cerca nel tuo computer icona nella parte superiore della barra di Unity Launcher. Inizia a digitare "software e aggiornamenti" nella casella di ricerca. Quindi, fare clic su Aggiornamenti software icona sotto applicazioni.

Clicca il aggiornamenti scheda sul Aggiornamenti software la finestra di dialogo. Selezionare Per qualsiasi nuova versione dal Avvisami di una nuova versione di Ubuntu menu `A tendina.

Ti verrà chiesto di autenticare questa azione. Inserisci la tua Parola d'ordine e clicca Autenticare.
Quindi fare clic Vicino sul Aggiornamenti software la finestra di dialogo.

Passaggio 4: ottenere la finestra di dialogo Aggiorna
Poiché il tuo sistema attuale è ora aggiornato, il seguente Aggiornamento software la finestra di dialogo dovrebbe essere visualizzata automaticamente, indicando che è disponibile un aggiornamento a Ubuntu 17.10. Clic Aggiornamento.

Se la Aggiornamento software la finestra di dialogo non viene visualizzata automaticamente, potrebbe essere ridotta a icona nella barra Unity Launcher. Clicca il Aggiornamento software icona sulla barra, se è presente, per attivare la finestra di dialogo.

Se non vedi il Aggiornamento software finestra di dialogo, premere Ctrl + Alt + T per aprire una finestra Terminale. Digitare la seguente riga al prompt e premere accedere.
update-managerVedrai il Aggiornamento software Verifica aggiornamenti. Quindi ti avviserà che Ubuntu 17.10 è disponibile, come mostrato all'inizio di questa sezione. Clic Aggiornamento.
Per continuare l'aggiornamento, inserisci il tuo Parola d'ordine e clicca Autenticare.
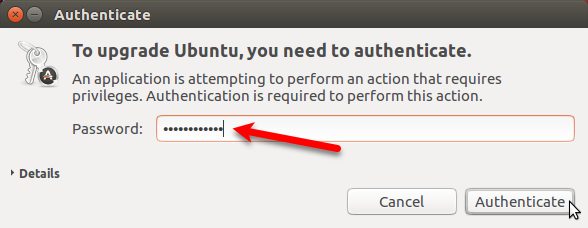
Passaggio 5: eseguire l'aggiornamento a Ubuntu 17.10
Per iniziare il processo di aggiornamento, fare clic su Aggiornamento nella parte inferiore del file Note di rilascio la finestra di dialogo.

Il Aggiornamento della distribuzione la finestra di dialogo mostra l'avanzamento dell'aggiornamento.
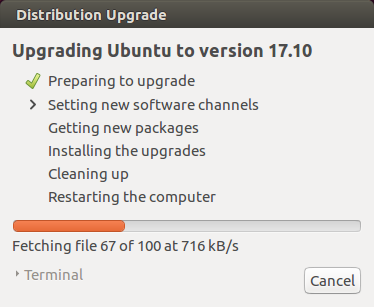
Quando esegui l'aggiornamento a una nuova versione di Ubuntu, alcune fonti di terze parti vengono disabilitate. Ti mostreremo come riattivarli nella sezione "Riattiva fonti di terze parti" di seguito al termine dell'aggiornamento. Clic Vicino per continuare il processo di aggiornamento.

Prima Ottenere nuovi pacchetti, ti verrà chiesto se desideri avviare l'aggiornamento. La seguente finestra di dialogo spiega cosa verrà rimosso, installato e aggiornato. Ti dirà anche quanto spazio è richiesto e su quanto tempo richiederà l'aggiornamento.
Assicurati di chiudere tutte le altre applicazioni e documenti. Quindi fare clic Avvia l'aggiornamento.

Una volta installati gli aggiornamenti, il Pulire il processo inizia. Il programma di aggiornamento esegue una ricerca di pacchetti obsoleti e ti viene chiesto se desideri rimuovere i pacchetti obsoleti trovati.
Clic Rimuovere se non vuoi che occupino spazio sul tuo computer. Questo processo potrebbe richiedere del tempo.
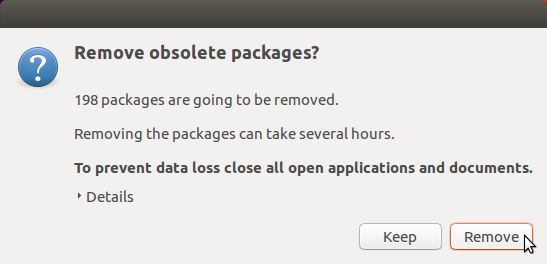
Una volta che il Pulire il processo è completo, ti verrà chiesto di riavviare il sistema. Clic Riavvia ora.
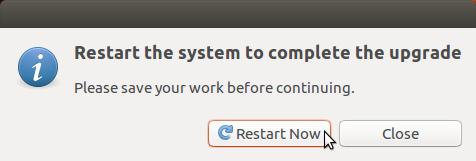
Nella pagina di accesso per Ubuntu 17.10, puoi fare clic sull'icona a forma di ingranaggio per selezionare l'ambiente desktop che desideri utilizzare. Unity è ancora disponibile quando esegui l'upgrade a Ubuntu 17.10 (invece di eseguire una nuova installazione), ma non è l'impostazione predefinita. Ubuntu (sul server di visualizzazione Wayland) è l'ambiente desktop predefinito.

Quello che segue è Ubuntu 17.10 con l'ambiente desktop Ubuntu basato su GNOME 3.

Passaggio 6: verifica la versione di Ubuntu
Per verificare la versione di Ubuntu, premere Ctrl + Alt + T per aprire una finestra Terminale. Quindi, digitare il comando seguente e premere accedere.
lsb_release -aVedrai informazioni sulla versione corrente.
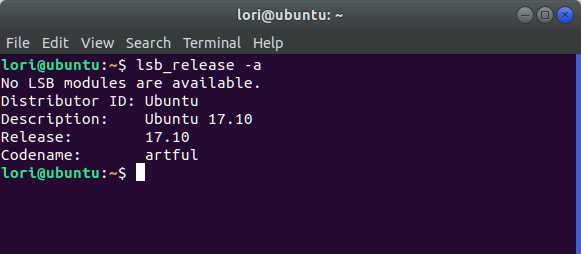
Passaggio 7: riattivare le fonti di terze parti
Ricordi la finestra di dialogo che hai visualizzato durante l'aggiornamento che ti diceva che le fonti di terze parti erano disabilitate? Per riattivarli in Ubuntu 17.10, fai clic su Mostra applicazioni pulsante nell'angolo in basso a sinistra dello schermo.

Inizia a digitare "software e aggiornamenti" e fai clic su Aggiornamenti software icona quando appare.

Clicca il Altro software scheda. Ne vedrai alcuni disabilitato su upgrade a abile elementi nell'elenco. Seleziona quelle caselle per riattivare le fonti.
Anche tutte le altre fonti sono state disabilitate. Seleziona le caselle per qualsiasi altra fonte che desideri riattivare.

Dopo aver verificato la prima fonte che desideri riattivare, ti viene chiesto di autenticarti. Inserisci la tua Parola d'ordine e clicca Autenticare.

Clic Vicino sul Aggiornamenti software la finestra di dialogo. Viene visualizzata la seguente finestra di dialogo che dice che è necessario ricaricare le informazioni sul software disponibile in modo che siano aggiornate. Clic Ricaricare.
Il Aggiornamento della cache viene visualizzata la finestra di dialogo. Una volta sparito, sei aggiornato e pronto per usare Ubuntu 17.10.

E il gioco è fatto! Ora dovresti essere attivo e in esecuzione sull'ultima versione di Ubuntu e tutto dovrebbe funzionare come previsto. Goditi tutte le nuove funzionalità!
Lori Kaufman è uno scrittore tecnico freelance che vive nella zona di Sacramento, in California. È un appassionato di gadget e tecnologia che ama scrivere articoli pratici su una vasta gamma di argomenti. Lori ama anche leggere misteri, punti croce, teatro musicale e Doctor Who. Connettiti con Lori su LinkedIn.
