Annuncio pubblicitario
Non appena colleghi un secondo monitor al tuo computer Windows 10, noterai che entrambe le schermate hanno la barra delle applicazioni in basso. Forse ti piace questo - e va benissimo - ma forse no, nel qual caso puoi disattivarlo.
Le impostazioni di Windows 10 non sono sempre facili da modificare, ma questo è. Apri il menu Start, cerca il impostazioni app e avviarlo.
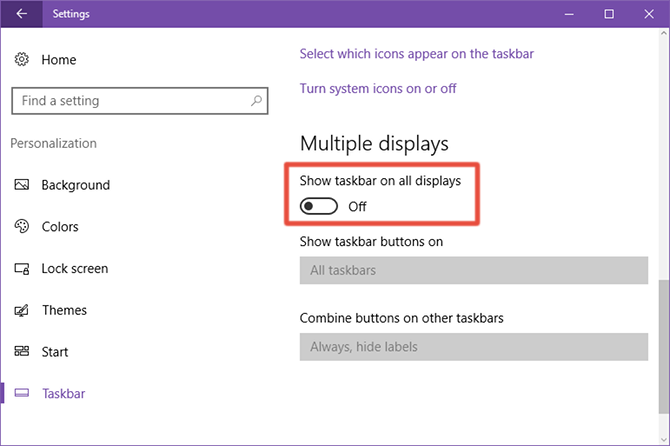
Navigare verso Personalizzazione> Barra delle applicazioni e scorrere fino alla sezione etichettata Display multipli. Se hai un secondo monitor collegato, non dovrebbe essere disattivato (ma lo sarà se non hai un secondo monitor collegato).
Attiva / disattiva semplicemente Mostra barra delle applicazioni su tutti i display per via e la barra delle applicazioni apparirà solo sul display principale.
Per cambiare il display principale, torna alla pagina principale dell'app Impostazioni, vai a Sistema> Schermo, fai clic sul monitor desiderato come principale, scorri verso il basso e controlla Rendi questo il mio display principale.
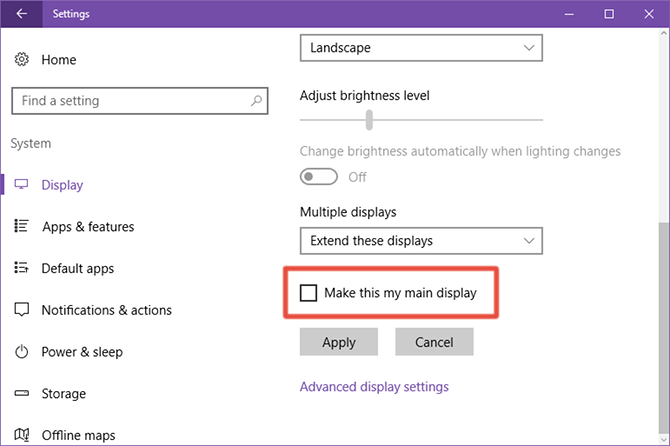
Fatto.
Quanti monitor hai nella configurazione della tua workstation? Lo hai trovato molto più produttivo di un singolo monitor? O non importa molto? Facci sapere di seguito!
Joel Lee ha un B.S. in Informatica e oltre sei anni di esperienza professionale nella scrittura. È caporedattore di MakeUseOf.


