Annuncio pubblicitario
Quando si tratta di app native per Mac Una guida completa alle app Mac predefinite e cosa fannoIl tuo Mac viene fornito con molte app per tutti i tipi di attività, ma potresti essere ancora confuso da ciò che fanno o se hai effettivamente bisogno di alcune di esse Leggi di più , TextEdit è forse il più fondamentale. È un semplice editor di testo che sembra piuttosto eccitante, soprattutto con tutti gli altri ottime opzioni di modifica del testo I migliori editor di testo HTML per il tuo MacHai bisogno di un nuovo editor di testo per il tuo Mac? Esaminiamo i migliori editor di testo HTML gratuiti e a pagamento per macOS. Leggi di più là fuori. Ma TextEdit ha qualche asso nella manica che lo rende un'ottima opzione per tutti i tipi di attività.
Non ha il potere dei suoi concorrenti di terze parti, ma non respingerlo fuori mano! Diamo un'occhiata a ciò che questo killer di Blocco note può fare.
1. Cronologia delle versioni
Poiché TextEdit è strettamente integrato in macOS, ti dà l'opportunità di tenere traccia della cronologia delle versioni del tuo documento. Puoi anche farlo con
qualsiasi tipo di file Come ripristinare le versioni precedenti di pagine, Word e altri documenti MacIl modo migliore per recuperare i file non è quello di perderli in primo luogo, ma in mancanza qui ci sono alcune cose che puoi provare. Leggi di più anche in iWork. Ogni volta che salvi il documento, viene creata una nuova versione e macOS salva automaticamente una volta ogni ora.Per vedere le versioni precedenti, vai a File> Ripristina in e seleziona Sfoglia tutte le versioni.
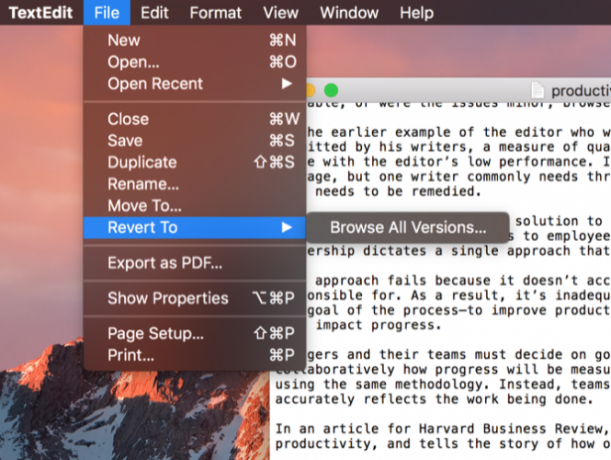
Vedrai il familiare browser versione macOS, come se stavi usando Time Machine 3 modi per ripristinare i dati dai backup di Time MachineEcco alcuni metodi per ripristinare il tuo Mac usando Time Machine, incluso cosa fare per "cercare i backup di time machine". Leggi di più .
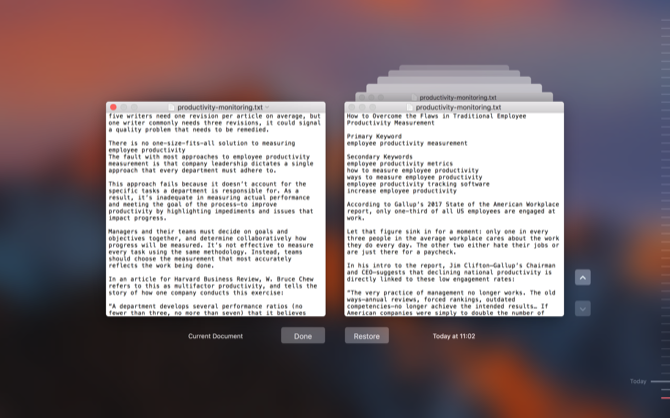
Basta usare le frecce a destra per scorrere fino a trovare la versione desiderata e fare clic Ristabilire.
2. Ricerca Avanzata
Potresti pensare che la ricerca di TextEdit sia piuttosto rudimentale. E in superficie, è vero. Colpire Cmd + F e ottieni una semplice ricerca di testo. Ma puoi fare un po 'di più con la ricerca di quanto sia immediatamente evidente.
Apri la barra di ricerca con la scorciatoia da tastiera, quindi fai clic sulla lente d'ingrandimento a sinistra. Nel menu risultante, fare clic su Inserisci motivo.
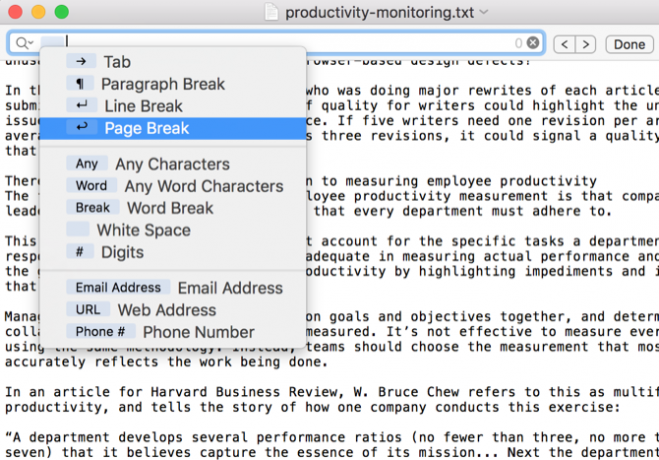
Ciò ti consente di cercare caratteri speciali come schede, interruzioni di paragrafo, URL e altro. Combina questi con termini di ricerca standard basati sui caratteri e troverai tutto ciò di cui hai bisogno.
3. Cerca e sostituisci
Inizialmente, non sembra che TextEdit abbia una funzione di ricerca e sostituzione. Il che è troppo male, perché questa è una capacità estremamente utile. Ma tu davvero può cerca e sostituisci in TextEdit. Devi solo sapere dove cercare.
Apri la barra di ricerca con Cmd + F ancora. Questa volta, assicurati che sia presente un segno di spunta accanto a Sostituire scatola sul lato destro.

Scommetto che non sapevi che c'era, vero? Sembra ovvio col senno di poi, ma è facile non vederlo. Ora puoi eseguire la ricerca e sostituire le query per tutto il giorno. Funziona anche sulle sezioni evidenziate, se non si desidera cercare e sostituire l'intero documento.
4. Conteggio parole
Uno dei grandi conteggi contro TextEdit è che non esiste alcuna funzione per ottenere un conteggio delle parole. Ma puoi usare un po 'di soluzione con la barra di ricerca per ottenerne uno comunque.
Ripetere i passaggi sopra per aprire il Inserisci motivo menu dalla barra di ricerca. Da lì, selezionare Caratteri di qualsiasi parolaed esegui la ricerca.
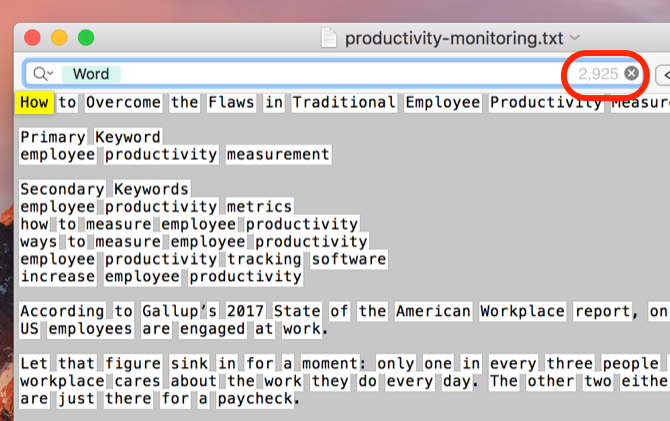
Noterai che un numero è ora visualizzato sul lato destro della barra di ricerca, ovvero il numero di risultati della ricerca. Che, in questo caso, è il numero di parole nel tuo documento.
5. Modifica in Rich Text
TextEdit è ottimo per l'elaborazione di testo semplice, ma ha anche un potere di modifica più forte che si nasconde sotto il cofano. Accedi sotto Formato> Crea rich text.
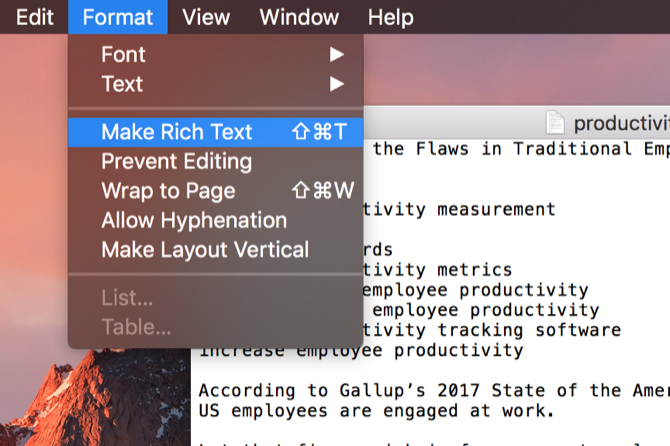
Dopo aver selezionato questa opzione, vedrai una serie di nuove opzioni di formattazione, come modifiche del carattere, allineamento e spaziatura. (Potresti anche vedere un righello di tabulazione, ma ci arriveremo tra un momento.)

Proprio come con qualsiasi altra app di elaborazione testi, selezionare il testo desiderato e apportare modifiche con i menu. Puoi anche applicare gli stili a un intero paragrafo con il pulsante degli stili in alto a sinistra (è contrassegnato da un'icona di paragrafo).
Nota che questo funziona anche al contrario: Formato> Crea testo semplice eliminerà tutta la formattazione da un documento.
6. Modifica schede
Le schede standard di TextEdit spostano il cursore di un centimetro per ogni pressione del pulsante Tab. Ma puoi cambiarlo. Se non riesci a vedere il righello, premi Cmd + R per renderlo visibile.
Quindi, fai clic e trascina qualsiasi scheda per riposizionarla o trascinala verso il basso per rimuoverla dal righello. È inoltre possibile fare clic con il pulsante destro del mouse su qualsiasi punto di tabulazione per modificare il tipo: sono disponibili tutte le schede sinistra, centrale, destra e decimale.
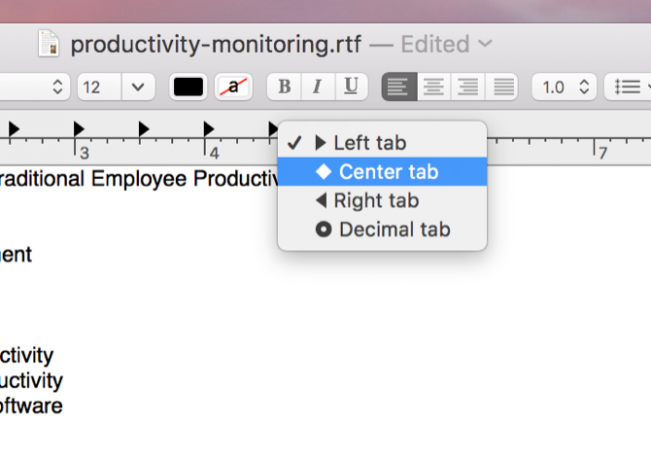
7. Crea elenchi puntati rapidi
Rich text, ovviamente, supporta gli elenchi puntati e ordinati. Ma se non vuoi passare alla modalità Rich Text, puoi comunque inserire un elenco con una scorciatoia da tastiera rapida.
Basta colpire Opzione + Tab e otterrai un elenco puntato e rientrato che utilizza trattini come marcatori di oggetti.

8. Usa il completamento automatico
Durante l'utilizzo di a espansore di testo Che cos'è l'espansione del testo e come può aiutarti a risparmiare tempo?Se potessi risparmiare anche solo una piccola parte del tempo che passi a scrivere, potresti risparmiare ore del tuo tempo ogni settimana. Questo è esattamente lo scopo dell'espansione del testo. Leggi di più è un metodo più efficiente per digitare parole più lunghe che devi usare spesso, macOS include una funzione di completamento automatico integrata che può aiutarti con parole lunghe.
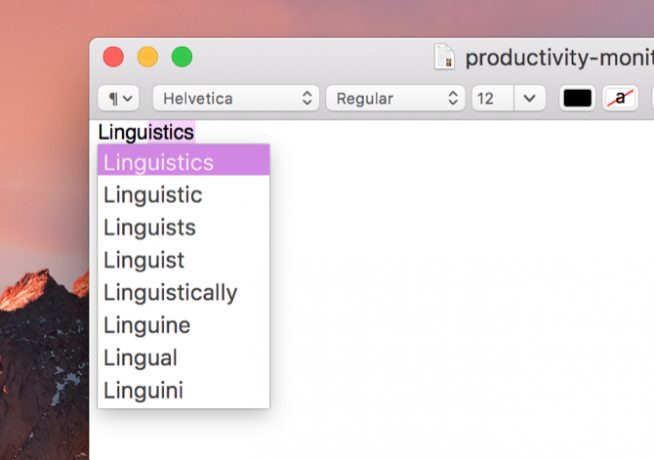
Inizia a digitare una parola, quindi premi Opzione + Esce otterrai un elenco di potenziali completamenti. Seleziona quello che desideri con la tastiera o il mouse e verrà inserito.
9. Leggi il testo ad alta voce
Hai bisogno di leggere qualcosa, ma non hai tempo? Perché non leggere TextEdit? Basta incollare qualsiasi testo nella finestra di TextEdit e premere Modifica> Discorso> Inizia a parlare.
La voce non è particolarmente piacevole, ma funziona! Puoi anche farlo sul tuo iPhone per sintesi vocale in movimento Stanco di leggere? Fai in modo che il tuo iPhone ti legga tuttoTroppo pigro da leggere? Perché non far leggere invece il tuo iPhone per te? Leggi di più .
Usi TextEdit?
I suggerimenti sopra appena graffiano la superficie di TextEdit. Se tu sei a proprio agio con AppleScript Che cos'è AppleScript? Scrivere il tuo primo script di automazione per MacAppleScript può aiutarti ad automatizzare le attività ripetitive sul tuo Mac. Ecco una panoramica e come scrivere il tuo primo script AppleScript. Leggi di più e il terminale, puoi fare molto di più. Ma senza approfondire il sistema operativo, queste funzionalità trasformano TextEdit in un editor di testo molto più potente di quanto molti credano.
Quali sono le tue funzioni preferite in TextEdit? Come hai esteso la sua funzionalità? Condividi i tuoi migliori consigli nei commenti qui sotto!
Dann è un consulente di marketing e strategia dei contenuti che aiuta le aziende a generare domanda e lead. Inoltre blog su strategia e content marketing su dannalbright.com.


