Annuncio pubblicitario
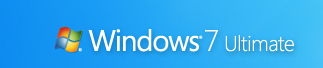 Hai eseguito l'aggiornamento a Windows 7, adoro il nuova barra delle applicazioni La migliore funzionalità di Windows 7: la barra delle applicazioni Leggi di più e goditi il potere di usare la fantastica funzione Librerie.
Hai eseguito l'aggiornamento a Windows 7, adoro il nuova barra delle applicazioni La migliore funzionalità di Windows 7: la barra delle applicazioni Leggi di più e goditi il potere di usare la fantastica funzione Librerie.
Ma ora vuoi di più. Desideri suggerimenti e trucchi interessanti che rendono divertente Windows 7!
Ecco quindi i migliori per aiutarti a ottenere il massimo dal tuo nuovo sistema operativo. In questo articolo, ci concentreremo sul Windows 7 interfaccia per iniziare sulla strada per diventare un Power User di Windows 7. Nella parte 2, esamineremo i suggerimenti avanzati per usabilità, prestazioni e sicurezza.
1. Usa le scorciatoie da tastiera
Usando il mouse, puoi drag “~n-dock finestre su entrambi i lati dello schermo o trascinalo verso l'alto per ingrandirlo. Queste scorciatoie da tastiera sono ancora più veloci:
- Win + Freccia sinistra e Win + Freccia destra aggancia la finestra a sinistra e a destra dello schermo
- Win + Freccia su e Win + Freccia giù massimizzare e ripristinare / minimizzare
- Win + M minimizza tutto
- Alt + Up, Alt + Freccia sinistra, Alt + Freccia destra passare alla cartella principale o scorrere avanti e indietro tra le cartelle in Esplora risorse
- Win + Home minimizza / ripristina tutte le finestre aperte tranne la finestra attiva
- alt+Vincere+# accede alla Jump List del numero di programma "#" sulla barra delle applicazioni
2. Riorganizzare le icone sulla barra delle applicazioni
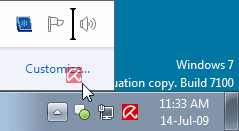
È possibile riorganizzare le icone sulla barra delle applicazioni come desiderato e avviare nuove istanze (o passare all'esecuzione) dei primi dieci programmi della barra delle applicazioni utilizzando Win + 1, Win + 2, e così via. La cosa interessante è che puoi anche riorganizzare le icone della barra delle applicazioni. Riordinali sul vassoio o spostali all'esterno o sul retro del vassoio. Prendi il controllo di ciò che vuoi tenere sempre d'occhio e da quali app avrai bisogno di notifiche.
3. Accedi agli elenchi di salto con il pulsante sinistro del mouse
Le Jump List vengono generalmente visualizzate quando si fa clic con il tasto destro sull'icona della barra delle applicazioni. Tuttavia, è possibile accedervi anche tenendo premuto il pulsante sinistro del mouse e trascinando verso l'alto. Se stai utilizzando un touchpad per laptop o un touchscreen, questo è utile perché non devi fare clic su alcun pulsante per accedere a un menu di scelta rapida.
4. Aggiungi qualsiasi cartella ai preferiti
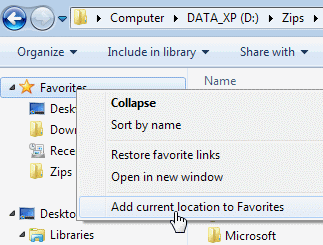
È possibile aggiungere qualsiasi libreria o cartella alla sezione Preferiti in Esplora risorse. Per aggiungere una cartella, spostarsi su di essa in Explorer, fare clic con il tasto destro Preferiti nel riquadro di navigazione sinistro e selezionare Aggiungi la posizione corrente ai Preferiti. Ora puoi accedere rapidamente alle tue cartelle preferite in tutto File-> Salva con nome finestre di dialogo!
5. Aggiungi cartelle utilizzate di frequente alla barra delle applicazioni
Fai clic con il pulsante destro del mouse, trascina e aggiungi le tue cartelle preferite a Esplora risorse sulla barra delle applicazioni. Ora appariranno nel Jump List quando fai clic con il pulsante destro del mouse su Explorer per accedere rapidamente alle tue cartelle preferite.
6. Aggiungi il pannello di controllo alla barra delle applicazioni
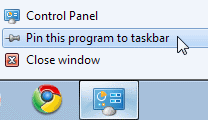
Non è possibile aggiungere il Pannello di controllo alla barra delle applicazioni tramite Menu iniziale o trascinando la selezione. Apri il Pannello di controllo e fai clic con il pulsante destro del mouse sull'icona della barra delle applicazioni per bloccarlo sulla barra delle applicazioni. Un vantaggio di ciò è che la Jump List del pannello di controllo consente di accedere rapidamente alle funzioni utilizzate di recente.
7. Crea scorciatoie da tastiera per i programmi
Puoi creare scorciatoie da tastiera per qualsiasi programma in Windows 7. Fare clic con il tasto destro sull'icona del programma e selezionare Proprietà. Seleziona il scorciatoia scheda, fai clic su Tasto di scelta rapida, per impostare la scorciatoia da tastiera per quel programma.
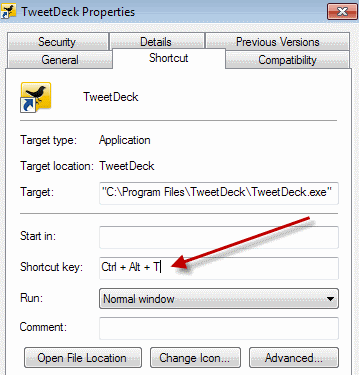
8. Apri il prompt dei comandi in qualsiasi cartella
Ti piace il prompt dei comandi? Manca il "˜Apri qui la finestra di comando " Giocattolo di potere di Windows XP? StampaCambio' quando si fa clic con il tasto destro su una cartella per ottenere quell'opzione nel menu contestuale. Questo funziona anche sul desktop. Nessun giocattolo di potenza richiesto!
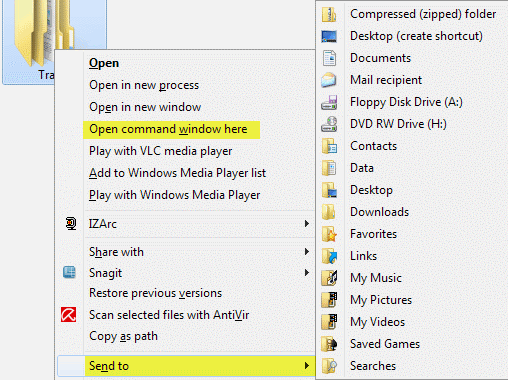
9. Visualizza il menu "Invia a" espanso
stampa Cambio quando si fa clic con il tasto destro su una cartella per ingrandirla Inviare a menù.
10. Regola il testo dello schermo con Cancella Tipo
Uso Cancella sintonizzatore tipo per il miglior aspetto sul monitor LCD o sullo schermo del laptop. Correrecttune.exe' dal Menu iniziale casella di ricerca oppure vai all'applet Display del pannello di controllo e seleziona Regola testo ClearType da sinistra
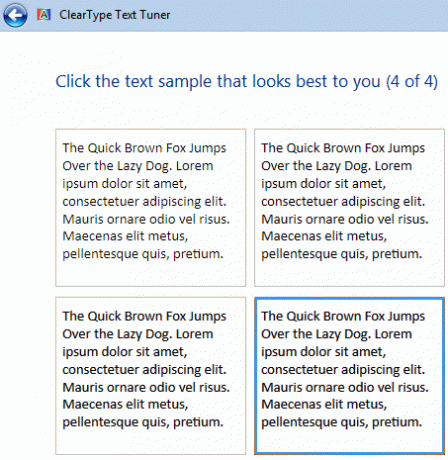
11. Ottieni colori esatti sullo schermo
Se sei un artista o lavori con i colori, usa il Calibra colore opzione nell'applet del Pannello di controllo Visualizza o esegui dccw.exe dal Menu iniziale casella di ricerca. È possibile regolare la gamma, la luminosità, il contrasto e il bilanciamento del colore, garantendo che i colori siano visualizzati correttamente sullo schermo.
12. Personalizza il pulsante di accensione
Se riavvii il computer più spesso di quanto non lo spegni, modifica l'impostazione predefinita Spegnimento pulsante di accensione su Ricomincia. Fare clic con il tasto destro su Inizio, Selezionare Proprietàe scegliere il Azione del pulsante di accensione che usi di più.
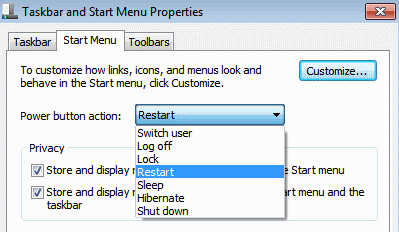
13. Personalizza il numero di elementi nella Jump List e nel menu Start
Pulsante destro del mouse Inizio, Selezionare Proprietà, clicca personalizzare e scegli il numero di programmi recenti da mostrare in Menu iniziale e il numero di elementi visualizzati in Jump Lists dalla sezione Dimensioni menu Start in basso.
14. Cerca in Internet dal menu Start
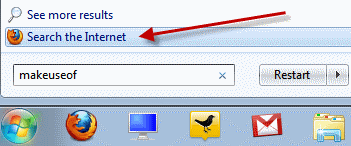
Abilita la ricerca su Internet dal menu Start utilizzando il browser predefinito. Correre GPEDIT.MSC dal Menu iniziale casella di ricerca per avviare il Editor dei criteri di gruppo. Nel riquadro sinistro, vai a Configurazione utente-> Modelli amministrativi-> Menu Start e barra delle applicazioni. Nel riquadro destro, fare clic con il pulsante destro del mouse su Modifica e abilita Aggiungi Cerca collegamento Internet al menu Start.
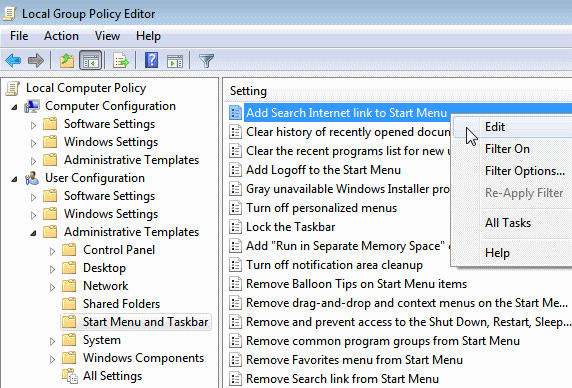
15. Aggiungi video al menu Start
Windows 7 non inserisce un link ai tuoi video nel menu Start per impostazione predefinita. Per aggiungere un collegamento ai tuoi video nel menu Start, fai clic con il pulsante destro del mouse Inizio, Selezionare Proprietà, clicca su personalizzare. Nel video sezione in basso, scegli Visualizza come collegamento.
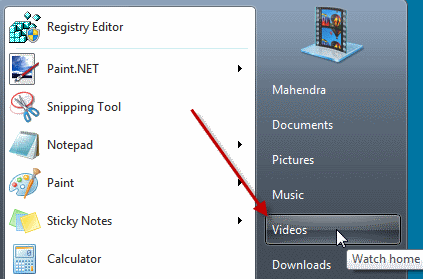
Ti sono piaciuti questi suggerimenti? Dicci o condividi i tuoi trucchi con noi nei commenti! Non dimenticare di fare attenzione alla Parte 2!
Ho lavorato in IT (software) per oltre 17 anni, nel settore dell'outsourcing, società di prodotti e startup web. Sono un early adopter, un trendpotter tecnologico e un papà. Passo il tempo a scrivere per MakeUseOf, come editore part-time di Techmeme, e nel blog di Skeptic Geek.