Annuncio pubblicitario
Non sei sicuro del motivo per cui il tuo computer continua a bloccarsi? Indaga - tutto mentre conosci meglio il tuo sistema Windows - usando gli strumenti integrati di Windows. Se hai avuto paura di cercare il tuo sistema e capire come mantenerlo, non temere: è più semplice di quanto pensi.
Ci sono molti articoli su questo sito che indicano strumenti di terze parti per mantenere il tuo sistema Windows. Ciò che a volte trascuriamo, tuttavia, sono gli strumenti che Windows offre immediatamente per fare le stesse cose. Certo, potrebbero essere meno ricchi di funzionalità rispetto ad alcune delle opzioni scaricabili - ma fanno il lavoro e generalmente non sono difficili da usare. Sia che tu abbia bisogno di controllare rapidamente la macchina di un amico per problemi o di esaminare il tuo, sapendo dove farlo trovare strumenti per scansionare il disco rigido e la memoria non può far male, e nemmeno una diagnostica di base utensili.
Questo elenco non è assolutamente definitivo, ma indica strumenti essenziali per chiunque speri di risolvere problemi su un sistema Windows.
Task Manager
Il tuo computer è improvvisamente lento? Probabilmente esiste un'app nuova o recentemente aggiornata che utilizza troppe risorse di sistema. Scopri quale è e spegnilo con Task Manager, un'app che ogni aspirante esperto di Windows dovrebbe imparare a usare.
Cosa fa
- Mostra una panoramica dell'utilizzo delle risorse, suddivisa per processo.

- Ti consente di forzare la chiusura di qualsiasi applicazione, necessaria quando un'applicazione non si chiude.
- Mostra le prestazioni complessive del sistema, dalla CPU alla memoria alla rete. Perfetto se vuoi sapere quale collo di bottiglia sta rallentando il tuo sistema e cosa dovresti forse cercare di aggiornare.

- In Windows 8, consente di controllare quali app fanno e non si caricano all'avvio del sistema.
- In Windows 8, mostra quali utenti utilizzano la maggior parte delle risorse
Come trovarlo
Il modo più semplice per avviare Task Manager, in ogni versione di Windows, è una semplice scorciatoia da tastiera: Ctrl + Maiusc + Esc. In alternativa, puoi usare Alt + Ctrl + Elimina, quindi selezionare Gestione attività.
Troverai anche Task Manager nel menu Start, in Accessori, per Windows 7 e versioni precedenti. Gli utenti di Windows 8 possono cercare il programma usando la gemma di ricerca.
Leggi di più
Vuoi saperne di più sul task manager? Dai un'occhiata a queste funzionalità:
- Uno sguardo più attento al Monitor delle risorse di Windows 7 Uno sguardo più attento a Monitoraggio risorse di Windows Leggi di più di Matt Smith.
- Perché non hai bisogno di un task manager alternativo Misteri del Task Manager di Windows 7: perché non hai bisogno di un'alternativaQuesto potrebbe sembrare contrario a ciò che leggi su Internet, ma Task Manager di Windows va bene così com'è: non ha bisogno di un rimontaggio. Potresti interpretarlo come un semplice ... Leggi di più di Aaron Couch.
- Il task manager di Windows 8 è un gioiello nascosto in bella vista Task Manager di Windows 8: un gioiello nascosto in bella vistaMentre molte parti di Windows 8 sono discutibili (forse Modern è il futuro; forse non lo è), un elemento di Windows 8 che ha subito una massiccia revisione e lo ha reso inequivocabilmente più fantastico è il ... Leggi di più di Erez Zukerman
Monitoraggio risorse e prestazioni
Sai qualcosa che non va nel tuo sistema, ma non sai da dove cominciare? Il monitoraggio delle risorse e delle prestazioni potrebbe fornire suggerimenti.
Cosa fa
- Un potente strumento diagnostico in bundle con Windows 7 e 8. Esegue la scansione del computer e segnala potenziali problemi.
- Esegue la scansione automatica dei principali componenti del sistema, tra cui CPU, disco rigido e memoria (RAM).
- Mostra potenziali problemi con il sistema operativo, compresi i servizi di crash continuo.
- Sottolinea lo stato dei principali componenti del sistema, mostrando ciò che deve essere sostituito o aggiornato.
Come trovarlo
Tieni premuto Windows, quindi premi R. genere perfmon / report quindi premere OK.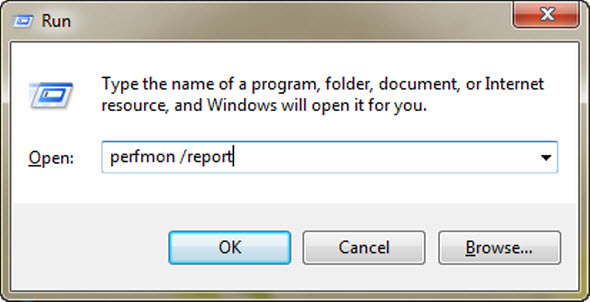
Il programma inizierà immediatamente la scansione del sistema per potenziali problemi.
Leggi di più
Scopri di più su questo strumento: leggi come testare il tuo PC per guasti hardware Come testare il PC per guasti hardware: suggerimenti e strumenti da sapereTi mostriamo i test diagnostici hardware e PC per aiutarti a scansionare il tuo sistema e individuare l'hardware difettoso prima che sia troppo tardi. Leggi di più di Guy McDowell
Diagnostica della memoria di Windows
Il tuo computer si sta semplicemente congelando, costantemente, apparentemente senza motivo? Il problema potrebbe essere la tua memoria (RAM), ma se vuoi assicurarti di dare un'occhiata a Diagnostica memoria di Windows.
Cosa fa
- Verifica la presenza di errori nella RAM, in modo da sapere quando sostituire uno stick.
- Ti consente di sapere quali moduli di memoria hanno problemi in modo da sapere cosa sostituire.
Come trovarlo
In Windows 7, troverai Diagnostica memoria in Strumenti di amministrazione nel menu Start.
Gli utenti di Windows 8 possono trovare l'applicazione nel Pannello di controllo, in Strumenti di amministrazione. In entrambi i casi dovrai riavviare il computer per utilizzare il programma: Windows non può eseguire la scansione della memoria attualmente in uso.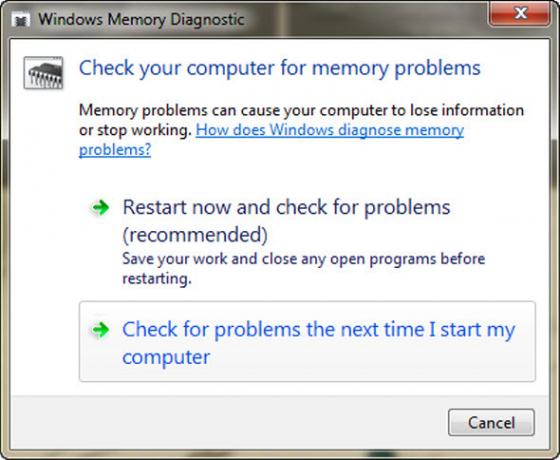
Leggi di più
Come testare il tuo PC per guasti hardware Come testare il PC per guasti hardware: suggerimenti e strumenti da sapereTi mostriamo i test diagnostici hardware e PC per aiutarti a scansionare il tuo sistema e individuare l'hardware difettoso prima che sia troppo tardi. Leggi di più , di Guy McDowell, descrive abbastanza bene l'uso di questo strumento.
Scansione disco rigido
Il tuo disco rigido è più lento di prima o più forte di prima? Lo spazio di archiviazione nel tuo computer è sorprendentemente meccanico, che gira regolarmente a velocità comprese tra 4.000 e 15.000 RPM. I dischi rigidi possono, e alla fine, guastarsi - e puoi scoprire in che stato si trova la tua unità scansionandola con uno strumento chiamato Controlla disco.
Cosa fa
- Controlla l'unità per settori danneggiati, eventualmente recupera i file memorizzati su di essi.
- Corregge automaticamente gli errori del file system che potrebbero causare arresti anomali.

Come trovarlo
Fare clic con il tasto destro del mouse sul disco rigido in Esplora risorse. Fare clic sulla scheda Strumenti, quindi fare clic su "Controlla ora" in Controllo errori. Da qui è possibile correggere automaticamente gli errori del file system, cercare settori danneggiati o entrambi.
Se il disco che stai analizzando è in-user, ti verrà chiesto di riavviare il computer e scansionare prima dell'avvio.
Gestore dispositivi
Uno dei dispositivi collegati al computer non funziona? Potrebbe mancare i driver di cui ha bisogno. Fortunatamente, c'è un posto in Windows da controllare.
Cosa fa
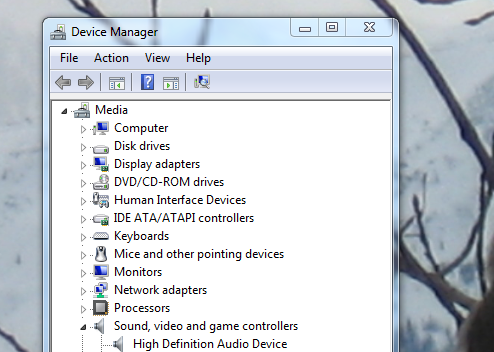
- Elenca tutti i componenti hardware collegati al computer, integrati nel computer o collegati tramite USB
- Mostra quali dispositivi attualmente non dispongono di driver - icona punto interrogativo giallo - o non funzionano correttamente - icona X rossa.
- Ti consente di installare manualmente i driver, se sai dove trovarli.
- Tentativi di trovare driver online per una varietà di dispositivi (anche se di solito non funziona)
Dove trovarlo
Controlla il pannello di controllo: troverai Hardware Manager lì. Troverai anche un link facendo clic con il pulsante destro del mouse su Risorse del computer e controllando il riquadro di sinistra, in alto:

Leggi di più
Che ci crediate o no, il Articolo di Wikipedia su Device Manager è abbastanza utile. Troverai un elenco di codici di errore e altro, quindi dai un'occhiata se ti senti un po 'perso.
Conclusione
Questo elenco ti insegnerà a risolvere ogni problema di Windows, mai? No, non esiste un elenco sulla Terra in grado di farlo. Acquisisci familiarità con questi strumenti, tuttavia, e avrai un buon inizio per quanto riguarda la diagnosi dei problemi del PC. Tutto può essere considerato attendibile, perché tutti fanno parte di Windows stesso e sono stati testati a fondo.
Naturalmente, questo elenco non è definitivo. Ragazzi, potete indicare altri fantastici strumenti raggruppati in Windows? Lascia le indicazioni per trovarle nei commenti seguenti e continueremo a compilare questo elenco insieme.
Crediti immagine: Mani con cavi jumper Via Shutterstock
Justin Pot è un giornalista tecnologico con sede a Portland, nell'Oregon. Ama la tecnologia, le persone e la natura - e cerca di goderne tutte e tre quando possibile. Puoi chattare con Justin su Twitter, in questo momento.


