Annuncio pubblicitario
Quando lavori con i dati nella cartella di lavoro di Microsoft Excel, non sono sempre solo numeri. Forse il tuo foglio di calcolo contiene nomi di clienti, clienti, dipendenti o contatti. E a seconda della provenienza dei dati, potrebbe essere necessario manipolarli in base alle proprie esigenze per una mailing list o un database.
Se devi separare nome e cognome in Excel, hai alcune opzioni flessibili. Ciò include non solo nome e cognome, ma secondo nome, prefissi e suffissi. Ecco una guida utile che ti mostra come dividere i nomi in Excel.
Come separare i nomi in Excel con la procedura guidata
Il Procedura guidata da testo a colonna è il modo più semplice per separare nome e cognome in Excel oltre ai nomi secondari. E lo strumento è abbastanza flessibile da adattarsi ai tuoi dati.
Assicurati che ci sia una colonna vuota accanto ai dati che stai per dividere perché i risultati andranno lì per impostazione predefinita. Se ciò non è possibile, lo sei ancora volontà essere in grado di cambiare la destinazione per la suddivisione dei dati.
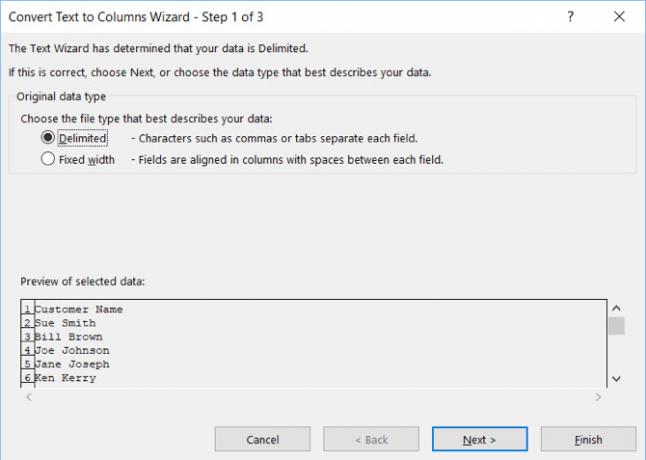
Dividi nomi separati da spazi
Innanzitutto, se i nomi sono separati da spazi, segui questi passaggi.
- Seleziona la colonna o le celle che contengono i nomi che desideri separare. La colonna o le celle verranno evidenziate.
- Clicca il Dati scheda e selezionare Testo in colonne nel tuo nastro.
- Nella finestra popup, selezionare delimitato per il tipo di file che meglio descrive i tuoi dati.
- Clic Il prossimo.
- Sotto Delimitatorideseleziona linguetta e controlla Spazio.
- Clic Il prossimo.
- Sotto Formato dei dati della colonna, scegli Testo. Se è necessario selezionare un altro Destinazione per i tuoi risultati, inseriscilo in quel campo.
- Clic finire.
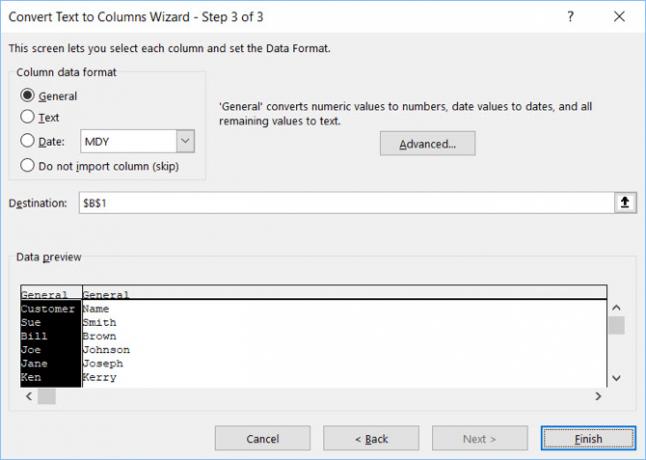
Questo metodo funziona per separare il nome e il cognome in Excel, nonché il secondo nome o l'iniziale. Quindi, se i tuoi dati sono nella cella come Sue Sally Smith, Sue S. Smith, o Sue S Smith, funzioneranno correttamente.
Nomi divisi separati da virgole
Se il nome e il cognome sono separati da virgole, dovrai solo modificare leggermente le istruzioni sopra. Al passaggio 5, sotto Delimitatori, dai un'occhiata Virgola. Puoi tenere Spazio controllato se i dati hanno anche spazi.
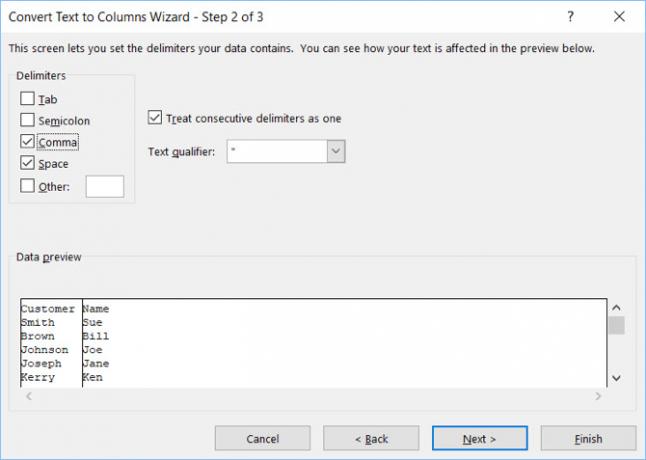
Dividi nomi e rimuovi dati
Supponiamo che tu abbia nomi che includono nome, secondo e cognome ma non vuoi conservare il secondo nome. Inizia con gli stessi passaggi precedenti fino ad arrivare al passaggio 7, quindi procedi come segue.
- Sotto Formato dei dati della colonna, Selezionare Non importare colonna (Salta).
- Nel Anteprima dei dati selezionati, fai clic per evidenziare la colonna di dati che desideri rimuovere dai risultati.
- Clic finire.
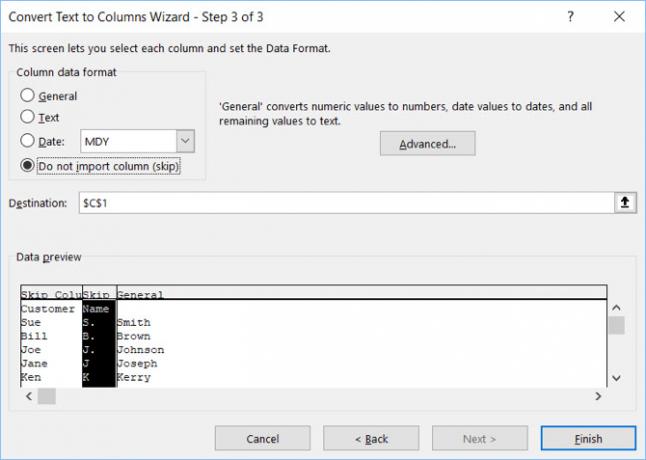
Come separare i nomi in Excel con le funzioni
Se stai eseguendo una divisione singola, i metodi sopra indicati utilizzando la Procedura guidata da testo a colonne sono più semplici. Ma se aggiungerai più dati che desideri dividere, ti consigliamo di farlo usa le formule di Excel 15 formule di Excel che ti aiuteranno a risolvere i problemi della vita realeExcel non è solo per le imprese. Ecco alcune formule di Microsoft Excel che ti aiuteranno a risolvere complessi problemi quotidiani. Leggi di più . Inoltre, mentre la procedura guidata è flessibile, ha i suoi limiti. Quindi, copriremo alcune funzioni anche per circostanze speciali.
Dividi nome, medio e cognome
Seleziona la cella in cui desideri visualizzare i dati e inserisci o incolla le seguenti formule:
Nome di battesimo:
= SINISTRA (A2, FIND ("", A2,1) -1)Cognome:
= DESTRA (A2, LEN (A2) -FIND ("", A2,1))Secondo nome:
= MID (A2, SEARCH ("", A2,1) + 1, SEARCH ("", A2, SEARCH ("", A2,1) +1) -SEARCH ("", A2,1))Sostituisci le etichette delle celle (combinazione di lettere e numeri) con quelle delle celle che stai suddividendo.
Nomi con un prefisso, rimuovere il prefisso
Nome di battesimo:
= MID (A2, SEARCH ("", A2,1) + 1, SEARCH ("", A2, SEARCH ("", A2,1) +1) - (SEARCH ("", A2,1) +1) )Cognome:
= DESTRA (A2, LEN (A2) -SEARCH ("", A2, SEARCH ("", A2,1) +1))Nomi con suffisso, suffisso in colonna separata
Nome di battesimo:
= SINISTRA (A2, RICERCA ("", A2,1))Cognome:
= MID (A2, SEARCH ("", A2,1) + 1, SEARCH ("", A2, SEARCH ("", A2,1) +1) - (SEARCH ("", A2,1) +1) )Suffisso:
= DESTRA (A2, LEN (A2) -SEARCH ("", A2, SEARCH ("", A2,1) +1))Nomi in due parti
Nome di battesimo:
= SINISTRA (A2, RICERCA ("", A2, RICERCA ("", A2,1) +1))Cognome:
= DESTRA (A2, LEN (A2) -SEARCH ("", A2, SEARCH ("", A2, SEARCH ("", A2,1) +1) +1))Nomi in due parti
Nome di battesimo:
= SINISTRA (A2, RICERCA ("", A2,1))Cognome:
= DESTRA (A2, LEN (A2) -SEARCH ("", A2,1))Nomi in tre parti
Nome di battesimo:
= SINISTRA (A2, RICERCA ("", A2,1))Cognome:
= DESTRA (A2, LEN (A2) -SEARCH ("", A2,1))Ancora una volta, ricorda di sostituire le etichette delle celle con quelle delle celle che stai suddividendo.
Riempi le tue formule
Dopo aver inserito una delle funzioni sopra, puoi trascinare per riempire il resto della colonna con quelle formule.
Seleziona la prima cella con la formula. Passa all'angolo in basso a destra e quando segno più nero appare, trascina verso il basso per riempire il numero di celle necessarie.
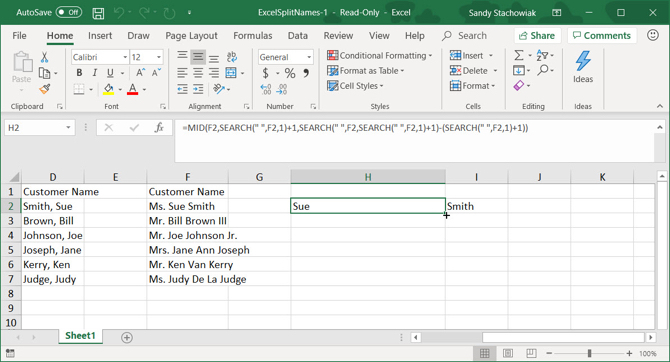
È facile separare i nomi in Excel
Se sei in grado di utilizzare la Procedura guidata da testo a colonna, sarai in grado di dividere facilmente nome e cognome in Excel. Ma se hai dei dati difficili con cui lavorare, almeno hai opzioni per separare i nomi con le funzioni.
Per ulteriori tutorial di Excel come questo, dai un'occhiata a come unire e dividere le celle Come unire e dividere le celle in Microsoft ExcelC'è un motivo per cui l'unità più piccola in un foglio di calcolo Excel è chiamata cella: non è possibile dividerla ulteriormente. Tuttavia, ecco come unire e dividere le celle come vuoi. Leggi di più o elimina rapidamente tutte le celle vuote Come eliminare rapidamente tutte le celle vuote in ExcelHai un foglio di calcolo Excel pieno di righe e / o colonne vuote? Non perdere tempo a cancellarli a mano. Questo metodo lo rende facile. Leggi di più in Excel.
Con il suo BS in Information Technology, Sandy ha lavorato per molti anni nel settore IT come Project Manager, Department Manager e PMO Lead. Ha quindi deciso di seguire il suo sogno e ora scrive di tecnologia a tempo pieno.


