Annuncio pubblicitario
 Una delle applicazioni per computer più utili che ho incontrato finora è Dropbox. Ci sono già innumerevoli articoli su questo strumento automatico di backup e sincronizzazione delle cartelle qui in MakeUseOf, inclusi molti spin-off di utilizzo 4 modi unici e fantastici per utilizzare Dropbox Leggi di più piace: sincronizzazione dei dati di ricerca Come condividere e sincronizzare i dati di ricerca con altri computer Leggi di più e l'attivazione di download automatici.
Una delle applicazioni per computer più utili che ho incontrato finora è Dropbox. Ci sono già innumerevoli articoli su questo strumento automatico di backup e sincronizzazione delle cartelle qui in MakeUseOf, inclusi molti spin-off di utilizzo 4 modi unici e fantastici per utilizzare Dropbox Leggi di più piace: sincronizzazione dei dati di ricerca Come condividere e sincronizzare i dati di ricerca con altri computer Leggi di più e l'attivazione di download automatici.
Ma se sei un appassionato utente di Dropbox, potrebbero esserci delle occasioni in cui desideri eseguire più account Dropbox contemporaneamente.
Forse perché devi separare l'account personale e l'account di lavoro o forse vuoi solo avere un po 'di spazio in più: gratuito. Qualunque sia il motivo, ci sono modi per eseguire più account Dropbox contemporaneamente. Ecco i passaggi per farlo su un Mac.
Prima di iniziare, devi creare un account aggiuntivo con Dropbox.
Linea di comando a bizzeffe
Ritoccare Dropbox per abilitare più istanze richiede intromissione con Terminal e un sacco di righe di comando. Non sono un fan della riga di comando, ma posso dirti che il seguente processo non è "spaventoso" come sembra.
Sono necessari due passaggi. Il primo passo è configurare l'account.
- Terminale aperto
- Digita (o semplicemente copia e incolla) questo comando:
bash
Premi invio e inserisci la riga di comando successiva:
HOME = $ HOME / .dropbox-alt /Applications/Dropbox.app/Contents/MacOS/Dropbox &
Ecco come appare.
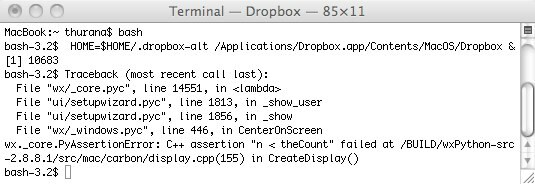
- Una nuova icona Dropbox apparirà nella barra dei menu.
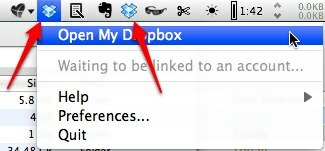
- Apparirà anche una finestra di configurazione dell'account Dropbox. Seguire i passaggi di installazione.
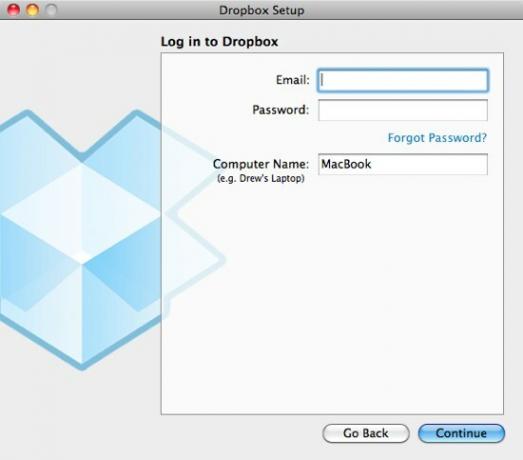
- All'ultimo passaggio di installazione, selezionare l'opzione per scegliere la propria posizione della cartella Dropbox. Colpire il "Modificare" pulsante per determinare la posizione.
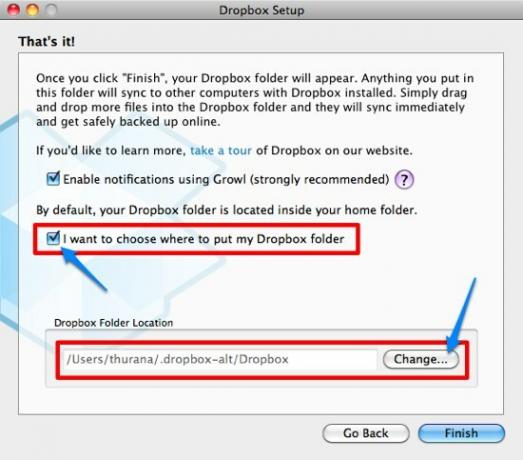
- Al termine della procedura di installazione, è possibile chiudere il terminale. Teoricamente, anche le istanze di Dropbox extra saranno chiuse, ma nel mio esperimento è rimasta nella barra dei menu.
Questa è la fine del passaggio 1. Andremo al secondo passaggio: creare l'elemento di avvio per l'istanza Dropbox aggiuntiva.
- Apri il Terminale (di nuovo)
- Incolla in questa riga di comando:
mkdir -p ~ / dove vuoi / DropboxAltStarter.app / Sommario / MacOS /
Al posto di "ovunque ti piace", significa in realtà ovunque sul tuo disco rigido che ti piace, come ~ / Documents /.

In questo passaggio, stai creando un'applicazione chiamata "DropboxAltStarter“. Ma non è ancora completo.
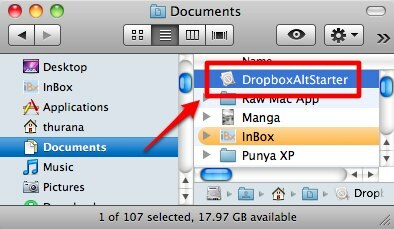
- Quindi apri TextEdit e incolla:
1.0UTF-8 CFBundlePackageType APPL CFBundleExecutable DropboxAltStarter LSUIElement 1 Salva il file come: “Info.plist" dovunque.
(Si noti che il e “ http://www.apple.com/DTDs/PropertyList-1.0.dtd”> sopra dovrebbe essere scritto all'interno di una riga di codice - separato da uno spazio, ma dobbiamo dividerlo in due perché non potrebbe adattarsi al tema WP. Quindi non dimenticare di inserirlo in una riga).
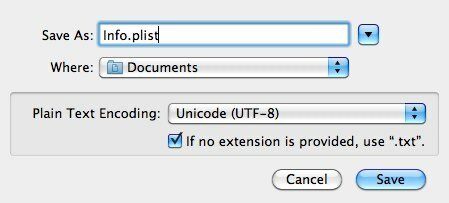
- Fare clic con il tasto destro del mouse su "DropboxAltStarter"Che hai creato prima e scegli"Mostra contenuto della confezione”
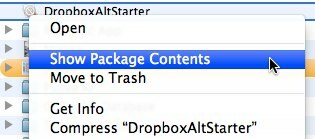
- Trascina e rilascia il "Info.plist"File nella cartella"Contenuti"(Lo stesso livello di"Mac OS" cartella).
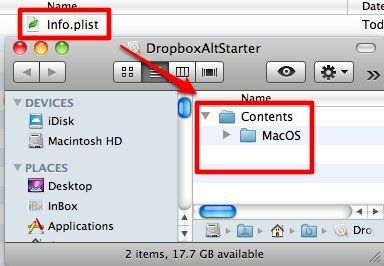
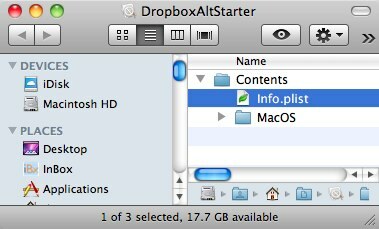
- Crea un nuovo file di testo e incolla:
#! / Bin / bash. HOME = / Users / $ USER / .dropbox-alt /Applications/Dropbox.app/Contents/MacOS/Dropbox
(Ancora una volta, il HOME = / Users / $ USER / .dropbox-alt e /Applications/Dropbox.app/Contents/MacOS/Dropbox dovrebbe essere scritto in una riga di codice separata da uno spazio. Sai cosa fare.)
Quindi salva il file come "DropboxAltStarter"(Sans quote). Non dimenticare di deselezionare l'opzione "Se non viene fornita alcuna estensione, utilizzare ".txt""Per impedire a TextEdit di salvare il file come file di testo.
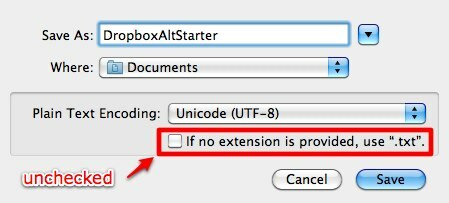
- Ripeti i passaggi 4 e 5 sopra per inserire la "DropboxAltStarter"Nel file"Mac OS" cartella.
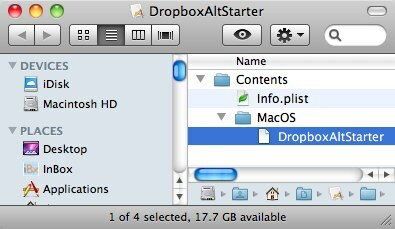
- Apri Terminale e digita questo comando:
chmod 755
Prima di premere invio, trascina e rilascia il "DropboxAltStarter"File al Terminale per completare il comando.
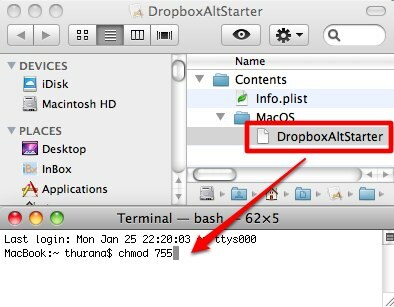
Quindi premi invio.

- Ora hai un'app funzionante. Se lo desideri, puoi spostarlo nella cartella "Applicazioni", fai doppio clic per aprire il secondo account Dropbox.
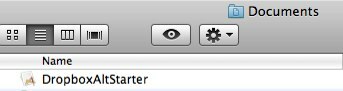
- Puoi anche aggiungere l'app appena creata all'elenco di avvio andando su "Preferenze di Sistema> Account> Elementi di accesso" menù.
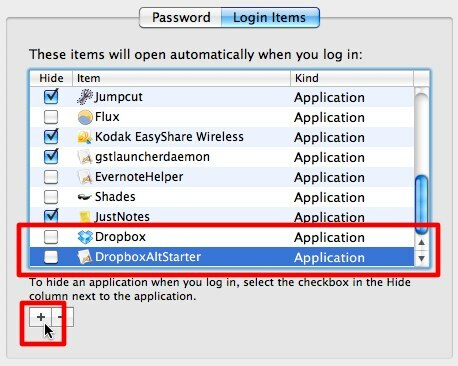
Dopo il lungo viaggio
Meno male! È stata una corsa piuttosto lunga, vero?
Il lavoro è fatto, ma c'è ancora una cosa da aggiungere: per sapere quale account Dropbox è quale, puoi assegnare un logo diverso a uno di essi. Vai a Dropbox ""Preferenze> Generale"E scegli il logo B&W per uno degli account.
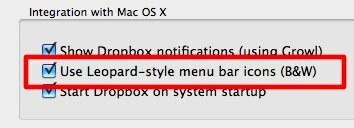
Se sei un utente Windows, puoi utilizzare il componente aggiuntivo Dropbox chiamato Dropboxen per ottenere lo stesso risultato.
Quindi, cosa faresti con due istanze di Dropbox? Conosci il modo di eseguire più account Dropbox? Condividi i tuoi pensieri e opinioni usando il commento qui sotto.
Scrittore indonesiano, autoproclamato musicista e architetto part time; chi vuole rendere un mondo un posto migliore un post alla volta tramite il suo blog SuperSubConscious.


