Annuncio pubblicitario
Passare da Windows a Mac significa lasciare alle spalle le app Windows predefinite per le alternative macOS. Alcuni di questi sono intuitivi, mentre altri impiegheranno alcuni ad abituarsi.
Ecco le app Mac predefinite equivalenti al software Windows per aiutarti a sistemarti nel tuo nuovo ambiente.
Sfoglia i file con Finder anziché File Explorer

L'iconica faccina è sempre la prima icona sul tuo dock. L'apertura ti mostra un'interfaccia semplice per decidere dove i tuoi file trascorreranno il resto della loro vita. Finder è anche il nuovo metodo per navigare attraverso il disco rigido e i supporti di archiviazione.
Nella parte superiore della finestra del Finder sono presenti alcuni pulsanti per cambiare rapidamente la vista, regolare l'ordinamento, condividere e taggare file o cartelle. Sotto quello, troverai più schede (qualcosa che Windows deve ancora implementare). Simile a Windows, la barra laterale a sinistra mostrerà le posizioni locali e di rete a cui puoi accedere rapidamente.
I nuovi arrivati di Finder dovrebbero conoscere il modo un po 'confuso di tagliare e incollare. Innanzitutto, è necessario copiare il file con Cmd + C, quindi utilizzare il Mossa operazione. La scorciatoia da tastiera per lo spostamento è Cmd + Maiusc + V. Puoi anche accedervi tenendo premuto Opzione dopo aver fatto clic con il tasto destro, e il Incolla l'opzione nel menu contestuale cambierà in Mossa.
Un altro suggerimento professionale per Finder 8 Suggerimenti per il Finder per i neofiti del MacNavigare in file e cartelle utilizzando il browser di file Mac nativo Finder è abbastanza semplice, ma ci sono molte altre funzioni nascoste dietro menu e scorciatoie da tastiera. Leggi di più sta selezionando qualsiasi file e sta toccando la barra spaziatrice. macOS aprirà Quick Look per il file selezionato, che si tratti di una foto, un documento o qualsiasi file multimediale. È possibile utilizzare i tasti di direzione per spostarsi su altri file nella stessa cartella e visualizzare in anteprima Quick Look senza dover aprire i file.
Scarica le app dall'App Store anziché da Microsoft Store

Confrontare il Windows Store con l'App Store è come confrontare un aereo di carta con un jet da combattimento. A parte l'enorme volume di app, l'App Store è raffinato, più facile da usare e sembra più bello.
Nella barra laterale di destra, hai alcuni collegamenti rapidi a funzionalità come ottenere supporto e un elenco delle migliori app sia nelle categorie a pagamento che gratuite. Il categorie La scheda ti consente di passare facilmente a una particolare categoria di app come Giochi o Utilità.
Le schede nella parte superiore includono il acquistato e aggiornamenti. Il acquistato scheda mostra tutte le app che hai scaricato in precedenza, su uno dei tuoi dispositivi. Visitare il applicazioni cartella dal Dock o dal Finder per visualizzare le app installate.
L'App Store gestisce inoltre automaticamente gli aggiornamenti delle app. Gli aggiornamenti per tutte le app che hai scaricato dall'App Store verranno visualizzati in questa scheda quando disponibili. Puoi fare clic su Aggiorna tutto o aggiorna ogni app singolarmente.
Sfoglia le immagini con l'anteprima invece delle foto

L'anteprima funge da visualizzatore di immagini e PDF predefinito 10 trucchi e suggerimenti essenziali per l'anteprima sul MacL'anteprima è un'app senza pretese che può fare il lavoro di mezza dozzina di utility standalone. Leggi di più in macOS. Ha la capacità di convertire file, firmare documenti, contrassegnare rapidamente le immagini e persino cambiare colore o livello.
In Windows, fare doppio clic su un'immagine per aprirla, quindi utilizzare i tasti freccia per visualizzare altre immagini in quella cartella è naturale. Cercare di farlo in Anteprima è un po 'diverso. Per fare ciò, selezionare prima le immagini desiderate, quindi fare clic con il tasto destro e selezionare Apri con> Anteprima.
Quando si apre una GIF o un PDF in Anteprima, è possibile esportare singoli fotogrammi o pagine dalla barra laterale. Tuttavia, la funzione Quick Look descritta in precedenza è il modo più veloce per visualizzare l'anteprima delle GIF.
Eseguire il backup con Time Machine anziché la cronologia dei file
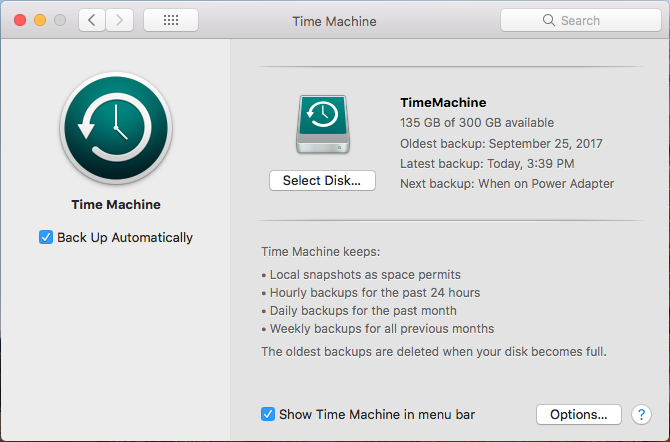
Non puoi davvero confrontare Time Machine con Cronologia file poiché la funzionalità della prima è senza dubbio superiore.
Se hai apportato modifiche indesiderate a un file, eliminato accidentalmente qualcosa, lasciato il tuo Mac su un treno o hai persino lasciato cadere il tuo Mac sotto un treno, fintanto che hai un recente backup di Time Machine, la tua vita non lo sarà al di sopra di. Puoi tornare indietro nel tempo e ripristinare file specifici o persino ripristinare completamente il tuo Mac 3 modi per ripristinare i dati dai backup di Time MachineEcco alcuni metodi per ripristinare il tuo Mac usando Time Machine, incluso cosa fare per "cercare i backup di time machine". Leggi di più .
Con Time Machine, puoi semplicemente scegliere una posizione, ad esempio un'unità esterna o una condivisione di rete, e lasciarlo fare la sua attività. Il backup iniziale potrebbe richiedere del tempo, poiché esegue il backup di tutto sul sistema. Successivamente, tutti i backup che esegue sono incrementali, il che significa che solo i file modificati vengono inviati a Time Machine.
Quando esaurisci lo spazio, Time Machine sovrascriverà i backup più vecchi con quelli più recenti. Pertanto, se desideri conservare una lunga cronologia dei tuoi backup, assicurati che la destinazione del tuo backup sia sufficientemente grande. Molti dispositivi NAS supportano anche Time Machine in modo nativo.
Gestisci i processi con Activity Monitor anziché Task Manager

Il passaggio più semplice nella risoluzione di qualsiasi problema di Windows è aprire Task Manager. L'app ti consente di esaminare il processo in esecuzione e quali risorse stanno utilizzando. Si accede usando il Ctrl + Maiusc + Esc collegamento o facendo clic con il tasto destro sulla barra delle applicazioni. Potrebbe non essere così ovvio per i nuovi utenti Mac come ottenere queste informazioni.
Nel applicazioni cartella, esiste una sottocartella denominata Utilità che contiene un'app chiamata Activity Monitor. (Tieni questa cartella a portata di mano poiché ci sono molti oggetti utili all'interno.)
Dopo di te apri Activity Monitor Che cos'è Activity Monitor? Il Mac equivalente di Task ManagerScopri tutto su Activity Monitor sul tuo Mac e su come utilizzarlo per controllare informazioni dettagliate sul tuo sistema. Leggi di più ci sono diversi pannelli per ogni tipo di risorsa: processore, Memoria, Energia, Disco, e Rete. Energia include anche i dettagli sulle app chiuse che hanno consumato la batteria.
Per accedere rapidamente a Activity Monitor, aggiungilo al Dock (fai clic con il pulsante destro del mouse sull'icona e scegli Mantieni nel Dock) oppure cercalo utilizzando Spotlight (Comando + Spazio).
Immettere i comandi di testo con terminale anziché il prompt dei comandi

Il classico prompt dei comandi e la moderna utility PowerShell per Windows fungono entrambi da strumenti della riga di comando. Se vuoi un modo rapido per trovare il tuo IP o scansionare un mucchio di cartelle, la riga di comando è molto più veloce del clic attraverso i menu.
Su macOS, hai terminale. Questa app vive anche in Utilità cartella sotto applicazioni. È una shell Bash, qualcosa con cui potresti avere familiarità se hai usato Linux prima. Offre moltissimi strumenti potenti, ma è una sintassi completamente diversa dalle shell di Windows.
Se ti manca PowerShell, puoi farlo installalo sul tuo Mac.
Cerca con Siri e Spotlight invece di Cortana

Chi si sposta da Windows 10 dovrebbe avere familiarità con Cortana. Sebbene il suo utilizzo principale sia un assistente vocale, è anche il modo in cui esegui ricerche sul Web e sul tuo computer locale.
Su un Mac, hai Siri, che svolge un ruolo simile. Tieni premuto Cmd + Spazio per ottenere un prompt di Siri. Puoi chiedere a Siri Trucchi e comandi Siri semplici che devi provare sul tuo MacSebbene non possa fare quasi quanto può su iOS, Siri per Mac può comunque essere un giocatore di squadra. Leggi di più per cercare file, creare promemoria ed eventi del calendario e molto altro.
Se preferisci cercare alla vecchia maniera, puoi premere Cmd + Spazio per far apparire Spotlight. Non è potente come Siri per determinate attività, ma puoi cercare rapidamente applicazioni, file e altro sul tuo Mac. Puoi anche risolvere semplici problemi matematici e cercare nel Web senza aprire altre app.
Modifica testo con TextEdit invece di Blocco note / WordPad

Su Windows, l'editor di testo di base e l'editor di testo avanzato sono diversi programmi: Blocco note e WordPad. Su Mac, questi combinare in un unico programma chiamato TextEdit Rendi TextEdit più potente con queste 9 funzioni nascosteL'editor nativo per Mac TextEdit ha molte potenti funzionalità sotto il cofano, quindi ecco come trovarle. Leggi di più . Per impostazione predefinita, TextEdit utilizza il rich text, quindi puoi creare documenti con una formattazione di base.
Tuttavia, se si desidera un editor di testo barebone, è sufficiente premere Maiusc + Cmd + T per passare al testo normale. Questo interruttore rimuove le opzioni di allineamento e il righello. Quindi puoi creare il tuo codice o file di testo. L'interfaccia utente è prevedibilmente semplice e come Blocco note è estremamente semplice da usare. Non è per progetti complessi, però.
Sfoglia con Safari invece di Edge

Windows 10 ha sostituito l'odiato Internet Explorer con Edge. L'utilizzo di Windows per un lungo periodo di tempo potrebbe quindi averti danneggiato dall'uso di qualsiasi browser predefinito.
Per fortuna, Safari su Mac non è un affare così triste. Safari ha una discreta collezione di estensioni, anche se nulla è vicino alle offerte di Firefox o Chrome. Ma ottieni le funzionalità di Apple per risparmiare sia sulle risorse che sulla durata della batteria. Sia Chrome che Firefox sono affamati di risorse e alcune troppe schede aperte possono portare a un cambiamento significativo nella durata della batteria.
Safari si integra con altri servizi Mac nativi come iCloud, Handoff e Keychain. Insieme a alcuni degli altri si tirano su la manica 15 suggerimenti e trucchi per Safari essenziali per utenti MacGuarda oltre l'ovvio e scopri l'utilità del browser Web veloce ed efficiente dal punto di vista energetico. Leggi di più , Safari è un degno concorrente da utilizzare come browser principale.
Goditi i contenuti multimediali con iTunes anziché Windows Media Player

Windows Media Player è il semplice lettore musicale e video predefinito per Windows. Se hai un dispositivo iOS, probabilmente lo hai già sostituito molto prima di avere il tuo Mac. Poiché iTunes è necessario per la gestione del tuo iPhone / iPod / iPad su Windows, potresti già avere familiarità con l'app.
La maggior parte degli utenti Mac non nutre molto amore per iTunes. È, tuttavia, il modo predefinito per gestire musica, film e app iOS. Più recentemente, Apple lo ha ampliato per includere il supporto per il suo servizio di musica in streaming, Apple Music.
Se non ti interessa iTunes, puoi provare i nostri consigli per migliorare iTunes Come rendere iTunes nuovamente utilizzabile in 7 semplici passaggiiTunes era una volta eccezionale, ma adesso è terribile. Riporta il lettore musicale Apple al suo antico splendore con questi suggerimenti essenziali per la pulizia. Leggi di più .
Automatizza il lavoro con Automator anziché con l'Utilità di pianificazione

L'Utilità di pianificazione è un modo efficace per controllare il tuo computer Windows. Se fai affidamento sugli script in esecuzione in determinati momenti, potresti chiederti quale macOS deve corrispondere a quel tipo di potenza.
Automator ti ha coperto. Ha un Evento del calendario opzione che consente di pianificare l'esecuzione dei flussi di lavoro tramite il calendario Mac incorporato. Automator è ancora più potente e ti consente di creare servizi e applicazioni. Seguire il nostro tutorial sull'uso di Automator Impara a utilizzare Mac Automator con 6 flussi di lavoro di esempio praticoUn po 'di pazienza e creatività sono tutto ciò di cui hai bisogno per iniziare ad automatizzare il tuo Mac - non devi conoscere una sola riga di codice. Leggi di più per iniziare.
Passare da Windows a Mac?
macOS ha sicuramente un impressionante set di app predefinite Una guida completa alle app Mac predefinite e cosa fannoIl tuo Mac viene fornito con molte app per tutti i tipi di attività, ma potresti essere ancora confuso da ciò che fanno o se ne hai effettivamente bisogno Leggi di più . Dopo aver fatto qualcosa per anni in un altro sistema operativo, trovare un nuovo modo arriverà con una leggera curva di apprendimento. Fortunatamente, molte delle app Mac predefinite sono equivalenti se non migliori rispetto alle loro controparti Windows. Dopo aver lavorato con il tuo nuovo computer per un po ', sarai macOS pro in pochissimo tempo!
Yusuf vuole vivere in un mondo pieno di aziende innovative, smartphone che vengono forniti in bundle con caffè torrefatto scuro e computer con campi di forza idrofobici che respingono ulteriormente la polvere. Come analista aziendale e laureato alla Durban University of Technology, con oltre 10 anni di esperienza in un settore tecnologico in rapida crescita, gli piace essere il medio tra...