Annuncio pubblicitario
Il tuo Mac contiene molti file e cartelle che sono nascosti alla vista. Questi includono i file necessari per eseguire il sistema che sono nascosti per evitare cancellazioni o modifiche accidentali. Ma se hai bisogno di vedere quei file nascosti per aiutare con la risoluzione dei problemi o per un altro motivo, possiamo aiutarti.
Ecco i modi più semplici per visualizzare i file nascosti su Mac. Ti mostreremo anche come nascondere nuovamente i file nascosti e come nascondere i tuoi file o le tue cartelle per tenerli lontani da occhi indiscreti.
Come mostrare i file nascosti su Mac
Esistono un paio di modi semplici e veloci per mostrare i file e le cartelle nascosti sul tuo Mac. Quello che scegli potrebbe dipendere da ciò che stai cercando di realizzare.
Vedi file nascosti con un collegamento
Il modo più veloce per visualizzare i file nascosti mentre ci si trova in una cartella sul Mac è con una scorciatoia da tastiera. Per utilizzare questo metodo, devi eseguire macOS Sierra o versione successiva.
Premi semplicemente cmd + Cambio + Periodo (.) per mostrare i file nascosti sul tuo Mac.
Boom! Dovresti vedere immediatamente tutti i file nascosti nella cartella e ogni cartella successiva che apri. Per nascondere nuovamente quei file e cartelle nascosti una volta, basta usare la stessa scorciatoia da tastiera.
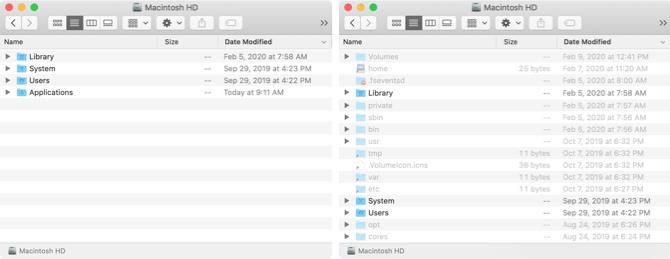
Vedi file nascosti con terminale
Un altro modo per visualizzare i file nascosti sul tuo Mac è con un comando Terminale. Apri il Terminale dal tuo applicazioni > Utilità cartella o utilizzando Spotlight (Cmd + Spazio).
Immettere il comando seguente per scoprire file e cartelle, quindi premere Ritorno:
per impostazione predefinita scrivi com.apple.finder AppleShowAllFiles TRUEPotresti anche essere in grado di usare la parola SÌ alla fine al posto di VERO.
Quindi immettere il comando successivo e premere Ritorno:
killall FinderOra tutti i file o le cartelle nascosti sul tuo Mac dovrebbero essere visibili.
Nascondi i file nascosti con il terminale
Come il metodo di scelta rapida sopra, puoi facilmente nascondere nuovamente i file nascosti su Mac con un altro comando Terminale.
Immettere il comando seguente per nascondere file e cartelle nascosti e premere Ritorno:
per impostazione predefinita scrivi com.apple.finder AppleShowAllFiles FALSEPotresti anche essere in grado di usare la parola NO alla fine al posto di FALSE.
Quindi immettere il comando successivo e premere Ritorno:
killall FinderE ora i tuoi file e cartelle nascosti dovrebbero essere nascosti e nascosti di nuovo alla vista.
Come nascondere file e cartelle su Mac
Vuoi nascondere i tuoi file e cartelle sul tuo Mac? Forse hai informazioni sensibili sul tuo computer condiviso che vuoi tenere nascoste. Questo è molto facile da fare usando il Terminale, quindi basta aprirlo e seguire questi passaggi.
Immettere il comando seguente, accertandosi di includere uno spazio alla fine. Non premere ancora il tasto Invio:
Chflags nascosti Ora trascina il file o la cartella che vuoi nascondere nella finestra Terminale e poi premi Ritorno.
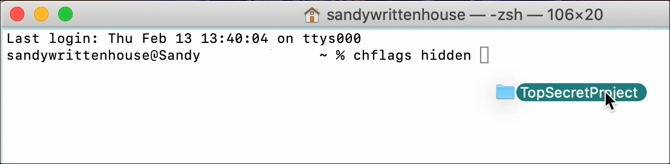
Quel file o cartella non dovrebbe più essere visualizzabile nella sua posizione originale. Se usi uno dei metodi sopra per visualizzare i file nascosti su Mac, sarai in grado di vederlo. I file nascosti vengono visualizzati come elementi in grigio.
Se scegli di non visualizzare i file nascosti sul tuo Mac e devi accedere a quello che hai nascosto, puoi farlo utilizzando il percorso diretto.
Con Finder aperto, fai clic su Partire > Vai alla cartella dalla barra dei menu. Immettere il percorso per il file o la cartella. È possibile utilizzare una tilde (~) all'inizio per abbreviare il nome del percorso, in quanto sostituisce la cartella dell'utente.
Quindi, se hai il file nella cartella Documenti, ad esempio, dovresti inserire: ~ / Documenti / [nome file]. Per il nostro esempio, entriamo ~ / Documenti / TopSecretProject.
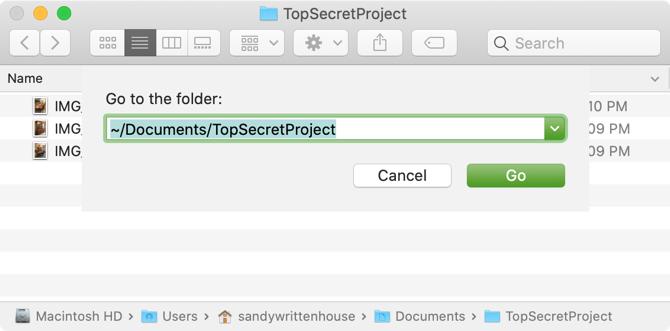
Il file o la cartella nascosti dovrebbero aprirsi. Se non ricordi la cartella in cui risiede il tuo file, consulta i nostri suggerimenti trovare file persi su un Mac Come trovare file persi su Mac OS X.Siamo stati tutti lì: hai finito di lavorare su un documento, salvarlo, chiudere la finestra e... dove è andato? Leggi di più .
Scopri file e cartelle su Mac
Se decidi di scoprire un file o una cartella che hai precedentemente nascosto, puoi invertire il comando Terminale sopra.
Immettere il comando seguente in Terminale con uno spazio alla fine. Trascina il file o la cartella nella finestra Terminale e poi premi Ritorno.
chflags nascosti 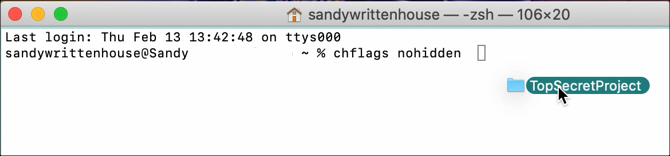
Altri suggerimenti e trucchi per i file nascosti su Mac
Ecco alcuni suggerimenti e trucchi aggiuntivi per quando lavori con file nascosti sul tuo Mac.
Nascondere una cartella non nasconde i suoi file
Se nascondi una tua cartella, i file all'interno della cartella non vengono nascosti per impostazione predefinita. Quindi, anche se altri potrebbero non essere in grado di vedere la tua cartella nascosta, potresti anche voler nascondere i file al suo interno per tenerli alla vista per una maggiore sicurezza.
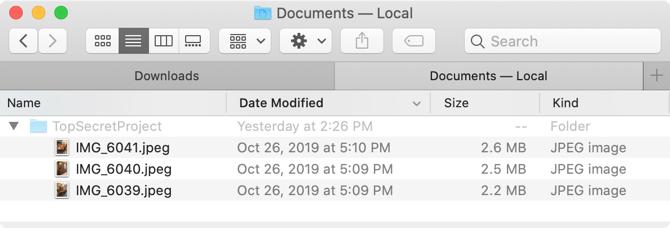
Chiudi e riapri Finder
Quando si utilizzano i comandi Terminale sopra per nascondere o scoprire elementi, potrebbe essere necessario chiudere e riaprire Finder per vedere le modifiche apportate. Ad esempio, se usi un comando per nascondere il tuo file o la tua cartella e non vedi immediatamente la modifica, chiudi il Finder e riaprilo nella posizione.
Puoi anche eseguire il killall Finder comando in Terminale dopo il comando nascosto o non nascosto. Questo riavvierà Finder.
Accedi rapidamente alla cartella Libreria
Se desideri un accesso rapido alla cartella Libreria del tuo Mac, puoi accedervi se utilizzi uno dei metodi sopra indicati per mostrare file e cartelle nascosti. Ma puoi anche usare una scorciatoia.
Con il Finder aperto, tieni premuto il tasto Opzione tasto quando si fa clic Partire nella barra dei menu. Dovresti quindi vedere il Biblioteca cartella direttamente sotto il Casa cartella nel menu.
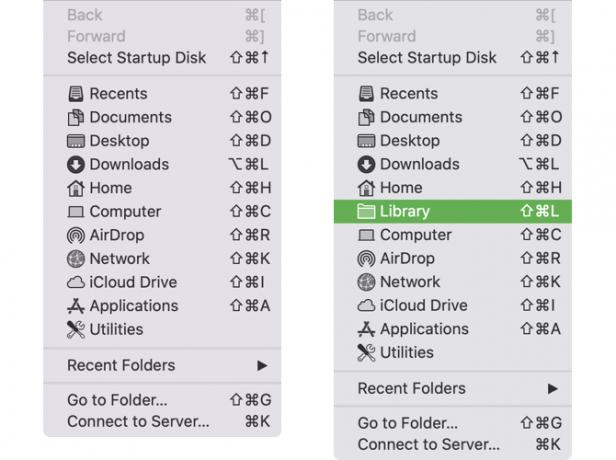
Puoi anche fare clic Partire > Vai alla cartella dalla barra dei menu, digitare ~ / Librarye colpisci Partire.
Sii cauto con i file nascosti
Tieni presente che, come accennato in precedenza, molti file e cartelle sono nascosti sul tuo Mac per un motivo. Quindi assicurati di sapere cosa stai facendo quando accedi ai file nascosti necessari per far funzionare macOS.
Per ulteriore assistenza con i tuoi documenti su macOS, dai un'occhiata a come proteggere con password i file e le cartelle del Mac o controlla la nostra guida al controllo delle versioni dei file Mac Una guida per principianti al controllo delle versioni dei file MacIl controllo delle versioni dei file di Apple è una funzione salvavita integrata in ogni Mac, ma sai come usarlo? Leggi di più .
Con il suo BS in Information Technology, Sandy ha lavorato per molti anni nel settore IT come Project Manager, Department Manager e PMO Lead. Ha quindi deciso di seguire il suo sogno e ora scrive di tecnologia a tempo pieno.


