Annuncio pubblicitario
 Ogni volta che leggi un post sul blog su MakeUseOf o praticamente ovunque su un software o un sito Web, di solito vedi schermate o se ciò non ha senso, uno screencast o un video di Software. Schermate e cast si trovano praticamente ovunque - in how-to, articoli di blog, come pubblicità (sul retro della scatola).
Ogni volta che leggi un post sul blog su MakeUseOf o praticamente ovunque su un software o un sito Web, di solito vedi schermate o se ciò non ha senso, uno screencast o un video di Software. Schermate e cast si trovano praticamente ovunque - in how-to, articoli di blog, come pubblicità (sul retro della scatola).
Supponiamo, però, che qualcuno ti mandi un'email o che tu riceva una domanda da un amico e tu voglia mostrare loro come fare qualcosa. Come si fa a creare uno screenshot o uno screencast? Ci sono dozzine di modi, ma qui ci sono alcuni dei migliori gratuiti che non ti costeranno centinaia.
Stampa pulsante Scrn
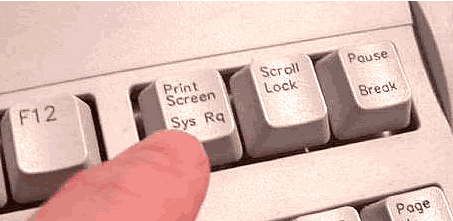
Non hai bisogno di alcun software per questo. Tutto quello che devi fare è guardare la tastiera a destra di F12 e troverai un tasto che dice PrintScrn. Cosa fa quella chiave? Cattura un'istantanea dell'intero schermo (meno il mouse) e la mette negli appunti.
Quindi per fare uno screenshot semplice, premi PrintScrn, apri Paint (o un editor grafico a tua scelta) e incollalo. Quindi puoi ritagliarlo, salvarlo, inserire del testo o qualsiasi cosa ti piaccia. (Tutti i PC, Windows o Linux)
Pensa alla chiave PrintScrn sugli steroidi. Quando si preme il tasto PrintScrn, viene visualizzata una finestra di anteprima in cui è possibile continuare a salvare il file o modificare le impostazioni. Gadwin PS può acquisire solo determinate aree, come una finestra o un'area rettangolare. Può anche salvare i file direttamente come file immagine e ridimensionare l'immagine a una dimensione specifica. La versione pro include l'editing delle immagini, qualcosa che mi manca nella versione gratuita.
Tutto sommato Gadwin Print Screen è uno strumento solido per ritagliare alcuni pezzi durante lo scatto delle schermate, ma non è perfetto. (SOLO Windows)
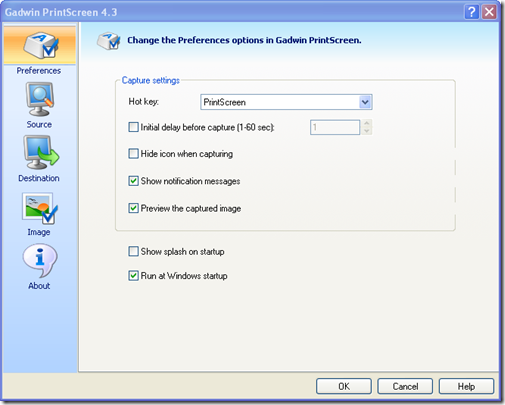
Jing
 Mai sentito parlare Camtasia Studio o SnagIt? Entrambi sono programmi di utilità per l'acquisizione dello schermo molto costosi (e carini), sia per gli screenshot che per gli screencast. Quindi considera Jing come una versione lite di entrambi (è persino realizzato dalle stesse persone).
Mai sentito parlare Camtasia Studio o SnagIt? Entrambi sono programmi di utilità per l'acquisizione dello schermo molto costosi (e carini), sia per gli screenshot che per gli screencast. Quindi considera Jing come una versione lite di entrambi (è persino realizzato dalle stesse persone).
Quando installi Jing per la prima volta, vedrai un piccolo sole nella parte superiore dello schermo e sarai facilmente in grado di aprire opzioni, visualizzare la cronologia delle acquisizioni o effettuare un'acquisizione. Catturare una parte dello schermo è estremamente semplice. Ti viene dato un mirino per selezionare qualsiasi porzione dello schermo, fai semplicemente clic e un piccolo menu viene mostrato sopra o sotto la regione selezionata con un menu, con un pulsante per scattare una foto e creare un'immagine o per creare un video.
La creazione del video è molto semplice, ha un breve conto alla rovescia, quindi registra tutto ciò che si trova nell'area selezionata. Successivamente crea un bel file flash da condividere o incorporare.
La creazione dell'immagine funziona allo stesso modo, consentendo sia dopo l'acquisizione di caricare tramite FTP, salvare sul tuo computer, caricare su Flickr o persino caricare su screencast (Screenshot di TechSmith e servizio di hosting cast, hanno un account gratuito decente). (Per Windows e Mac)
Questo programma è direttamente paragonabile a Camtasia Studio. Ha la maggior parte delle funzionalità di livello professionale, ma con un prezzo molto migliore. Catturare è molto semplice, basta selezionare una parte dello schermo, premere il tasto di scelta rapida e Wink inizierà a catturare. Basta premere un altro tasto di scelta rapida, attendi qualche istante quindi verrà visualizzato un editor che ti consentirà di modificare fotogramma per fotogramma.
Puoi eliminare i frame, spostare il mouse, aggiungere immagini, suoni e persino pulsanti interattivi. Dopo aver riordinato il tuo lavoro e aggiunto tutto, fai clic su rendere e avrai la possibilità di salvarlo come file swf (compresso o non compresso) o come file exe. Puoi persino personalizzare il preloader e la barra di controllo. Puoi anche esportare il tuo progetto come file HTML, PDF o PostScript. (Solo Windows)
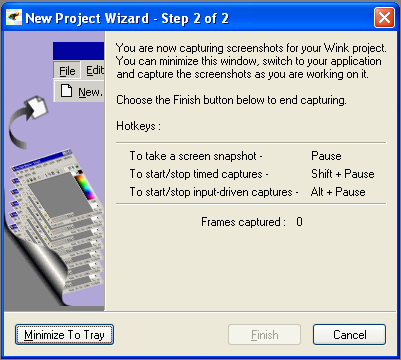
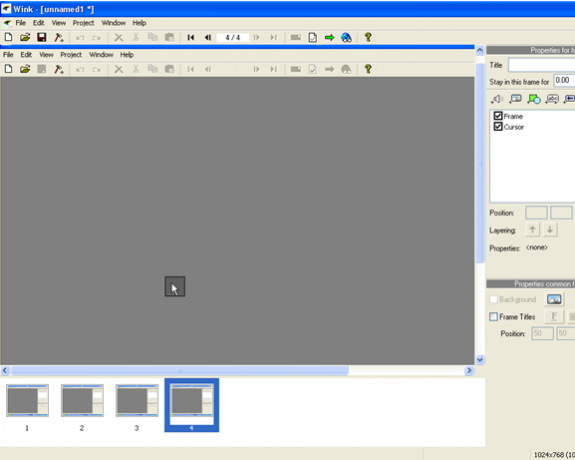
Quindi la prossima volta devi mostrare a qualcuno o un gruppo come fare qualcosa su un computer, prova alcuni di questi fantastici strumenti.
In passato, MakeUseOf ha già diversi articoli su questo, a partire da app gratuite di screencasting 5 app di screencasting gratuite per la creazione di tutorial video Leggi di più e estensioni firefox per acquisire schermate 4 fantastiche estensioni di Firefox per catturare schermate Leggi di più per strumenti di acquisizione dello schermo per Mac 5 strumenti di acquisizione dello schermo alternativi per il tuo Mac Leggi di più .
O ce n'è uno migliore che pensi dovrebbe essere qui?
