Annuncio pubblicitario
I laptop sono fantastici per la loro portabilità, ma l'inevitabile svantaggio di molti sistemi è il loro la carica della batteria non dura 20 modi per aumentare la durata della batteria del laptop Leggi di più lungo. Non temere, perché questa guida offrirà suggerimenti su come ottenere di più da una singola carica.
Non solo alcuni laptop offrono scarse prestazioni in termini di tempo con una singola carica, ma scoprirai anche che la batteria diventa meno efficiente nel tempo Devo rimuovere la batteria del mio laptop per aumentarne la durata?Il funzionamento del laptop con alimentazione CA danneggia la batteria? Dovresti rimuovere la batteria per aumentarne la durata? Probabilmente ti sei chiesto di questo. Scopri subito la risposta! Leggi di più . Non è sempre economico acquistare un ricambio, il che rende ancora più importante ottenere il massimo dalla batteria nell'uso quotidiano.
Questa guida si concentrerà sui suggerimenti di Windows per estendere la batteria da una singola carica, utilizzando strumenti integrati nel sistema operativo. Per informazioni su come l'hardware influisce sulla durata della batteria, controlla il nostro ufficio tecnico,
guida al risparmio batteria hardware Quattro aggiornamenti hardware che aumenteranno la durata della batteria del tuo laptop Leggi di più .Regola gli avvisi della batteria
Non c'è niente di peggio che rendersi conto che la batteria è scarica prima di avere la possibilità di fare qualcosa al riguardo. Un modo per diventare più consapevoli di come sta andando la batteria è di regolare gli avvisi della batteria forniti da Windows.
Per fare ciò, cerca modifica piano di alimentazione sul tuo sistema e seleziona il risultato. Da qui selezionare Modifica le impostazioni di potenza avanzate e si aprirà una nuova finestra. Nella parte superiore di questa finestra è possibile selezionare il piano di risparmio energia da modificare, ma sarà automaticamente impostato su quello che si sta utilizzando.
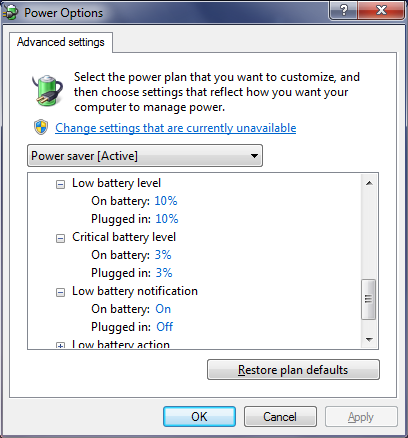
Scorri l'elenco fino a raggiungere Batteria e quindi espandere le opzioni. Ora sarai in grado di regolare i livelli di percentuale della batteria che Windows ti avviserà Batteria scarica. Dovresti adattarlo a ciò che funziona meglio per te, ma qualcosa come il 25% sarà probabilmente adatto. Assicurati di accertarti che Notifica di batteria scarica è impostato per Sopra.
È inoltre possibile regolare il Livello di carica della batteria, ovvero quando il computer andrà in letargo per salvare il tuo stato attuale se non l'hai già fatto dall'avviso precedente. Ancora una volta, varia questo a seconda dell'uso, ma il 10% è una scelta sicura.
Non dormire, ma iberna
Al termine della sessione corrente, molti utenti di laptop chiuderanno semplicemente il coperchio, il che in genere mette il dispositivo in modalità di sospensione. Sebbene non ci sia nulla di sbagliato in questo, la batteria si sta scaricando anche quando è in modalità di sospensione.
Eseguire una ricerca di sistema per cambia cosa fa la chiusura del coperchio e seleziona il risultato. Questo ti porterà a una finestra che ti permetterà di fare esattamente questo, insieme a ciò che fa premendo il pulsante di accensione.
Lo stato predefinito per la chiusura del coperchio è di solito il sonno, ma questa probabilmente non è la scelta migliore. Il sonno conserva ancora un po 'di energia Spiegazione delle opzioni di risparmio energia e delle modalità di sospensione di Windows 7Quando è stato lanciato Windows 7, uno dei punti di forza di Microsoft era che era progettato per aiutare la batteria a durare più a lungo. Una delle caratteristiche principali che gli utenti noteranno è che lo schermo si oscura prima ... Leggi di più al fine di mantenere tutto rapidamente accessibile quando si carica di nuovo il laptop, in modo da poter tornare indietro e scoprire di aver perso un buon pezzo di batteria.
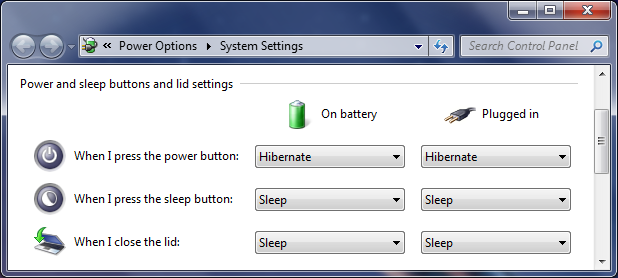
Un'alternativa migliore è cambiarla in Hibernate dal menu a discesa. L'ibernazione ricorda il tuo stato, ma spegne completamente il sistema. Ciò significa che non c'è alcuna possibilità che il tuo laptop venga risvegliato da qualsiasi cosa sul sistema. Potresti aver chiuso il coperchio del tuo sistema e scoperto che si avvia automaticamente in seguito per eseguire un aggiornamento o un'attività pianificata - l'ibernazione non lo consente.
Tuttavia, tenere presente che l'ibernazione significa che il computer deve riavviarsi, che di per sé consuma energia. Tuttavia, se non utilizzerai il tuo computer per ore, questa è comunque un'opzione migliore rispetto alla sospensione.
Inoltre, se il tuo sistema funziona su un'unità a stato solido, probabilmente dovresti disabilita l'ibernazione Disabilitare l'ibernazione sull'unità SSD per motivi di garanziaUccidere il tuo SSD richiede solo un po 'di pigrizia. È possibile preservare la garanzia ed estendere la durata del SSD disattivando l'ibernazione. Ti mostriamo perché e come farlo. Leggi di più perché potrebbe danneggiare l'unità.
Abbassa la luminosità
UN segnalare su Windows 7 dagli ingegneri Microsoft ha dimostrato che lo schermo del laptop è dove va oltre il 40% della potenza. Come tale, è necessario essere molto frugali con l'output del display, se si desidera conservare il succo.
Il modo migliore per risparmiare energia sul monitor è abbassare la luminosità. Anche se guardando a schermo luminoso per laptop F.lux ottiene un enorme aggiornamento con la modalità filmato e la programmazione House F.luxOra puoi F.lux casa tua usando Philips Hue, entrare in modalità filmato quando usi il PC come home theater o disabilitarlo fino al mattino se lavori tutta la notte. Leggi di più è di gran lunga preferibile a un debole per un certo lavoro, la prima scelta sarà succhiare incessantemente il potere.
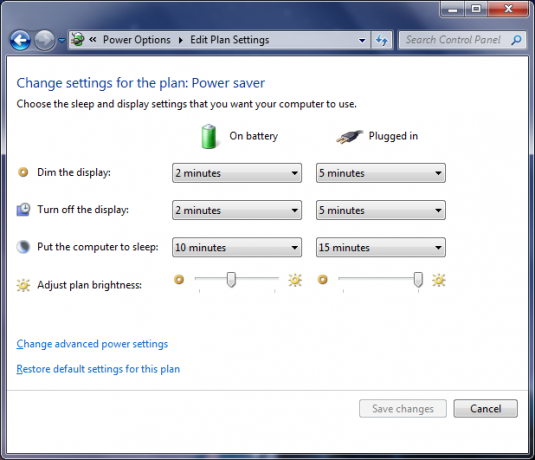
Eseguire una ricerca di sistema per impostazioni di potenza, seleziona l'opzione e si aprirà una nuova finestra. Nella parte inferiore è presente un dispositivo di scorrimento che consente di modificare la luminosità dello schermo, utile per una soluzione rapida, ma facciamo un ulteriore passo avanti.
Da questa finestra, fai clic su Scegli quando spegnere il display dalla navigazione a sinistra. Da qui puoi scegliere quando Abbassa il display e Spegnere il display. Se vuoi essere veramente efficiente, imposta il dim sull'impostazione più bassa possibile (1 minuto). Imposta l'ora di spegnimento su qualcosa che ti si addice, ma lo faranno 2 minuti.
Per regolare rapidamente la luminosità in viaggio, potresti essere in grado di utilizzare i controlli da tastiera. In alternativa, premere Tasto Windows + X Uno strumento di Windows per ottenere l'accesso immediato a tutti i controlli hardwareVedendo quanto è utile questo strumento, è incredibilmente fameless. Sto parlando del Windows Mobility Center. Che cosa? Capito quello che intendo! Leggi di più (Windows 7) o tasto Windows + I (Windows 8 e 10) per visualizzare un menu o una barra laterale che contiene il dispositivo di scorrimento della luminosità.
Programmi estranei Ditch
Sei sicuro di avere solo i programmi di cui hai bisogno? Mentre una o due applicazioni estranee caricate in background potrebbero non causare molti problemi, un numero tutto montato è un modo sicuro per affondare la batteria nel rosso abbastanza rapidamente.
stampa Ctrl + Maiusc + Esc per aprire il file Task Manager 5 potenti alternative al Task Manager di WindowsTask Killer sarebbe un nome migliore per il Task Manager di Windows nativo poiché lo tiriamo fuori solo per uccidere i processi che non rispondono. I Task Manager alternativi ti consentono di gestire effettivamente i tuoi processi. Leggi di più . Passa a Processi scheda e vedrai un elenco di tutto ciò che è in esecuzione sul tuo sistema. Più alto è il Memoria, è probabile che maggiore sia il consumo della batteria. Seleziona un processo che desideri interrompere e fai clic Fine del processo.
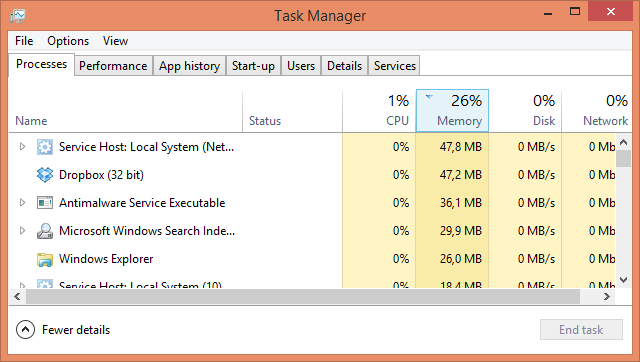
Tenere presente che alcuni di questi programmi possono essere impostati automaticamente per essere eseguiti all'avvio del sistema. Potrebbe avere senso rimuoverli del tutto dall'elenco se in realtà non ne hai bisogno. Per consigli su quali programmi puoi probabilmente abbandonare, insieme a come disabilitarli all'avvio, dai un'occhiata al nostro Rendi Windows Start Guida più veloce 10 programmi di avvio che è possibile disabilitare in modo sicuro per velocizzare WindowsIl computer si avvia lentamente? Probabilmente hai troppi programmi in esecuzione all'avvio. Ecco come disabilitare i programmi di avvio su Windows. Leggi di più .
Sebbene terminare il processo consenta di risparmiare la batteria, in realtà non dovresti iniziare a disinstallare nulla fino a quando non sarai ricollegato alla rete elettrica. È sempre utile riordinare ciò che hai installato, ma questo risucchia l'energia che desideri conservare.
Scollegare tutti i dispositivi
Tutto ciò che è stato collegato al tuo laptop consumerà molta batteria, persino il mouse. È più efficiente attenersi al trackpad, se possibile. Lo stesso vale per qualsiasi altra cosa ti sia connessa Come impedire a un'unità USB di eseguire qualsiasi cosa automaticamente in Windows Leggi di più , come altoparlanti o giocattoli USB. Va da sé che non dovresti assolutamente ricaricare nient'altro (come il tuo telefono) attraverso il tuo laptop.
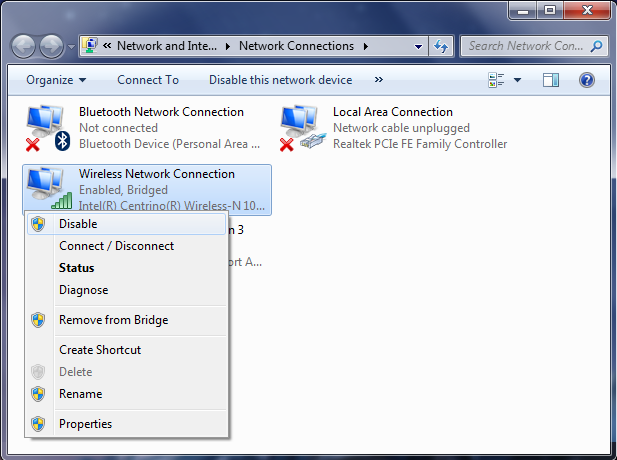
Adotta lo stesso approccio per i tuoi adattatori Wi-Fi. Se non sei connesso a nessuna rete Wi-Fi, vale la pena disabilitare gli adattatori. Eseguire una ricerca di sistema per visualizzare le connessioni di rete e seleziona il risultato. Quindi fare clic con il tasto destro sulla connessione wireless e disattivare. Anche se potrebbe non essere effettivamente collegato, utilizzerà comunque la batteria.
Ottieni energia di risparmio!
Spero che questi suggerimenti ti abbiano aiutato in questo modo risparmiando la batteria del tuo laptop Sette componenti per laptop che possono migliorare la durata della batteriaLa maggior parte dei produttori mentono sulle prestazioni della batteria. Leggi di più di correre a secco in una singola sessione. Potrebbe essere una seccatura esaurire la durata della batteria quando il caricabatterie non è utile, quindi segui i consigli sopra per ottenere l'ultima goccia che puoi.
Utilizzi qualcuno di questi suggerimenti per il risparmio della batteria? Hai qualche tuo consiglio da condividere?
Joe è nato con una tastiera in mano e ha subito iniziato a scrivere di tecnologia. Ora è uno scrittore freelance a tempo pieno. Chiedimi di Loom.