Chi sapeva che il controllo del volume dei video di YouTube potesse essere un argomento così complesso? Dopotutto, quali opzioni hai davvero oltre al cursore sullo schermo? Saresti sorpreso, in realtà.
Si scopre che ci sono diversi modi per controllare il volume dei video di YouTube. Ecco alcuni dei migliori metodi che abbiamo trovato.
1. Cursore del volume
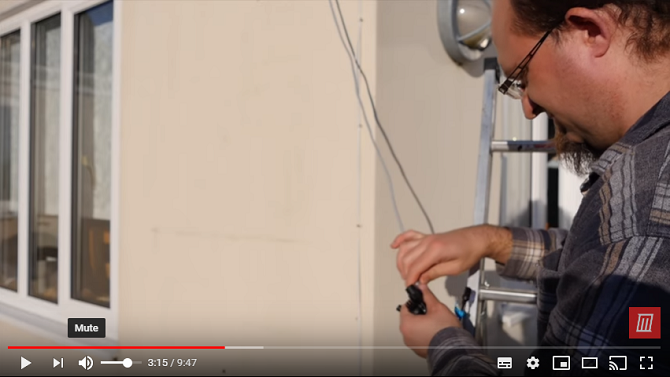
Iniziamo con il cursore sullo schermo. È il modo principale in cui la maggior parte delle persone regola il volume di YouTube.
Il cursore si spiega da sé. Spostalo a sinistra per ridurre il volume e spostalo a destra per aumentare il volume di YouTube.
C'è anche una funzione mute per eliminare istantaneamente il suono; basta fare clic sull'icona dell'altoparlante.
2. Tasti rapidi
Sosteniamo sempre l'uso delle scorciatoie da tastiera per qualsiasi attività, ove possibile. Imparali bene e sono più veloci dell'uso del mouse. Ciò significa che puoi essere più produttivo.
YouTube non è diverso. Ci sono molti comode scorciatoie da tastiera YouTube
Foglio informativo sulle scorciatoie e suggerimenti di YouTubeNaviga su YouTube più velocemente con questo cheat sheet delle scorciatoie. Elenca anche dimensioni standard per la creazione di grafica e video di YouTube. Leggi di più a disposizione. Puoi fare di tutto, saltando il video fino all'attivazione e alla disattivazione dei sottotitoli.Le scorciatoie da tastiera di YouTube per il controllo del volume sono i tasti freccia. urgente Su aumenterà il volume con incrementi del cinque percento; urgente Giù ridurrà il volume della stessa quantità.
(Nota: Se le scorciatoie non funzionano, prova prima a fare clic sul video. Se il video non è "attivo", è possibile che i tasti freccia scorrano invece l'intera pagina Web su e giù.)
3. Usa il tuo mouse
Sono l'unico che usa YouTube e per qualche motivo lo scorrimento del volume rimane sempre bloccato sul cursore del mouse e ti confondi perché non hai il volume all'improvviso?
- [LoF] Chrises-Face (@ChrisesFace) 20 gennaio 2018
Puoi anche modificare il volume su YouTube usando la rotellina del mouse, ma è un po 'complicato.
La modifica è stata introdotta in un aggiornamento del 2017. Per far funzionare la funzione, devi prima passare il mouse sull'icona dell'altoparlante per visualizzare il cursore del volume, quindi passa il mouse sul cursore stesso.
Una volta in bilico, scorri verso l'alto per aumentare il volume e verso il basso per ridurlo. Se il cursore si sposta dal cursore, la rotella di scorrimento sposta la pagina Web su e giù.
In questa implementazione, non è chiaro quali vantaggi abbia l'uso della rotellina del mouse rispetto al semplice clic sul dispositivo di scorrimento. Fare clic è più veloce e ha meno probabilità di non funzionare correttamente.
Controlli del volume YouTube di terze parti
Quando si tratta di controllare il volume di YouTube, non ci si limita solo alla funzionalità nativa. Ci sono molti estensioni YouTube di terze parti Migliora YouTube con queste straordinarie app ed estensioni WebQuesti siti Web ed estensioni riempiono questi fastidiosi vuoti fino a quando YouTube stesso non aggiunge le funzionalità. Leggi di più ed estensioni che forniscono funzionalità extra. Alcuni di essi ti consentono di regolare il volume dei video di YouTube.
4. Controlli del mouse di YouTube
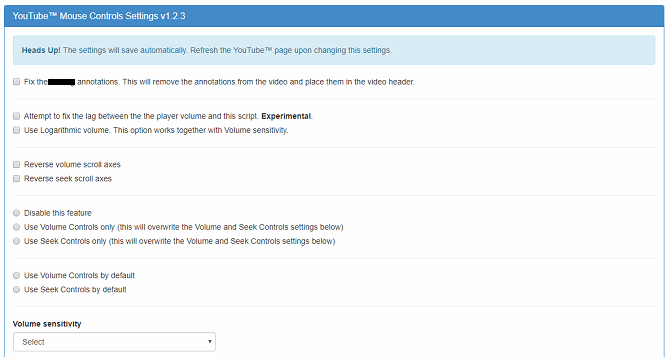
Disponibile su: Chrome
Se utilizzi Google Chrome, dovresti iniziare controllando l'estensione YouTube Mouse Controls.
Ti consente di rendere YouTube più forte e più silenzioso utilizzando la rotellina del mouse. Tuttavia, a differenza del metodo di scorrimento del mouse precedentemente descritto, funzionerà fino a quando il cursore del mouse si posiziona da qualche parte sopra il video player. Pertanto, è meno soggetto a errori rispetto alla metodologia nativa.
Puoi anche utilizzare l'estensione per cercare attraverso i video. Fare clic con la rotella di scorrimento e spostare il mouse verso sinistra o destra. Fai clic sulla rotella di scorrimento per la seconda volta quando sei pronto per iniziare a guardare.
È necessario accedere alla pagina delle impostazioni dell'estensione per attivarla prima che i controlli del mouse funzionino.
Scarica:Controlli del mouse di YouTube ($0.99)
5. Azioni magiche per YouTube
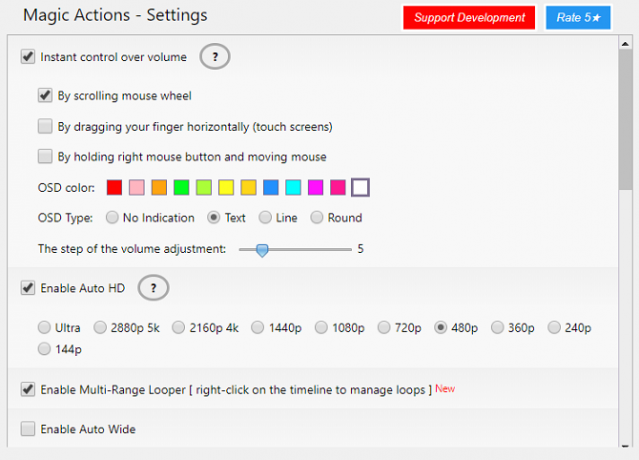
Disponibile su: Chrome
La seconda estensione di Chrome di cui vale la pena parlare è Magic Actions per YouTube. È un componente aggiuntivo più completo rispetto ai controlli del mouse di YouTube.
Oltre a permetterti di usare il mouse per regolare il volume, offre anche una visione cinematografica, modalità Auto HD, modalità di visione diurna e notturna, riproduzione video automatica, schermate video con un clic, un modo semplice per visualizzare ed eliminare la cronologia visualizzazioni, anteprime delle valutazioni per i video correlati e ulteriori informazioni sugli utenti nei commenti sezione.
Scarica: Azioni magiche per YouTube [non più disponibile] (gratuito)
Altri modi per controllare il volume dei video di YouTube
Concludiamo esaminando altri due modi per controllare il volume del video di YouTube che potresti non aver pensato in precedenza.
6. VLC Media Player
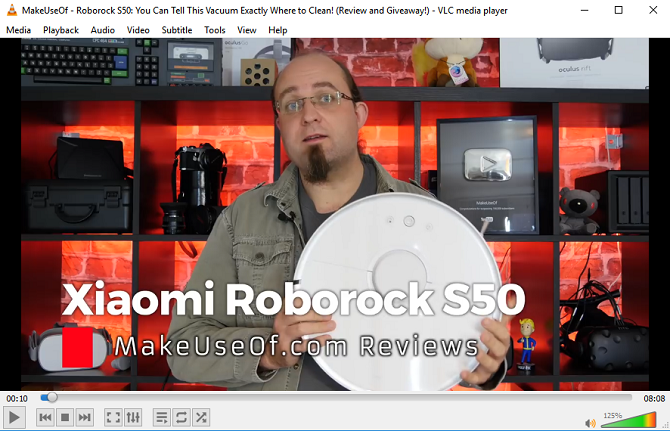
Disponibile su: Windows, Mac, Linux, Android, iOS
L'abbiamo sperimentato tutti: fai clic su un video di YouTube ed è quasi impercettibile, anche se il volume sul tuo computer e sul lettore stesso sono entrambi al 100%.
Se il volume è basso su un video di YouTube che desideri guardare, dovresti considerare di guardare il video direttamente tramite VLC Media Player. Ti permette di rendere YouTube più forte grazie al suo amplificatore di suoni.
Certo, potrebbe essere un po 'troppo seccante per un video di due minuti di un gatto che fa cose cattive, ma se si tratta di un film o di un video altrettanto lungo che stai faticando ad ascoltare, otterrai i frutti.
Per guardare un video di YouTube su VLC Media Player, segui le istruzioni dettagliate di seguito:
- Scarica e apri VLC Media Player.
- Vai su YouTube e copia (Ctrl + C) l'URL del video che si desidera guardare.
- Su VLC, vai a Media> Apri dispositivo di acquisizione.
- Clicca sul Rete scheda.
- Incolla l'URL di YouTube che hai copiato nel passaggio due.
- Clicca su Giocare.
Dopo un paio di istanti, la riproduzione del video dovrebbe iniziare. È quindi possibile utilizzare il dispositivo di scorrimento del volume nell'angolo in basso a destra per aumentare il volume al 125 percento del suo massimo originale.
Scarica:VLC Media Player (Gratuito)
Nota: La possibilità di utilizzare l'app per guardare YouTube è solo una delle tante I segreti di VLC Media Player che dovresti imparare 7 Caratteristiche top secret del VLC Media Player gratuitoVLC dovrebbe essere il tuo lettore multimediale preferito. Lo strumento multipiattaforma ha una borsa piena di funzionalità segrete che puoi usare in questo momento. Leggi di più .
7. Normalizza l'uscita audio sul tuo PC
YouTube non ha un modo nativo per normalizzare l'uscita audio. Invece, dovresti usare strumenti di terze parti.
Windows ha uno strumento integrato. Puoi attivare l'equalizzazione del volume del sistema operativo facendo clic con il tasto destro sull'icona dell'altoparlante nella barra delle applicazioni e andando a Suoni> Riproduzione> Altoparlanti> Proprietà> Miglioramenti e contrassegnando la casella accanto a Equilizazzione del suono.
Se stai utilizzando macOS, non esiste uno strumento di normalizzazione del volume integrato. Fortunatamente, ci sono molti equalizzatori di terze parti che fanno perfettamente il lavoro. Due dei più popolari sono Boom e eqMac2.
Windows ha anche equalizzatori audio di terze parti I 5 migliori equalizzatori audio di Windows 10 per migliorare l'audio del tuo PCVuoi modificare l'audio di Windows a tuo piacimento? Questi equalizzatori audio di Windows 10 li hai coperti. Leggi di più se non ti piace la funzionalità nativa.
Altro aiuto per i ninja in erba di YouTube
Così il gioco è fatto. Una moltitudine di modi diversi per controllare il volume dei video di YouTube. Ma se ne conosci più, assicurati di farcelo sapere nei commenti qui sotto.
E se desideri saperne di più sull'utilizzo di YouTube, dai un'occhiata a questi Trucchi URL di YouTube che dovresti conoscere, insieme a questi Trucchi YouTube per ninja video Pensi di essere un ninja di YouTube? Non saprai questi 8 trucchiLa natura di YouTube significa che ci sono letteralmente centinaia di trucchi ingegnosi e funzioni intelligenti da sfruttare. Condividiamo otto dei migliori consigli che sono nativi di YouTube. Leggi di più . Potresti anche dare un'occhiata a questi app per aggirare le restrizioni di YouTube 5 trucchi di YouTube per infrangere le restrizioni e rendere di nuovo divertente YouTubeVuoi una migliore esperienza su YouTube? Ecco alcune app con idee intelligenti in modo da poter guardare YouTube in un modo molto migliore. Leggi di più .
Dan è un espatriato britannico che vive in Messico. È caporedattore del sito gemello di MUO, Blocks Decoded. In varie occasioni è stato Social Editor, Creative Editor e Finance Editor per MUO. Lo puoi trovare in giro per la sala d'esibizione al CES di Las Vegas ogni anno (gente delle PR, contattaci!), E fa un sacco di siti dietro le quinte...

