Annuncio pubblicitario
Se segui i miei articoli su dispositivi di taglio e streaming Chromecast vs. Apple TV vs. Roku: quale Streamer multimediale è adatto a te?I dispositivi di streaming multimediale sono semplicemente fantastici. Quelle scatolette che si collegano alla tua TV possono aggiungere moltissime opzioni di intrattenimento al tuo salotto. Ma quale dispositivo è il migliore per te? Leggi di più , lo saprai storicamente, sono un grande fan di Roku. Saprai anche che il Nvidia Shield ha recentemente rubato il mio cuore 7 motivi per cui Nvidia Shield è il dispositivo perfetto per i tronchesiNvidia Shield potrebbe essere il dispositivo perfetto per i tronchesi ovunque. Ecco sette motivi per cui batte la concorrenza senza troppi sforzi. Leggi di più . Nessun altro box sul mercato si avvicina in termini di funzionalità, velocità e selezione di app.
Per coloro che non lo sanno, il Shield esegue Android TV Che cos'è Android TV e perché Google TV è stato ucciso?Android TV sta sostituendo la Google TV di cinque anni. E non è solo un aggiornamento, è un remake completo. Leggi di più
. È tutt'altro che l'unico set-top box a fare affidamento sul sistema operativo. Anche Amazon Fire TV, WeTek Core, Mi Box, Q-Box e molti altri lo usano. Oh, e oggigiorno troverai anche molti televisori intelligenti con Android TV integrato.Come prevedibile, diversi aspetti del sistema operativo Android TV hanno una somiglianza con la versione mobile di Android. Tuttavia, ci sono anche alcune differenze fondamentali. Molte di queste differenze si trovano nel menu Impostazioni.
In questo articolo parlerò dell'app Impostazioni TV Android e spiegherò alcune importanti funzionalità che devi conoscere.
Nota: Alcune impostazioni potrebbero differire leggermente a seconda della casella in tuo possesso. Questa guida è stata scritta usando uno scudo Nvidia.
1. Display e suono
Il Display e suono menu è probabilmente la parte dell'app che differisce in modo più significativo dalla versione mobile di Android. Non vi è alcun segno di suonerie, salvaschermi o screencast.
Nel menu di base, ci sono quattro opzioni:
- Risoluzione: Puoi scegliere tra 1080p 59.940Hz, 1080p 60Hz, 1080p 50Hz o 1080p 23.976Hz.
- Controllo di potenza: Il tuo box TV Android funziona con CEC. CEC è l'acronimo di Consumer Electronics Control. Permette alla tua scatola di controllare l'ingresso della tua TV. Se accendi il tuo Android TV box, il televisore stesso passerà automaticamente al canale di ingresso corretto. In questa sezione puoi anche configurare un telecomando IR blaster, se supportato.
- Controllo del volume: Ti consente di decidere se vuoi controllare il volume della tua TV usando il tuo telecomando Android TV.
- Suoni di sistema: Come la versione mobile di Android, questo regola i clic e gli avvisi sonori durante la navigazione del sistema operativo.

Puoi anche modificare alcune impostazioni avanzate. Per la maggior parte degli utenti, ci sono solo tre che potresti voler cambiare:
- Regola per Overscan: Utilizzato se la TV sta tagliando parte dell'immagine
- Volume fisso: Disabilita i controlli del volume interno di Android TV
- Modalità audio USB: Se la TV supporta l'audio surround Dolby 5.1, è qui che si accende
2. Sistema
Ancora una volta, il Sistema menu non assomiglia a suo cugino mobile. Hai solo due opzioni per modificare.
Il primo dei due, Luminosità del LED, non sarà utile alla maggior parte delle persone. In genere, utilizzerai le impostazioni dell'immagine della tua TV per visualizzare le immagini sullo schermo nel modo desiderato.
Il secondo, Modalità processore, è più eccitante. Se hai una scatola con a piccola quantità di RAM Come aggiornare la RAM di un laptop, passo dopo passoIl tuo laptop è vecchio, lento e l'hardware non è mai stato aggiornato? Lavorare su un computer lento può essere un vero ostacolo. Prima di acquistarne uno completamente nuovo, tuttavia, dovresti considerare i modi per ... Leggi di più o una CPU debole (come una Fire TV Stick anziché un set-top box a tutti gli effetti), è necessario apportare modifiche. Hai due impostazioni tra cui scegliere: Prestazioni massime e ottimizzata. In quasi tutti i casi d'uso, scegliere Prestazioni massime.
3. Archiviazione e ripristino
Il Archiviazione e ripristino menu è più simile a quello a cui sei abituato. Sotto Archiviazione dispositivo, vedrai lo spazio rimasto sul tuo dispositivo Android TV. Se fai clic sul nome del dispositivo, vedrai un'analisi dettagliata.
Se il tuo dispositivo ha una porta USB e hai collegato un'unità di archiviazione esterna, la vedrai anche elencata in questo menu.
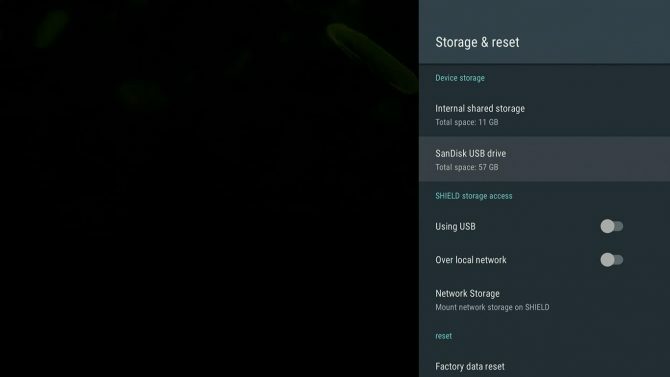
Alcuni dispositivi consentono inoltre di montare l'archiviazione come unità di rete, consentendo in tal modo di inviare file dal computer direttamente al lettore multimediale. Clicca su Archiviazione di rete per abilitare la funzione.
Infine, questo menu è dove troverai Ripristino delle impostazioni di fabbrica opzione. L'uso di questa opzione cancellerà tutti i dati salvati su Android TV, quindi assicurati di averlo fatto fatto backup adeguati Come eseguire correttamente il backup del dispositivo AndroidEcco come eseguire il backup completo del dispositivo Android proteggendo foto, SMS, contatti e tutto il resto. Leggi di più prima di procedere.
4. Salvaschermo
Ricorda che ti ho detto che non troverai le opzioni di salvaschermo in Display e suono menù? Questo perché ha un'intera sezione di menu dedicata ad esso!
Hai tre opzioni di screensaver predefinite tra cui scegliere:
- off: La TV visualizzerà una schermata vuota.
- Scenografia: Vedrai una presentazione di splendide fotografie da tutto il mondo.
- Colori: Fornisce un display vorticoso psichedelico.
Alcune app di terze parti aggiungono più opzioni a questo elenco. Ad esempio, MUBI offre una presentazione di immagini fisse da spettacoli che puoi guardare attraverso l'app.
Più in basso nell'elenco, sarai in grado di regolare i timer dello screensaver e i timer di spegnimento. Proprio nella parte inferiore del menu, prestare attenzione a Resta sveglio sulla musica. Se usi la tua TV Android per ascoltare app come Spotify L'app Spotify succhia... 7 alternative da provare oggiSappiamo tutti che l'app Web Spotify è un disastro, ma siamo sinceri, neanche la versione desktop è eccezionale. Ecco perché abbiamo scoperto sette alternative che puoi provare. Leggi di più o TuneIn Radio, dovresti attivare questa impostazione.
5. Schermo di casa
Una volta arrivato al Preferenze parte del menu, le cose iniziano a sembrare più familiari. Data e ora, linguaggio, Tastiera, Ricerca, Discorso, e Accessibilità sono quasi identici alla versione mobile.
Tuttavia, incastonato nel mezzo del menu, vedrai a Schermo di casa opzione. Questa impostazione controlla l'aspetto delle app nella schermata principale di Android TV.

Fai clic sul link per visualizzare altre due opzioni: Riga di raccomandazioni e Righe app e giochi.
- Riga di raccomandazioni: Android TV visualizza automaticamente i contenuti che ritieni possano interessarti nella parte superiore della schermata principale. Fonte i video dalle app che hai installato sul tuo dispositivo. In questa impostazione, è possibile disabilitare la visualizzazione di determinate app. Ad esempio, forse non vuoi vedere i consigli di Netflix se non sei un abbonato.
- File di app e giochi: All'interno delle righe App e Giochi, troverai altre tre impostazioni. La prima impostazione ti consente di ordinare automaticamente le app installate in base all'uso recente. La seconda e la terza opzione ti consentono di riordinare manualmente app e giochi rispettivamente.
6. Aggiungi accessorio
A seconda del dispositivo che possiedi, potresti essere in grado di aggiungere accessori Bluetooth di terze parti. Questi potrebbero assumere la forma di controller di giochi, telecomandi TV o persino combinazioni di mouse / tastiera.

Per aggiungere un altro accessorio al dispositivo, vai su Telecomandi e accessori> Aggiungi accessorio. Il dispositivo inizierà immediatamente la ricerca di dispositivi Bluetooth nelle vicinanze. Una volta trovato il dispositivo, segui le istruzioni sullo schermo per metterlo in funzione.
7. conti
La parte finale dell'app Impostazioni riguarda i tuoi account utente. A differenza della versione mobile, sono elencati nel menu Impostazioni principale, anziché essere nascosti nella propria sezione.
Verranno elencati tutti gli accessi che hai inserito nel tuo dispositivo. Ciò include le credenziali per servizi come Google e Microsoft, ma anche app come Netflix e Spotify.
Fai clic su uno dei tuoi account e puoi scegliere quali dati sincronizzare sulla rete, quante volte si verifica la sincronizzazione, modificare i dettagli di accesso o persino rimuovere completamente l'app dal tuo sistema.
Il menu Impostazioni ti ha lasciato confuso?
In questo articolo, ho spiegato alcune delle differenze principali tra l'app Impostazioni TV Android e l'app Impostazioni Android mobile.
Sebbene l'interfaccia sia ampiamente familiare a chiunque abbia trascorso del tempo nell'ecosistema Android, le differenze possono essere fonte di confusione per gli utenti non esperti di tecnologia.
Quindi, che ne dici di aggiungere alcune app alla tua configurazione. Ti mostriamo come installa Google Chrome su Android TV Come installare Google Chrome su Android TVÈ possibile installare Google Chrome sul tuo dispositivo Android TV? Sì, e in questo articolo ti mostriamo come ... Leggi di più .
Dan è un espatriato britannico che vive in Messico. È caporedattore del sito gemello di MUO, Blocks Decoded. In varie occasioni è stato Social Editor, Creative Editor e Finance Editor per MUO. Lo puoi trovare in giro per la sala d'esibizione al CES di Las Vegas ogni anno (gente delle PR, contattaci!), E fa un sacco di siti dietro le quinte...


