Annuncio pubblicitario
Per quanto riguarda i requisiti di spazio su disco, Windows 10 è decisamente goloso il suo requisito minimo di 16 GB (per la versione a 32 bit) e 20 GB (per la versione a 64 bit). Confrontalo con macOS Sierra, che necessita di poco meno di 9 GBe Ubuntu, che richiede appena 5 GB.
Questo potrebbe non essere un problema se utilizzi un HDD da 1 TB, ma può essere frustrante perdere così tanto spazio su un SSD da 32 o 64 GB. (E tu dovrebbero utilizzando un SSD!) Fortunatamente, Windows 10 offre diverse funzionalità e modi per ridurre il footprint del sistema operativo e recuperare parte di quello spazio.
1. Senso di archiviazione
In Creators Update, Windows 10 ha ricevuto una nuova funzionalità di pulizia automatica chiamata Senso di archiviazione. Non fa nulla di nuovo ma esiste come un aggiornamento della qualità della vita che ti libera dalla responsabilità di organizzare e cancellare i file da solo. Per abilitare la funzione:
- Avvia il impostazioni app.
- Navigare verso Sistema> Archiviazione> Senso di archiviazione.
- Toggle Su.
Per uno sguardo più approfondito, consulta il nostro panoramica di Storage Sense Liberare spazio su disco automaticamente con il senso di archiviazione di Windows 10Quando stai esaurendo lo spazio su disco, cosa fai? Windows 10 ha una funzione chiamata Storage Sense che può aiutarti a liberare quei porci dello spazio. Ti mostriamo come configurarlo. Leggi di più .
2. Sistema operativo compatto
Sistema operativo compatto è una funzionalità di Windows 10 che utilizza la compressione per ridurre lo spazio complessivo occupato dai file di sistema e dalle app di Windows Store. Quando lo accendi, saranno necessari alcuni minuti per comprimere tutto. Ma una volta fatto, potresti vedere un guadagno immediato da 1 a 7 GB.
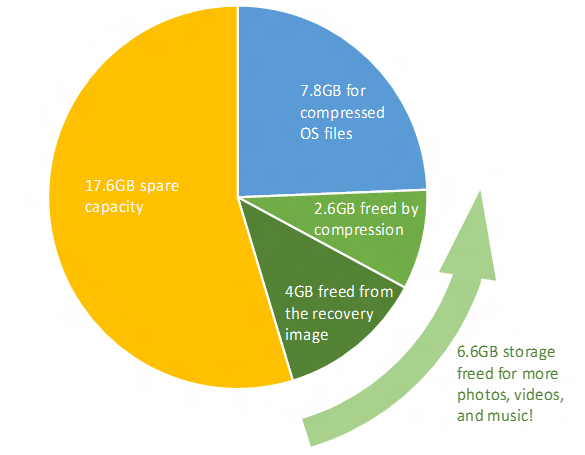
Il sistema operativo compatto richiede un po 'più di RAM quando si accede ai file di sistema a causa della decompressione, ma è in termini di perdita di prestazioni. Per i dettagli del benchmark, i rischi potenziali e le istruzioni su come configurarlo, consultare il nostro panoramica del sistema operativo compatto Come risparmiare più spazio su disco con il sistema operativo compatto su Windows 10E se fosse possibile salvare in modo semplice e permanente fino a 6,6 GB di spazio su disco su qualsiasi dispositivo Windows 10? Puoi farlo con Compact OS e ti mostriamo come. Leggi di più .
3. Compressione NTFS
Sapevi che Windows può comprimere in modo selettivo singoli file e cartelle mentre ti consente di usarli come faresti normalmente? La funzione si chiama Compressione NTFS e potrebbe essere un'opzione migliore rispetto all'utilizzo di un'app come 7-Zip per comprimere e decomprimere i file su richiesta.
- Lanciare Esplora file (Tasto Windows + E) e vai a qualsiasi file o cartella.
- Fare clic con il tasto destro sul file o sulla cartella e selezionare Proprietà.
- Nella scheda Generale, fai clic su Avanzate…
- Abilita la casella di controllo per Comprimi i contenuti per risparmiare spazio su disco.
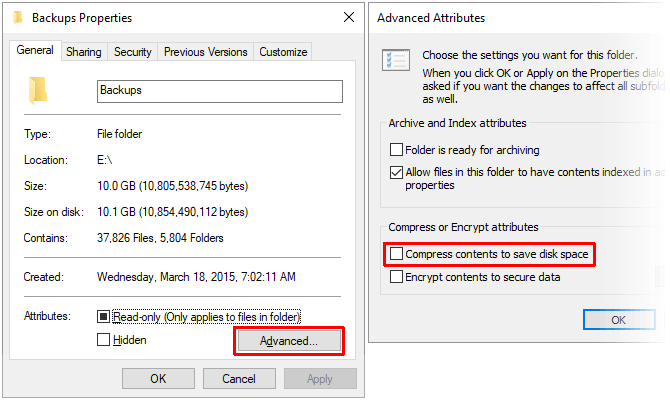
Si noti che esiste un compromesso con la compressione NTFS! In cambio della riduzione dell'utilizzo dello spazio su disco, i file e le cartelle utilizzeranno più CPU all'accesso perché devono essere decompressi. Quanto ancora? È difficile da dire perché dipende dal tipo di file. Tuttavia, se disponi di un sistema moderno con una CPU relativamente veloce, probabilmente non noterai gran parte delle prestazioni.
Raccomandiamo la compressione NTFS solo per file usati raramente, come documenti di backup, materiali di riferimento, ecc. Evita di usarlo per file audio e video perché probabilmente sono già stati compressi in base ai loro codec. NON utilizzare la compressione NTFS per file o cartelle di sistema!
4. App e contenuti multimediali su memoria esterna
Il primo importante aggiornamento a Windows 10 ha introdotto la possibilità di installare app di Windows Store su dispositivi di archiviazione esterni, tra cui unità USB, schede SD e unità dati esterne. Mentre la maggior parte del le app di Windows 10 predefinite non sono eccezionali, ce ne sono molti vale la pena provare le fantastiche app di Windows Store Le migliori app di Microsoft Store per Windows 10Le app di Microsoft Store per Windows 10 hanno fatto molta strada. Ecco la nostra selezione delle migliori app di Windows 10, sia gratuite che a pagamento. Leggi di più .
Funziona anche con file multimediali, come immagini, audio, video, ecc. Questo può aiutarti a liberare molto spazio sul tuo disco principale. Ma prima di fare qualsiasi cosa, assicurati di collegare un dispositivo di archiviazione esterno e impostare il reindirizzamento dei media:
- Avvia il impostazioni app.
- Navigare verso Sistema> Memoria> Altre impostazioni di archiviazione.
- Clic Cambia dove viene salvato il nuovo contenuto.
- Per i tipi di file che si desidera reindirizzare, cambiare il dispositivo di archiviazione Questo PC al nome del dispositivo di archiviazione esterno collegato.
- Clic Applicare per salvare le modifiche.

5. Cloud Storage
Probabilmente non usi OneDrive - non molte persone - ma potresti voler riconsiderarlo. Microsoft offre un piano gratuito con una capacità totale di 5 GB e se si disabilitano tutte le opzioni di sincronizzazione, è possibile utilizzarlo come spazio di archiviazione separato.
- Avvia il Una guida app.
- Nella barra delle applicazioni, fare clic con il pulsante destro del mouse sull'icona OneDrive e selezionare impostazioni.
- Nella scheda Account, fai clic su Scegli le cartelle.
- Deseleziona tutte le cartelle che non vuoi sincronizzare.
- Clic ok.

L'unico aspetto negativo è che dovrai usare OneDrive sul Web per caricare e scaricare i file di cui hai bisogno. Pertanto, ti consigliamo di prenotare OneDrive per file importanti ma usati raramente. Forse in futuro, Microsoft consentirà un'interfaccia diretta per questo in Esplora file senza la necessità di sincronizzare.
6. Allocazioni riservate
Esistono tre funzionalità principali in Windows 10 che riservano grandi blocchi dell'unità dati per l'archiviazione dei dati: ibernazione, ripristino del sistema e file di paging. Non è consigliabile manomettere il file di paging, ma i primi due possono essere regolati per recuperare spazio su disco.
ibernazione
Salva un'istantanea del tuo stato di sistema attuale, lo salva in un file chiamato hiberfil.sys, quindi spegne il display, le porte, l'unità dati e la RAM. Questo è utile quando vuoi allontanarti di qualche ora senza spegnere tutto, poiché svegliarti dal letargo è molto più veloce dell'avvio a freddo.
Ma il hiberfil.sys il file è grande: per impostazione predefinita, è circa il 75 percento della RAM totale. Se hai 4 GB di RAM, il file è 3 GB! E questo file esiste sempre, riservato nel caso in cui si desideri ibernare. Per sbarazzartene, devi disabilitare del tutto l'ibernazione.
- stampa Tasto Windows + X e seleziona Prompt dei comandi (amministratore).
- Per disabilitare l'ibernazione, digitare: powercfg.exe / ibernazione disattivato
- Per abilitare l'ibernazione, digitare: powercfg.exe / ibernazione attivo
Si noti che l'ibernazione deve essere attiva se si desidera sfruttare il Funzionalità di avvio rapido in Windows 10 Questa piccola modifica renderà l'avvio di Windows 10 ancora più veloceEcco una semplice impostazione che puoi abilitare sul tuo PC per accelerare il tempo di avvio di Windows 10. Leggi di più .
Ripristino del sistema
Windows 10 manca di una partizione di ripristino del sistema. Al contrario, si basa su Ripristino configurazione di sistema, una funzione che crea e salva istantanee dell'intero sistema che è possibile utilizzare per ripristinare il sistema nel caso in cui qualcosa vada storto. Scopri di più nel nostro panoramica di Ripristino configurazione di sistema in Windows 10 Come ripristinare le impostazioni di fabbrica di Windows 10 o utilizzare Ripristino configurazione di sistemaScopri come Ripristino configurazione di sistema e Ripristino predefiniti possono aiutarti a sopravvivere a qualsiasi disastro di Windows 10 e ripristinare il tuo sistema. Leggi di più .
Il problema è che queste istantanee occupano molto spazio e la quantità riservata si basa su una percentuale della capacità dell'unità dati. Per impostazione predefinita, Windows 10 riserva il 15 percento. Per un HDD da 500 GB, si tratta di un enorme 75 GB. È possibile ridurre la percentuale o disattivare del tutto il Ripristino configurazione di sistema.
- Avvia il Pannello di controllo app.
- In alto a destra, cerca ripristino del sistema.
- Nei risultati, in Sistema, fare clic su Crea un punto di ripristino.
- Nella scheda Protezione sistema, fare clic su Configura ...
- Per disabilitare del tutto il Ripristino configurazione di sistema, selezionare Disabilita la protezione del sistema. Altrimenti, in Utilizzo dello spazio su disco, spostare il Utilizzo massimo dispositivo di scorrimento per lo spazio che si desidera riservare al Ripristino configurazione di sistema.

Si noti che un punto di ripristino medio occupa circa 600 MB. Si consiglia di riservare spazio sufficiente per almeno cinque di essi, che è di almeno 3 GB.
7. Pulizia del disco
Eseguire Pulizia disco una volta al mese può aiutare a mantenere pulito il tuo sistema eliminando i file non necessari. Tuttavia, consigliamo anche di eseguire la versione di sistema di Pulizia disco dopo ogni aggiornamento di Windows riuscito.
Quando si aggiorna Windows, mantiene un'istantanea del backup del sistema prima dell'aggiornamento nel caso in cui qualcosa vada storto e si desideri ripristinare. Queste istantanee possono essere enormi. Passando dall'aggiornamento dell'anniversario all'aggiornamento dei creatori, l'istantanea del mio sistema superava i 5 GB. Prima di ciò, le istantanee per l'aggiornamento di autunno raggiunto fino a 24 GB!
- Avvia il Pulizia del disco app.
- Clic Pulisci i file di sistema.
- Seleziona tutti i tipi di file che desideri eliminare. Consigliamo almeno la pulizia di Windows Update, i file temporanei di Internet, i file temporanei e il cestino. Assicurati solo che l'ultimo aggiornamento di Windows non abbia causato problemi e che non ti serva nulla nel Cestino!
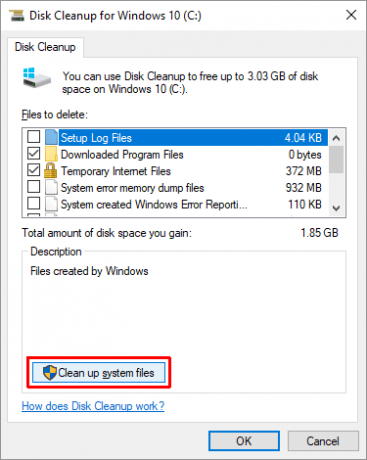
Come risparmiare spazio in Windows 10?
Una volta, le unità dati venivano misurate in megabyte. I gigabyte erano un lusso che la maggior parte non poteva permettersi. Non è divertente il modo in cui ora disponiamo di unità terabyte e allo stesso tempo si esaurisce lo spazio troppo facilmente? Usando le funzionalità e i suggerimenti sopra, si spera, ora puoi adattare un po 'di più al tuo sistema stipato.
Quali altri trucchi e suggerimenti usi per gestire lo spazio su disco? Se c'è qualcosa che ci manca o se hai altri pensieri, ci piacerebbe avere tue notizie. Si prega di condividere in un commento qui sotto!
Joel Lee ha un B.S. in Informatica e oltre sei anni di esperienza professionale nella scrittura. È caporedattore di MakeUseOf.

