Annuncio pubblicitario
Adobe Lightroom è il coltello svizzero per ogni fotografo. Preselezioni di Lightroom Oltre 1500 preset di Lightroom gratuiti per ogni occasioneQuali sono i preset di Adobe Lightroom? Ecco cosa sono, come usarli e dove ottenere i migliori preset gratuiti di Lightroom. Leggi di più sono i multi-strumenti più semplici per le modifiche automatiche alle tue foto e ci sono molti modi per usarle.
Ma cosa succede se vuoi vedere come appare la stessa foto dopo che sono stati applicati diversi preset: allo stesso tempo?
Bene, puoi fare diverse copie della stessa immagine e applicare diverse impostazioni predefinite, ma sono sicuro che accetti che sia un lavoro ingrato e uno spreco di spazio per il tuo disco rigido. La soluzione che vogliamo dovrebbe avere tre qualità:
- Dovrebbe essere la copia esatta dell'immagine originale.
- La modifica delle copie non dovrebbe influire sull'immagine originale.
- Le nuove copie multiple non dovrebbero occupare spazio nel tuo catalogo fotografico.
La risposta ai tre precedenti è disponibile in una semplice funzione di Lightroom: Copia virtuale.
Che cos'è una "copia virtuale" in Lightroom?
Una copia virtuale è un duplicato dell'immagine originale ma lo è non una nuova copia fisica dell'immagine sul tuo computer. Invece, solo le informazioni di modifica e regolazione sono memorizzate nel catalogo di Lightroom.
La copia virtuale esiste solo in Lightroom, anche se è possibile convertirli e salvarli come copie fisiche effettive, se lo si desidera. Vediamolo al lavoro su un'immagine.
Come visualizzare contemporaneamente in anteprima più preset Lightroom
- Avvia Lightroom e importa l'immagine originale per cui desideri le copie virtuali.
- Vai a Foto> Crea copia virtuale. In alternativa, utilizzare il menu contestuale tasto destro. Oppure usa le scorciatoie da tastiera Ctrl + ’ (Windows) e Comando + " (Mac).
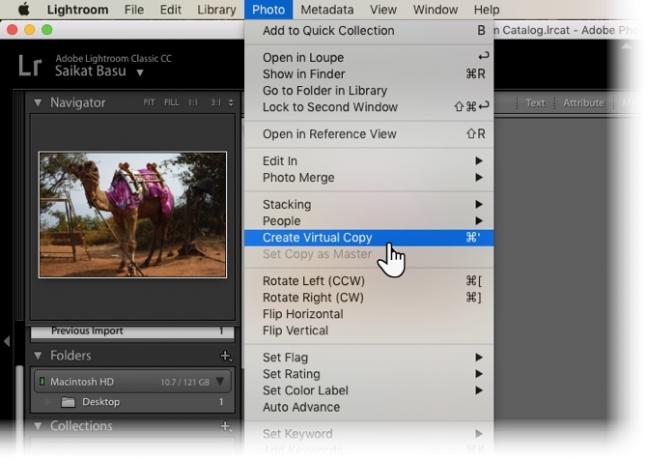
- Lightroom crea la prima copia virtuale e la posiziona nella stessa raccolta dell'immagine originale.
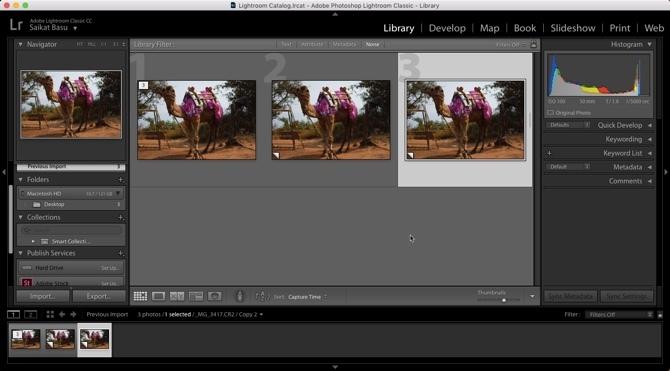
Puoi ripetere lo stesso passaggio per creare quante copie virtuali desideri per l'immagine originale. Si noti che le immagini sono numerate e denominate come Copia 1..., Copia 2..., Copia 3..., ecc. Seleziona la copia indesiderata e vai a Foto> Rimuovi foto quando si desidera eliminare una copia aggiuntiva.
Ora puoi elaborare ogni copia virtuale in un modo diverso.
Ho convertito la prima copia virtuale in bianco e nero. Quindi, ho attenuato la seconda copia virtuale dopo aver applicato una preselezione colore personalizzata.
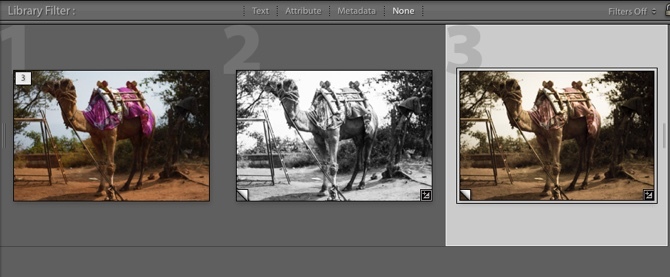
Come puoi vedere, le copie virtuali ti consentono di creare più versioni della stessa immagine e visualizzarle fianco a fianco prima di decidere l'aspetto finale. È possibile selezionare ed esportare le copie virtuali come immagini finali sul desktop o stamparle come un foglio di contatto.
Quindi, prova tutti gli esperimenti che desideri la prossima volta che sei indeciso sulle modifiche che desideri applicare a un'immagine. Le copie virtuali possono gestirle tutte.
Utilizzi copie virtuali per qualsiasi motivo specifico in Adobe Lightroom? Aggiungi i tuoi suggerimenti nei commenti.
Credito di immagine: Usama Allam via Shutterstock
Saikat Basu è il vicedirettore per Internet, Windows e produttività. Dopo aver rimosso la sporcizia di un MBA e una carriera di marketing lunga dieci anni, ora è appassionato di aiutare gli altri a migliorare le loro capacità di narrazione. Cerca la virgola di Oxford mancante e odia i cattivi screenshot. Ma le idee di fotografia, Photoshop e produttività leniscono la sua anima.


