Annuncio pubblicitario
I comandi vocali di Cortana hanno recentemente rubato tutti i titoli. Lei può fare tutto 6 cose più interessanti che puoi controllare con Cortana in Windows 10Cortana può aiutarti a mani libere su Windows 10. Puoi lasciarle cercare nei tuoi file e sul Web, fare calcoli o recuperare le previsioni del tempo. Qui copriamo alcune delle sue abilità più interessanti. Leggi di più dal prendere appunti per ricordarti dei prossimi eventi con nient'altro che un'istruzione verbale.
Ma tutta l'attenzione su Cortana ha distolto l'attenzione da un'altra eccellente funzionalità di Windows 10 Windows può fare QUESTO? 15 caratteristiche sorprendenti di cui non avevi ideaWindows può fare molto di più di quanto si pensi. Anche se sei un utente veterano di Windows, scommetto che scoprirai una funzionalità nel nostro elenco che non sapevi che esistesse. Leggi di più : Riconoscimento vocale.
In questo articolo, spiegherò cosa può fare la funzione di riconoscimento vocale, come configurarla, come addestrarla e come utilizzarla.
Cosa può fare il riconoscimento vocale?
Non lasciarti ingannare dal semplice nome. Il riconoscimento vocale è un potente strumento che è molto migliorato da quando Microsoft ha rilasciato la versione originale sul sistema operativo Vista.
Quindi, cosa può fare?
Se usato correttamente ti farà risparmiare un sacco di tempo e rendere inutile il mouse e persino la tastiera Come digitare e fare clic quando non è possibile utilizzare un mouse o una tastieraCome si utilizza un computer quando non si è in grado di utilizzare un mouse o una tastiera standard? Utilizzando software appositamente adattato, ovviamente! Leggi di più per le attività quotidiane generali.
Le due caratteristiche più interessanti sono le sue discorso al testo funzione (ovvero dettare documenti Word senza mai dover toccare la tastiera) e la sua controllo vocale capacità (vale a dire controllare tutti i menu e le app native di Windows utilizzando nient'altro che il suono della tua voce). Ha anche un dizionario personale e supporto macro.
Nota: Il riconoscimento vocale è disponibile solo in inglese, francese, tedesco, spagnolo, cinese e giapponese.
Come impostare il riconoscimento vocale
Al momento della scrittura, l'opzione Riconoscimento vocale non è disponibile nella nuova app Impostazioni. Dovrai utilizzare il pannello di controllo Sblocca il potenziale di Windows: pannello di controllo demistificatoSe vuoi essere il maestro della tua esperienza Windows, il Pannello di controllo è dove si trova. Districhiamo la complessità di questo elettroutensile. Leggi di più . In futuro, Microsoft probabilmente lo sposterà nel menu Facilità di accesso insieme a funzionalità come Alto contrasto, narratore e lente d'ingrandimento 7 passaggi per rendere i computer accessibili agli anziani Leggi di più .
Per iniziare, fai clic con il tasto destro su Inizio e cerca Pannello di controllo>Riconoscimento vocale. In alternativa, utilizzare la funzione di ricerca nell'app Impostazioni (Start> Impostazioni).
Innanzitutto, devi configurare il microfono. Microsoft consiglia di utilizzare un auricolare anziché quello incorporato del PC. Ridurrà la distorsione e l'interferenza.
Clic Installa microfono e scegli quale tipo di microfono vuoi usare.
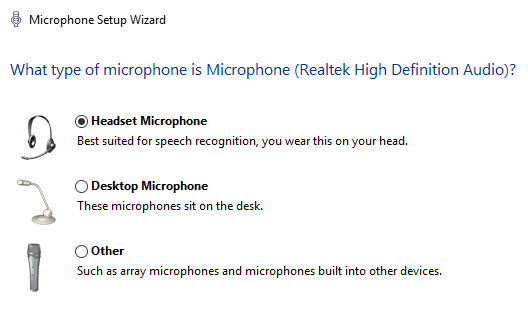
Successivamente, ti verrà chiesto di leggere una frase. Noterai una barra colorata: devi provare a parlare a un volume che mantiene la ricezione del microfono nell'area verde. Colpire Il prossimo quando hai finito.
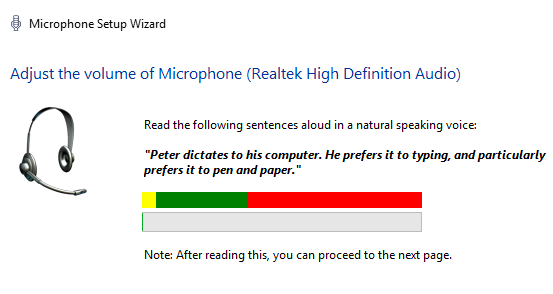
Questa è la fine della configurazione iniziale, ma c'è ancora molto da fare prima di essere pronto a utilizzare il riconoscimento vocale in tutto il tuo sistema.
Formazione del software di riconoscimento vocale
Puoi insegnare a Windows a capire la tua voce. In senso stretto, questo non è un passaggio necessario, ma se hai intenzione di utilizzare il riconoscimento vocale per documenti dettati Come la digitazione vocale è la nuova migliore caratteristica di Google DocumentiIl riconoscimento vocale è migliorato a passi da gigante negli ultimi anni. All'inizio di questa settimana, Google ha finalmente introdotto la digitazione vocale in Google Documenti. Ma va bene? Scopriamolo! Leggi di più , contribuirà a migliorare la precisione e a ridurre il numero di errori.
Torna a Pannello di controllo> Riconoscimento vocale e clicca Allena il tuo computer per capirti meglio.
Windows ti farà leggere del testo, una riga alla volta. Passerà automaticamente alla riga successiva quando ti avrà capito. L'app mostra i tuoi progressi in una barra verde nella parte inferiore della finestra.
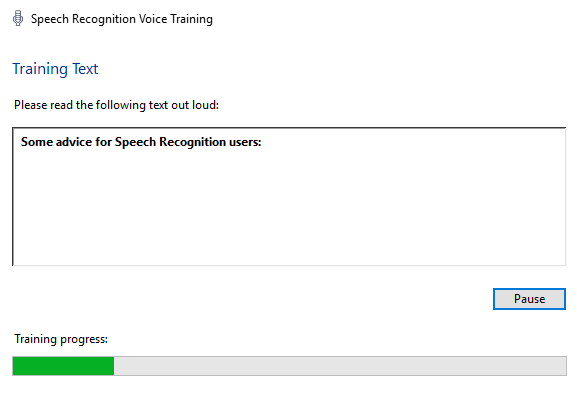
Questo non solo aiuta Windows ad apprendere il suono della tua voce, ma ti dà anche un'introduzione preliminare ad alcuni dei comandi chiave che ti serviranno in seguito.
Quando hai terminato la prima sessione, puoi continuare con un altro allenamento. Più sessioni fai, più potente diventerà la funzione.
Nota: Il software impara sempre. Più lo usi in qualsiasi contesto, migliore sarà.
Allenati
Come prevedibile, l'elenco dei comandi vocali è ampio. Devi essere in grado di utilizzare il mouse, scegliere le voci di menu, formattare il testo, modificare il testo, utilizzare caratteri speciali e molto altro ancora.
Dovrai esercitarti prima di poter abbandonare completamente il mouse e la tastiera. Fortunatamente, Microsoft offre una pratica carta stampabile da tenere vicino a te nei primi giorni. Per trovarlo, vai a Pannello di controllo> Riconoscimento vocale> Apri la scheda di riferimento vocale o visitare il sito di supporto.
Ecco una piccola selezione dei comandi che ti occorrono più frequentemente al primo avvio:
- Attiva riconoscimento vocale: Inizia ad ascoltare.
- Disattiva riconoscimento vocale: Smetti di ascoltare.
- Mostra un elenco di comandi disponibili all'interno di un'app: Cosa posso dire?.
- Seleziona un elemento o un'icona: Fai clic su [Start / Nome file / Nome app].
- Seleziona una parola in un documento: Seleziona [parola].
- Scrivi in maiuscolo la prima lettera di una parola: Caps [parola].
- Posiziona il cursore prima di una parola specifica: Vai a [parola].
- Mostra il mousegrid: griglia del mouse.
Attiva riconoscimento vocale
Ora che hai addestrato il software e compreso i comandi di base, è tempo di attivare la funzione.
Vai a Pannello di controllo> Riconoscimento vocale> Avvia riconoscimento vocale.
L'app potrebbe richiedere di leggere un'altra frase. Windows ti chiederà se desideri lasciarlo rivedere documenti e e-mail per migliorare l'accuratezza. Alcuni utenti potrebbero non rispondere le implicazioni sulla privacy, ma dargli accesso accelererà il processo di apprendimento.
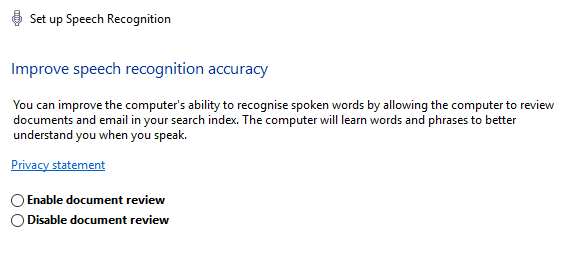
Ti chiederà anche se vuoi usare la tua voce o la tastiera per avviare l'app e se vuoi eseguire il software all'avvio del sistema. Scegli le opzioni che si adattano al tuo modello di utilizzo.
Il software verrà caricato. Se ha funzionato, vedi una piccola icona nella parte superiore dello schermo che indica che Windows sta ascoltando i tuoi comandi.

La migliore app per esercitarsi è Microsoft Word. Prova a leggere una notizia o i testi delle canzoni e correggi gli errori mentre procedi.
Usi il riconoscimento vocale?
Seguire i semplici passaggi di questo articolo dovrebbe essere attivo e funzionante con il riconoscimento vocale.
Come ho accennato più volte, la chiave per renderla una potenza produttiva è la pratica. È una tecnica che richiede tempo sia per te che per il tuo computer per imparare. Non scoraggiarti nei primi giorni. Se rimani con esso per un paio di settimane, ti starai presto chiedendo come hai mai vissuto senza di essa.
Usi il riconoscimento vocale sul tuo computer Windows 10? Quanto tempo hai impiegato per diventare un maestro?
Fammi sapere i tuoi pensieri e feedback nei commenti qui sotto.
Credito di immagine: Syda Productions tramite Shutterstock.com
Dan è un espatriato britannico che vive in Messico. È caporedattore del sito gemello di MUO, Blocks Decoded. In varie occasioni è stato Social Editor, Creative Editor e Finance Editor per MUO. Lo puoi trovare in giro per la sala d'esibizione al CES di Las Vegas ogni anno (gente delle PR, contattaci!), E fa un sacco di siti dietro le quinte...