Annuncio pubblicitario
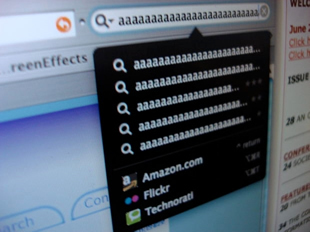 L'acquisizione dello schermo sta fondamentalmente prendendo un'istantanea del desktop. Esistono diversi motivi per cui potresti aver bisogno della possibilità di farlo. Prima di tutto, potresti ricevere messaggi di errore con cui hai bisogno dell'aiuto di qualcuno. Sai com'è, quando la tecnologia è lì a cercare il problema, i messaggi non tornano più. Bene, prendi uno scatto la prossima volta in modo da avere qualcosa da mostrare.
L'acquisizione dello schermo sta fondamentalmente prendendo un'istantanea del desktop. Esistono diversi motivi per cui potresti aver bisogno della possibilità di farlo. Prima di tutto, potresti ricevere messaggi di errore con cui hai bisogno dell'aiuto di qualcuno. Sai com'è, quando la tecnologia è lì a cercare il problema, i messaggi non tornano più. Bene, prendi uno scatto la prossima volta in modo da avere qualcosa da mostrare.
In secondo luogo, potresti essere qualcuno che mette insieme un tutorial su come fare qualcosa, come come utilizzare un software specifico. Un altro uso è condividere cose interessanti con altri, come molti post qui su MakeUseOf.
Come puoi anche leggere leggendo gli articoli qui è che ci sono alcune diverse opzioni software quando vuoi fare screenshot. C'è il pulsante PrtSc, Gadwin PrintScreen, Jing, e Occhiolino (dall'articolo di Ben, 4 strumenti per la creazione di schermate e screencast 4 strumenti per la creazione di schermate e screencast Leggi di più
). Dai un'occhiata anche al post di Ann, Tutto ciò di cui hai bisogno per creare fantastici screenshot Tutto ciò di cui hai bisogno per creare fantastici screenshot Leggi di più .Questo articolo riguarda lo strumento che utilizzo per acquisire schermate, Lightscreen Portable. Ci sono diversi motivi che scelgo di usare Lightscreen portatile tra cui facilità d'uso, stabilità e portabilità. Vorrei scorrere alcune delle funzionalità e quindi condividere alcune nuove funzionalità disponibili nella versione più recente.
Lightscreen Portable è come suona, leggero. Non rallenta tutto quando è in uso. Ha alcune funzioni di base che sono utili ma non sono così cariche di così tanta confusione da usare. Quando lo apri, fai clic sul grande pulsante "Screenshot".
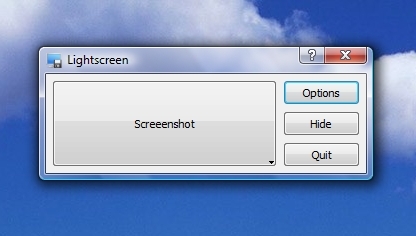
Ti verranno quindi offerte quattro opzioni, tre delle quali hanno a che fare con ciò che desideri. Puoi prendere l'intero schermo, la finestra aperta o un'area dello schermo che scegli.

Se fai clic su "Opzioni", È possibile modificare alcune impostazioni. È possibile scegliere la directory in cui verranno automaticamente salvati i file di immagine, le proprietà del nome file, il tipo di file di immagine e se o non vuoi un ritardo (non ho provato l'opzione ritardo ma ti consente di prepararti per lo scatto perfetto ritardando il catturare). Puoi anche scegliere di avviare il programma all'avvio di Windows (sono strano l'impostazione dei programmi per iniziare con Windows perché voglio solo i programmi in esecuzione di cui ho bisogno).
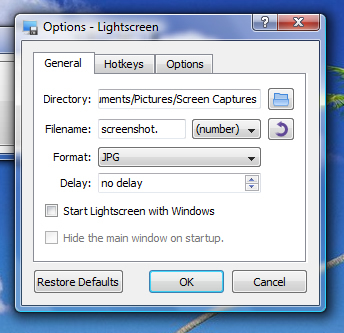
Fai clic sulla scheda "Tasti di scelta rapida" e puoi imparare alcune scorciatoie da tastiera che renderanno molto più semplice l'acquisizione di schermate. In effetti, puoi fare clic su ciascuno di essi e avrai la possibilità di impostare il tasto di scelta rapida come preferisci.
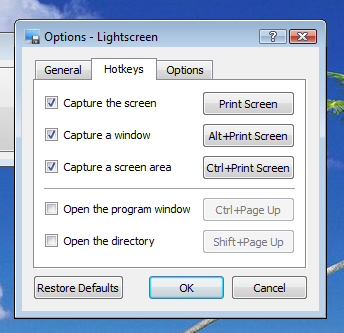
Clicca sul "Opzioni"E otterrai - indovina un po '- più opzioni! I due che mi assicuro siano controllati sono i "Mostra un'icona nella barra delle applicazioni"In modo da poter aprire il programma rapidamente e facilmente quando è in esecuzione in background e il"Nascondi Lightscreen mentre fai uno screenshot", Quindi non prendo accidentalmente uno screenshot con la finestra del programma Lightscreen in mezzo.
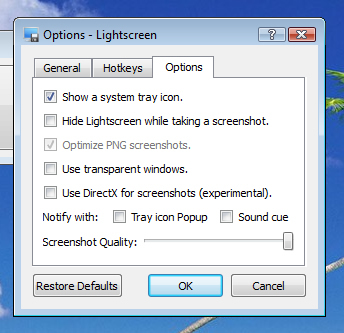
L'uso di Lightcreen Portable è molto semplice. Una volta installato e funzionante, tutto ciò che devi fare è premere Ctrl + PrtSc per scegliere l'area da prendere (basta premere PrtSc salverà un'istantanea dell'intero desktop) e un file verrà automaticamente salvato nella directory scelta in impostazioni. Puoi utilizzare il file immagine così com'è o aprirlo in qualsiasi programma di modifica delle immagini che usi per aggiungere notazioni, ecc. È davvero così facile!
Trattandosi di un'applicazione portatile, una volta installata è possibile spostare la cartella contenente in qualunque unità tu voglia, inclusa un'unità portatile, e puoi comunque eseguirla semplicemente facendo clic su file di programma. Aggiunge semplicemente la flessibilità che tutti possiamo usare. Check-out PortableApps e cerca di utilizzare la PortableApps Suite dal tuo chiavetta USB 4 modi per utilizzare un'unità USB o esterna come il tuo computer portatile Leggi di più .
Ci sono alcune nuove funzionalità introdotte nella versione più recente di Lightscreen. Prima di tutto, puoi scegliere di far apparire una finestra di salvataggio in modo da poter scegliere il nome e la posizione del file mentre stai catturando schermate. Inoltre, ora esiste il supporto per i cursori. Questo può essere utile se stai cercando di evidenziare qualcosa con il cursore. Check-out La pagina "Novità" di Lightscreen per scoprire di più sulle novità.
Ognuno ha la propria opinione su quale software utilizzare per quale lavoro e acquisizione dello schermo non fa certamente eccezione. Raccontaci tutto del tuo strumento preferito e perché è il tuo preferito!
Sono un bambino di 30 anni nel cuore. Ho lavorato e al computer fin dalle superiori. Mi piace trovare siti nuovi e interessanti che siano utili alla persona di tutti i giorni. Ho aiutato e addestrato la gente su questioni legate alla tecnologia per anni e non mi vedo fermarmi presto.