Annuncio pubblicitario
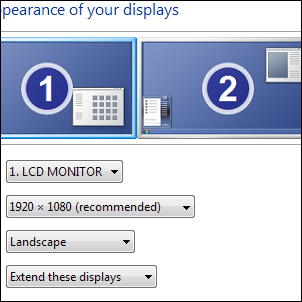 Come alcuni dei miei lettori più fedeli possono sapere, ho utilizzato una configurazione a doppio monitor per anni Come progettare la tua fantastica workstationLavoro in un minuscolo appartamento e utilizzo due monitor da 24 ". Avevo bisogno di una postazione di lavoro che si adatta a una piccola nicchia, ma può ancora ospitarmi per molte ore ogni giorno e farmi lavorare ... Leggi di più . Nel corso del tempo, ho provato dozzine di strumenti diversi, sia gratuiti che commerciali, per sfruttare al meglio il mio schermo immobiliare. Volevo strumenti che mi permettessero di spostare e ridimensionare le mie finestre con facilità, oltre a un commutatore di sfondi che funzionasse bene con una configurazione a doppio monitor.
Come alcuni dei miei lettori più fedeli possono sapere, ho utilizzato una configurazione a doppio monitor per anni Come progettare la tua fantastica workstationLavoro in un minuscolo appartamento e utilizzo due monitor da 24 ". Avevo bisogno di una postazione di lavoro che si adatta a una piccola nicchia, ma può ancora ospitarmi per molte ore ogni giorno e farmi lavorare ... Leggi di più . Nel corso del tempo, ho provato dozzine di strumenti diversi, sia gratuiti che commerciali, per sfruttare al meglio il mio schermo immobiliare. Volevo strumenti che mi permettessero di spostare e ridimensionare le mie finestre con facilità, oltre a un commutatore di sfondi che funzionasse bene con una configurazione a doppio monitor.
In questo post condividerò le mie scoperte provate. Queste app sono testate sul campo e sono eccezionali in ciò che fanno. In effetti, puoi ottenere molto da loro anche se usi un solo monitor. Oh, e tutti e tre sono completamente gratuiti.
Controlla le tue finestre con WinSplit Revolution
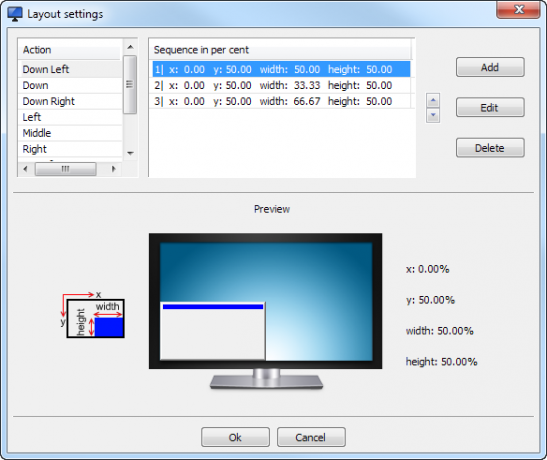
Questa è davvero la mia prima applicazione per la gestione di Windows di tutti i tempi. Ho usato WinSplit Revolution da anni ormai, ed è di gran lunga il modo più intuitivo per gestire Windows. Funziona suddividendo i monitor in diverse aree predefinite, come "in alto", "in alto a destra", ecc. Puoi quindi scattare istantaneamente qualsiasi finestra in qualsiasi area dello schermo utilizzando il tastierino numerico della tastiera. Ad esempio, per far scattare una finestra nell'angolo in alto a destra dello schermo, devo semplicemente premere Alt + Ctrl + 9 (il tasto in alto a destra sul mio tastierino numerico).
Ma WinSplit Revolution prende questo concetto e funziona con esso. Ogni posizione può avere varianti che consentono un controllo accurato del layout. Ad esempio, lo screenshot sopra mostra la posizione in basso a sinistra. Nota le tre varianti: una è larga il 50%, la successiva è il 33,33% e l'ultima è il 66,67%. Quindi premendo Ctrl + Alt + 1 (il tasto in basso a sinistra sul tastierino numerico) metterà la finestra nell'angolo in basso a sinistra dello schermo, occupando metà della larghezza dello schermo. Colpire nuovamente Ctrl + Alt + 1 renderà la finestra più stretta e colpire la stessa combo una terza volta la allargherà.
Ciò significa che posso prendere numerose finestre e distribuirle istantaneamente su entrambi i miei monitor, in modo da non sprecare pixel. WinSplit Revolution funziona molto bene con una configurazione a doppio monitor. Per spingere una finestra nella stessa posizione sull'altro mio monitor, devo solo premere Alt, Ctrl e il tasto freccia corrispondente (a destra per spingere la finestra sul monitor a destra, a sinistra per il monitor a sinistra). La finestra mantiene la sua posizione relativa all'interno del monitor. Questo è qualcosa che semplicemente non puoi fare con Windows 7 ed è una vera dipendenza quando ti abitui.
Se sei più un utente del mouse, WinSplit Revolution include anche una funzione chiamata Drag'N'Go che ti consente di trascinare qualsiasi finestra su una delle aree e rilasciarla per ridimensionarla di conseguenza. Di tutte e tre le applicazioni in questa carrellata, WinSplit Revolution è quella che utilizzo più spesso. È gratuito, ha zero fastidi ed è molto scattante. Funziona bene anche se si utilizza solo un monitor di grandi dimensioni.
Ridimensiona Windows fino al pixel con Sizer
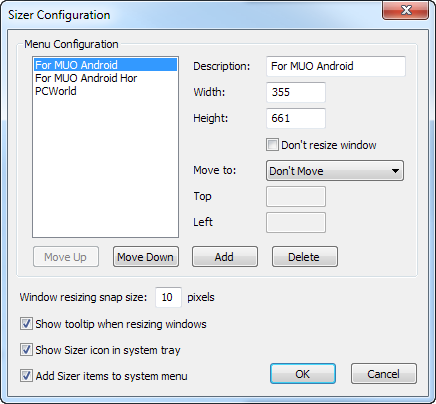
Quando usi due monitor, hai un lotto di pixel a tua disposizione. Buon per te! Ma non tutti gli utenti sono così fortunati. Se sei uno sviluppatore Web (o qualsiasi tipo di sviluppatore, in realtà), potresti dover avere un'idea di come appare il tuo lavoro su un monitor più piccolo. Ciò significa ridimensionare la finestra fino a una dimensione molto accurata che potrebbe non essere nemmeno compatibile con le proporzioni dello schermo. Quando devo fare qualcosa del genere, mi rivolgo a Sizer, un'app gratuita e fantastica che fa esattamente una cosa: ridimensiona le finestre a dimensioni pixel perfette.
Si configura Sizer specificando le dimensioni della finestra e i nomi per i diversi regali. Quindi, quando si desidera ridimensionare una finestra, è sufficiente fare clic con il pulsante destro del mouse sul suo bordo e selezionare il predefinito desiderato. Bam - hai replicato l'esperienza utente di qualcuno che non utilizza due monitor. E come puoi vedere dal mio screenshot qui sopra, Sizer è anche molto utile per mantenere una dimensione della finestra coerente per gli screenshot - è così che lo uso più spesso.
Come WinSplit Revolution, Sizer funziona molto bene con più monitor, ma puoi davvero ottenere molto da esso anche se usi solo un monitor.
Controlla i tuoi sfondi con lo Switcher di sfondo di John
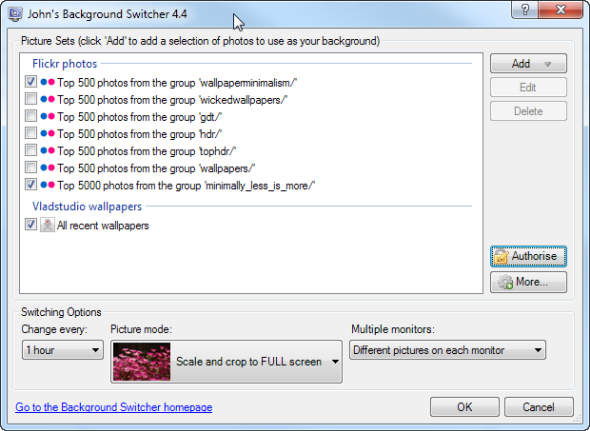
Ora che abbiamo esaminato un paio di fantastici strumenti di gestione delle finestre, è tempo di pensare a cosa c'è sotto quelle finestre. Non abbiamo sempre bisogno di tutti quei pixel: se stai usando un paio di monitor da 24 ", il tuo sfondo spesso sbircia o forse occupa persino un intero monitor. Il selettore di background di John è un fantastico gestore di sfondi che può estrarre sfondi da molte fonti diverse e, cosa più importante per noi, applicare uno sfondo diverso per ogni schermo (cosa che Windows 7 non può fare).
Lo Switcher di sfondo di John ha molte funzionalità oltre a poter posizionare uno sfondo diverso su ciascun monitor. Può creare collage al volo, estrarre immagini da Flickr, Picasa, Facebook e qualsiasi feed RSS multimediale e filtrare le immagini in base a qualsiasi criterio o parola chiave che specifichi in modo da avere sempre sfondi belli e freschi senza doverli cercare attivamente tempo. Un'applicazione adorabile.
Cosa usi?
Usi una configurazione a doppio monitor? In tal caso, quali strumenti utilizzi per compensare la mancanza di funzionalità avanzate di gestione delle finestre di Windows? Voglio conoscere gli strumenti che utilizzi da un po 'di tempo: applicazioni essenziali per le tue esigenze di gestione delle finestre. Condividi!